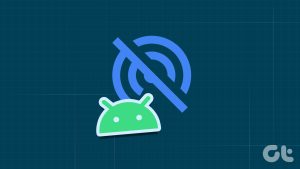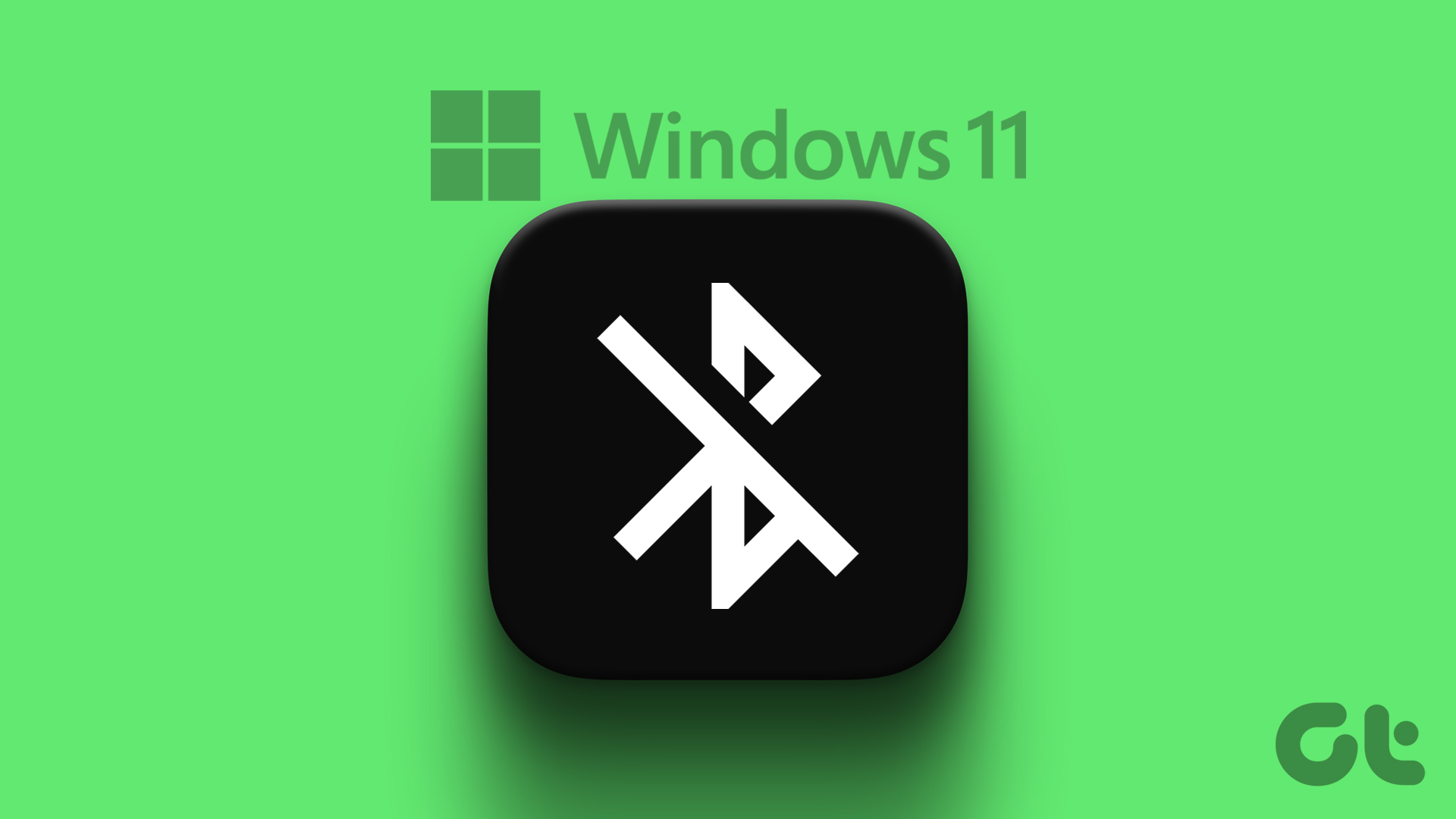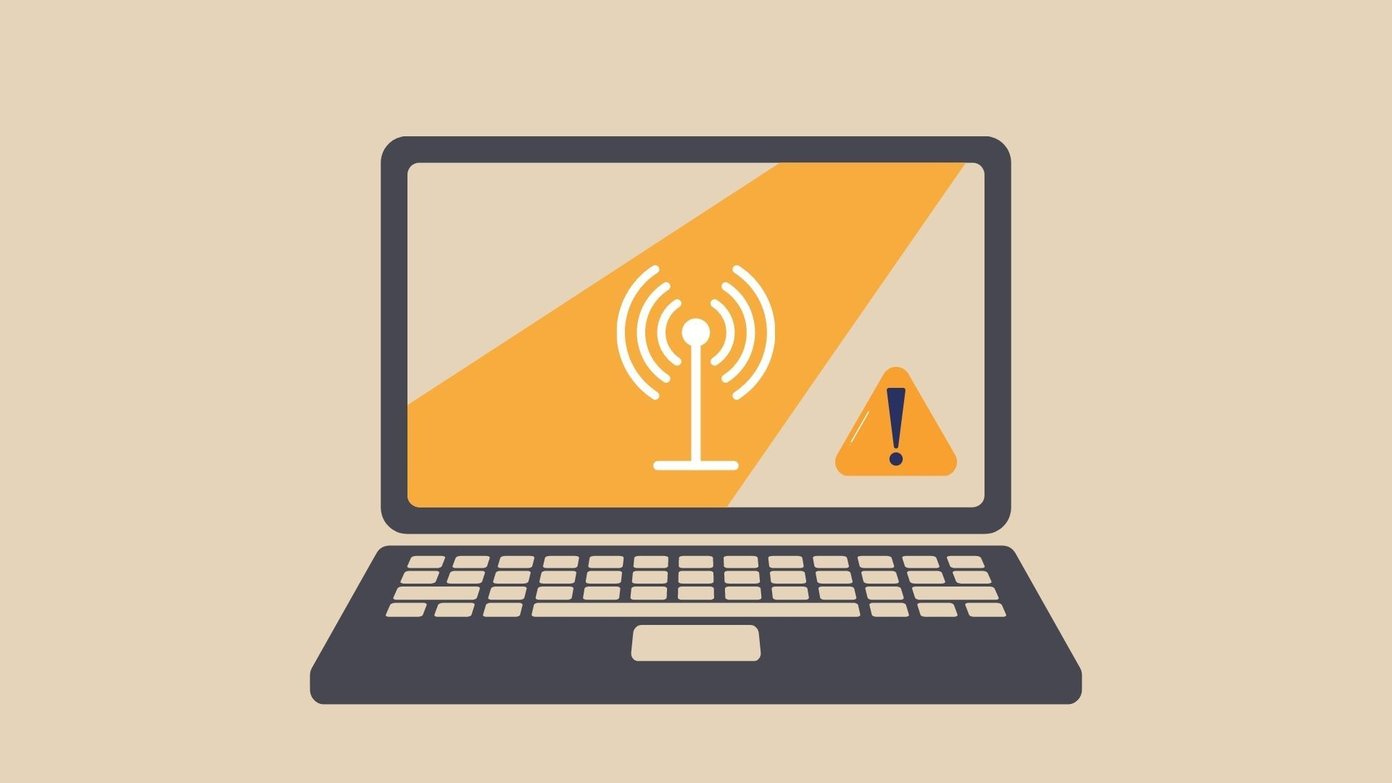The Mobile Hotspot feature hands Windows 10 users the ability to use their computer as a router. While this is a pretty nifty feature, it comes with its problems. Sometimes, Mobile Hotspot won’t work. And times when it does, it gets automatically disabled at intervals. If your Windows 10 Mobile Hotspot keeps turning off abruptly during usage, refer to the solutions in this guide. When your PC’s mobile hotspot keeps going off, it’s seldom because something is wrong with your computer. Although the issue could be due to some system glitches with the Windows Mobile Hotspot Service, the feature is configured to go off at set intervals automatically. However, the good thing is that you can tweak the Mobile Hotspot settings to your preferences so that it stays on during usage. Check out 3 ways to get it done below.
1. Disable Mobile Hotspot Power Saving
The Windows Mobile hotspot feature is very power-intensive, particularly for laptop users. If your laptop isn’t plugged in/charging, leaving Mobile hotspot enabled can quickly drain your laptop’s battery. To help users conserve their PC’s battery, Windows automatically turns off Mobile hotspot when no devices are connected. You’d find that feature pretty useful if you have the tendency to leave the Mobile hotpot swithced on after every usage. That said, if you want Mobile hotspot enabled at all times and want to turn it off manually when not required, follow the steps listed below to disable the Windows 10 Power Saving feature. Go to Settings > Network & Internet > Mobile hotspot and ensure that the Mobile hotspot is enabled. At the bottom of the Mobile hotspot menu, toggle off the Power saving option. That will stop your PC’s Mobile hotspot from automatically turning off when no devices are connected.
2. Restart Windows Mobile Hotspot Service
As mentioned earlier, the Windows 10 Mobile Hotspot could keep getting turned off if there’s a glitch with the Windows Mobile Hotspot Service. You can fix this by restarting the service. Here’s how. Step 1: Open the Windows Run box using the ‘Windows key + R’ keyboard shortcut. Step 2: Type services.msc into the Open dialog box and tap OK. That will launch the Microsoft Management Console. Step 3: Locate ‘Windows Mobile Hotspot Service,’ on the list of services. Right-click on it and select Restart.
Step 1: Open the Windows Quick Access Menu using the ‘Windows key + X’ shortcut and select ‘Command Prompt (Admin)’. That will launch the Windows Command Processor. Step 2: Next, enter the code below into the Command Prompt console and hit Enter on your keyboard. That will close and reopen the Command Prompt console. Upon reopening, you should see a message notifying you that ‘The Windows Mobile Hotspot Service service is restarting.’ The Command Prompt console will be closed upon successful execution of the command. Now launch your PC’s Mobile hotspot and check if it stays on. If the service keeps going off during usage, proceed to the next troubleshooting method below.
3. Increase Mobile Hotspot Timeout Limits
By default, the Windows 10 Mobile hotspot service will switch off automatically when it meets two conditions: For Peerless Timeout, the Mobile hotspot will go off in 5 minutes if there are no devices connected to the hotspot. Interestingly, this can be increased to a maximum of 120 minutes. For Connection Timeout, the default timeout period is 20 minutes, i.e., Mobile hotspot will be turned off if the source network has no internet connection after 20 minutes. You can bump that limit up to 60 minutes. As mentioned earlier, these limitations are in place to help users conserve their PC’s battery. Quick Tip: To save battery, you should always remember to turn off Mobile hotspot whenever it isn’t being used. Follow the steps below to increase the Mobile hotspot timeout limits on your Windows 10 computer. Note: Before you proceed with the steps below, we strongly recommend that you back up your Windows 10 PC Registry files. That allows for easy recovery of files should anything go wrong, broken, or accidentally deleted during the process. Step 1: Open the Windows Run box using the ‘Windows key + R’ keyboard shortcut. Step 2: Type regedit into the Open dialog box and tap OK. That will launch the Windows Registry Editor. Step 3: To modify the Peerless Timeout, paste the directory below into the Registry Editor’s address bar, and hit Enter on your keyboard. HKLM\System\ControlSet001\Services\ICSSVC\Settings Step 4: To change Peerless Timeout, double-click on PeerlessTimeoutEnabled. Step 5: Set the value data to 120 and tap OK. That will change the peerless connection timeout to 120 minutes. Next, create a new registry key that will change the default Connection Timeout for your PC’s mobile hotspot. Step 6: Right-click on any space within the HKLM\System\ControlSet001\Services\ICSSVC\Settings directory and select New. Step 7: Select ‘DWORD (32-bit)’ from the context menu. Step 8: Name the registry key PublicConnectionTimeout and hit Enter on your keyboard. Step 9: Now, double-click the newly-created PublicConnectionTimeout registry key, change its Value data to 60, and tap OK. Step 10: Reboot your computer to effect the changes.
Enjoy Uninterrupted Tethering
When your Windows 10 Mobile Hotspot keeps turning off automatically while you’re working seems very frustrating. I’ve been there, so I can tell. At this point, we hope you now understand why Mobile Hotspot goes off and what you can do to extend its usage duration. Follow the methods listed above—carefully (so you don’t break anything on your computer)— and you should no longer have to deal with it. Next up: Read the guide below to learn 12 ways to fix Windows 10 PIN not working issue. No need to reset or format your computer until you tried these methods. The above article may contain affiliate links which help support Guiding Tech. However, it does not affect our editorial integrity. The content remains unbiased and authentic.