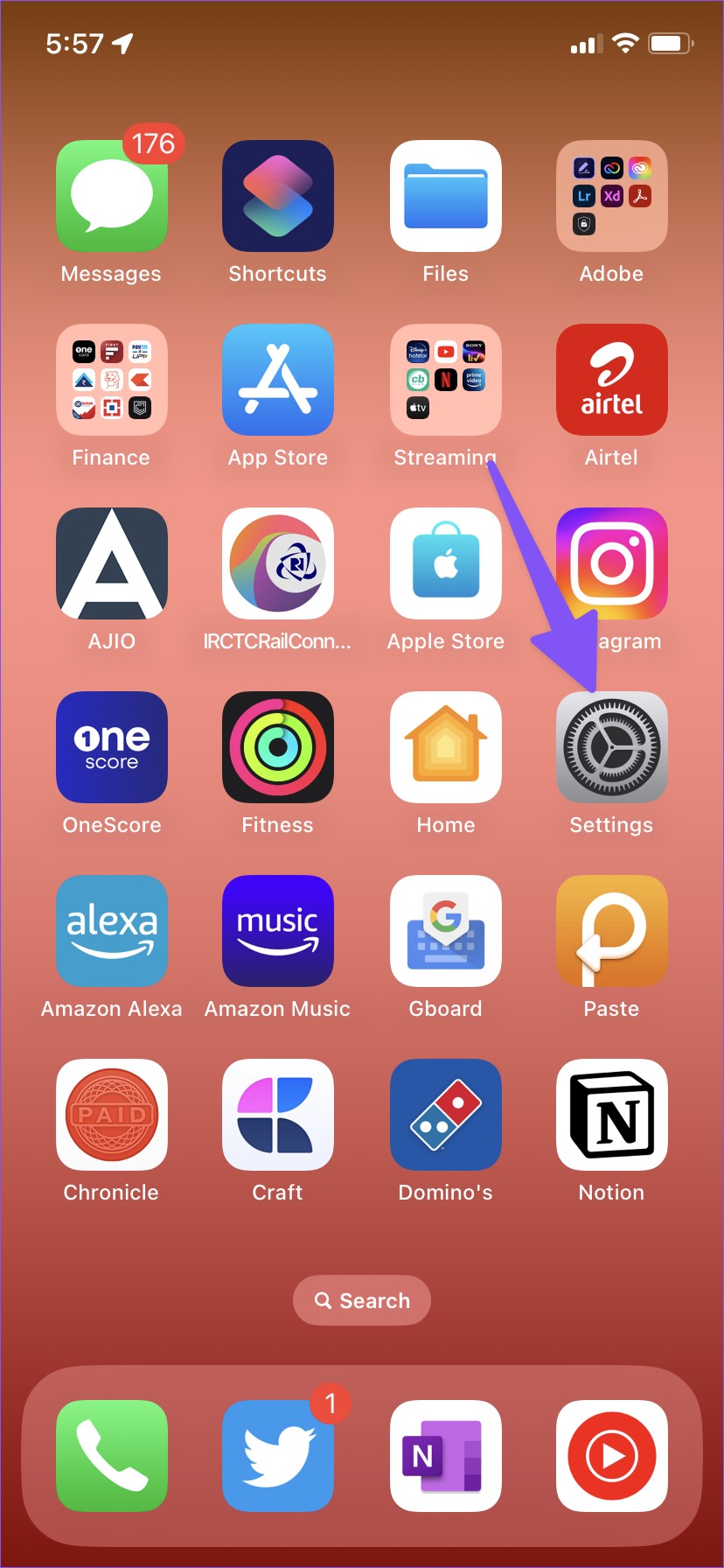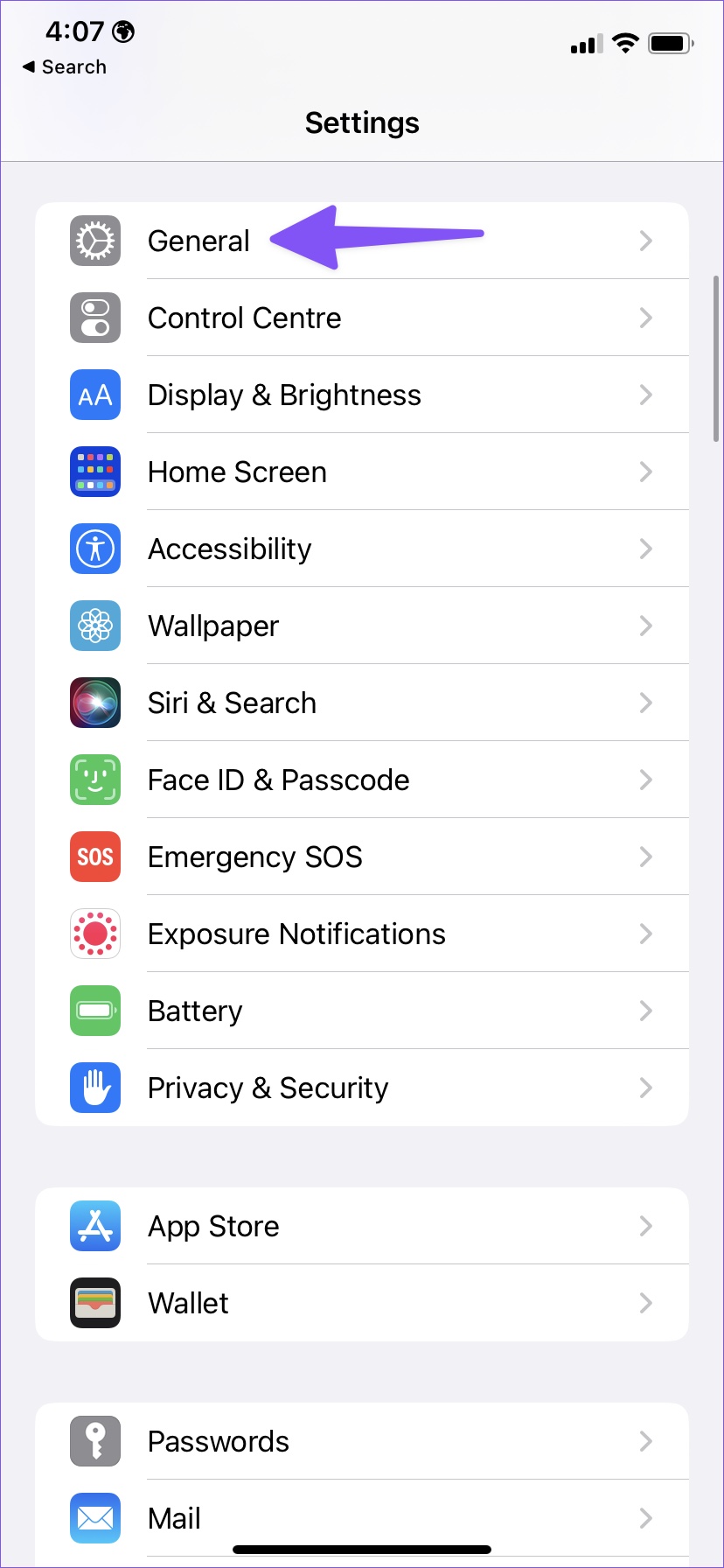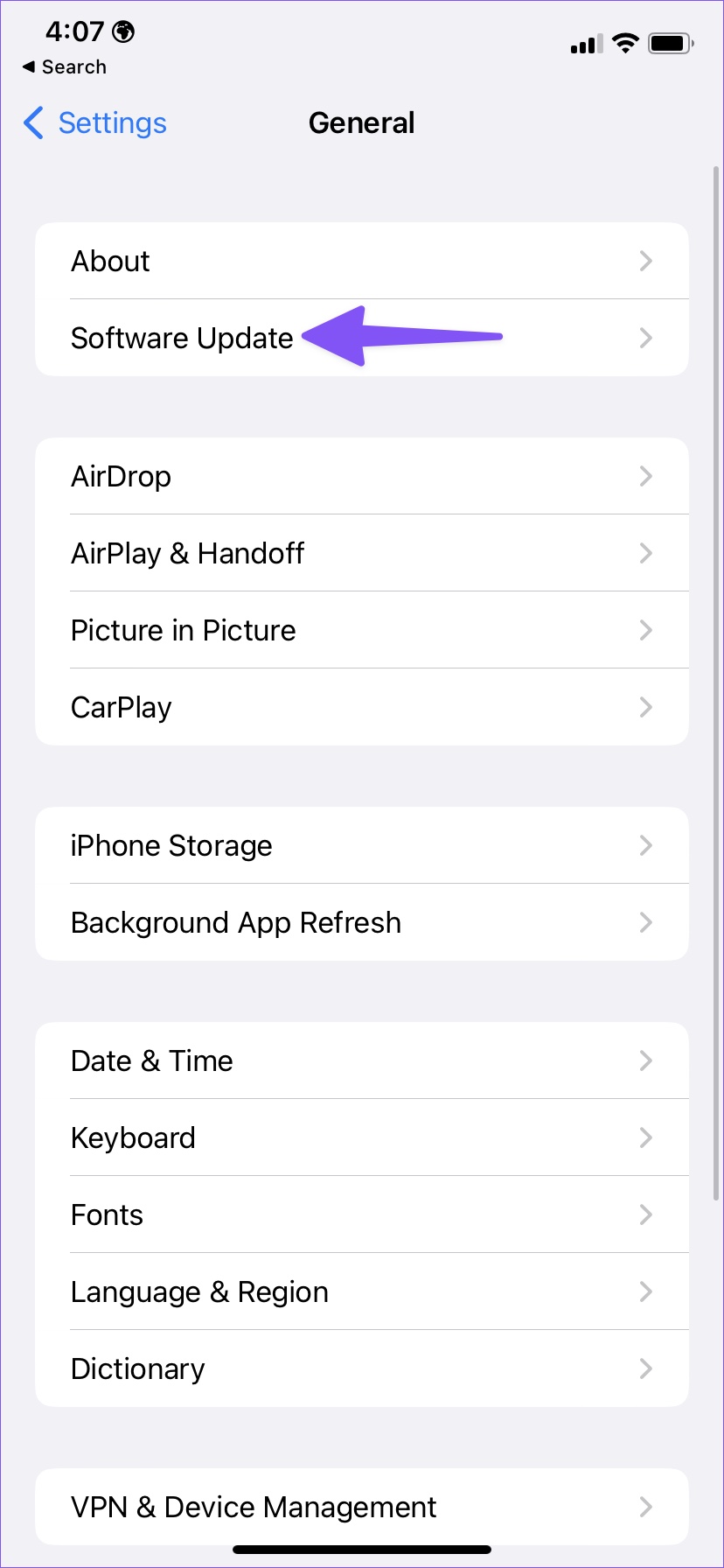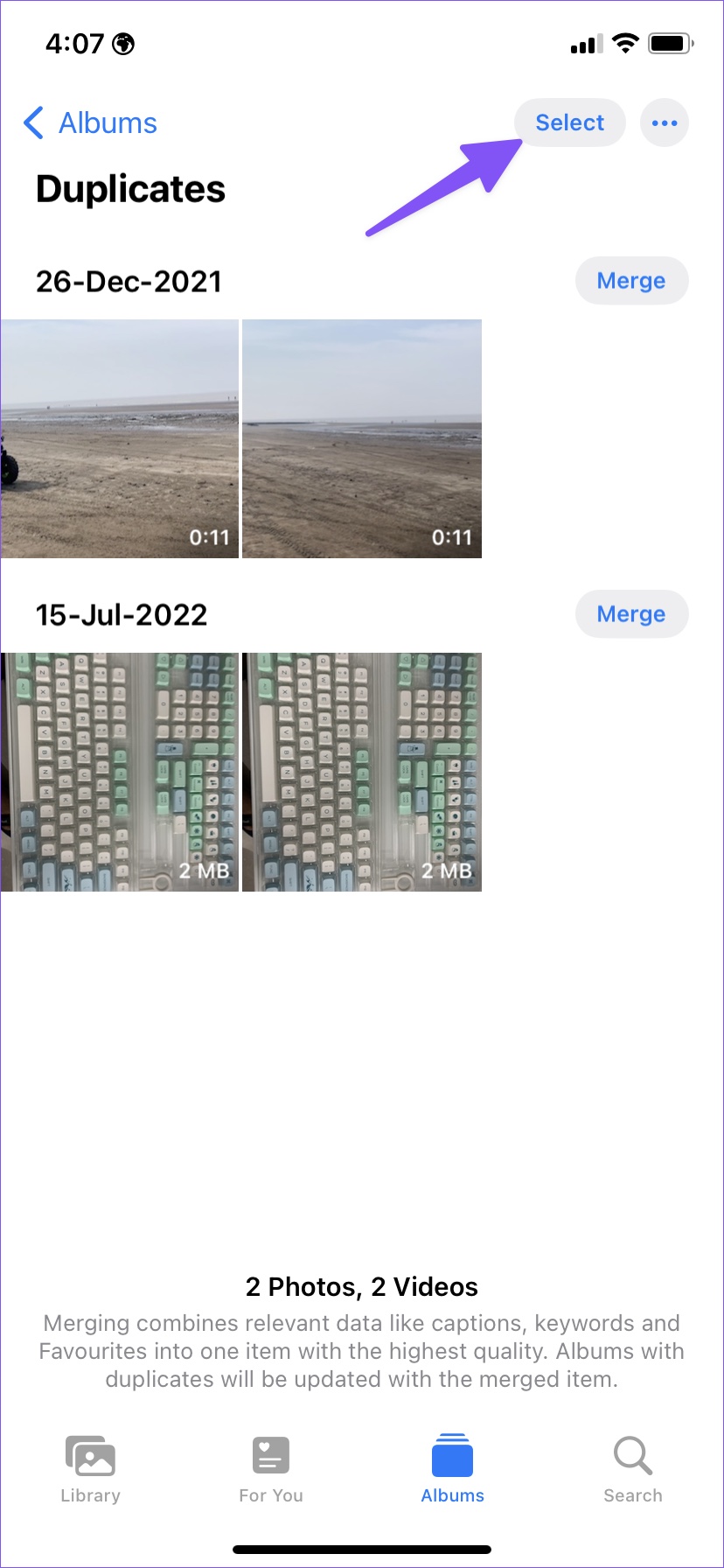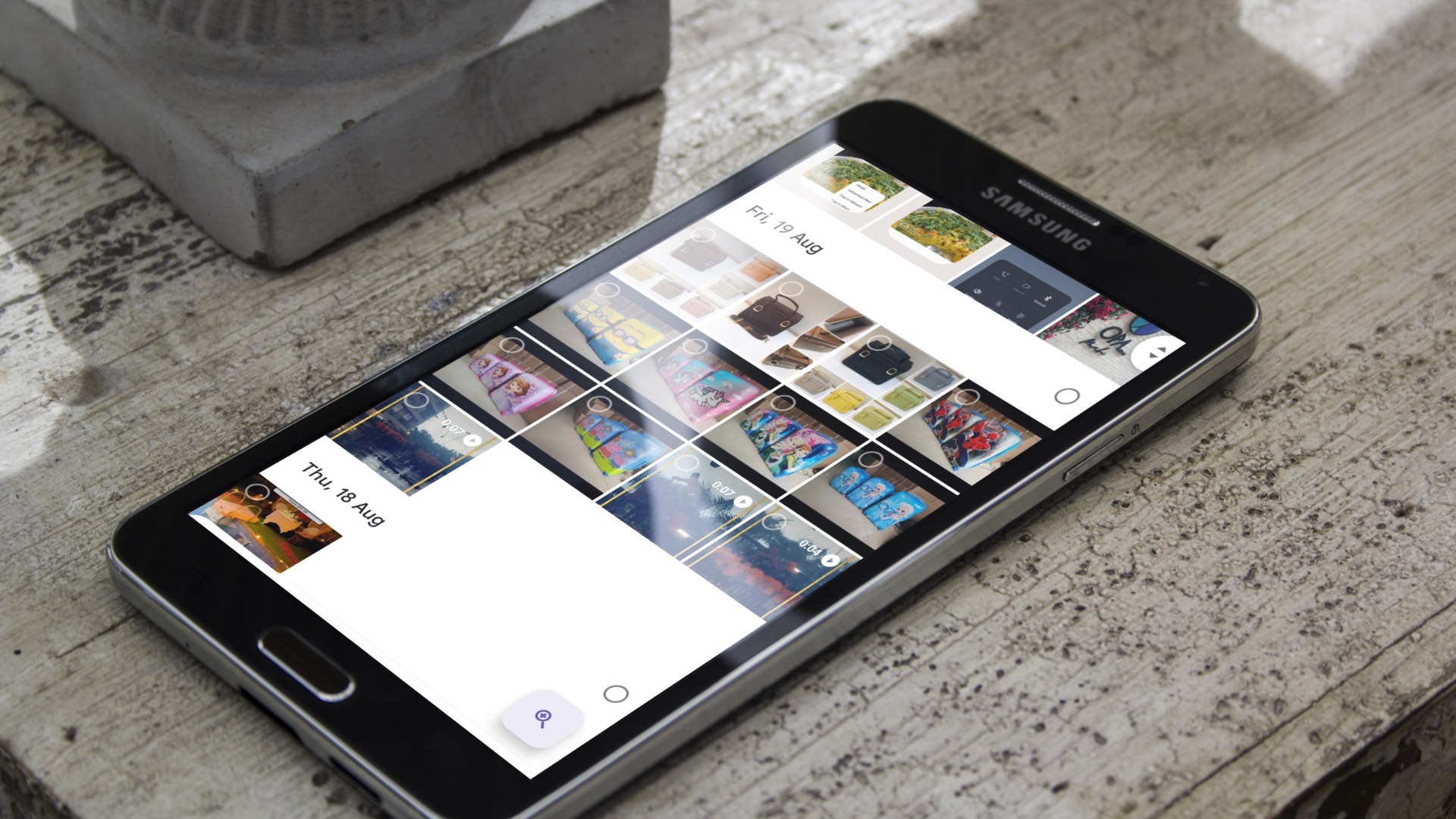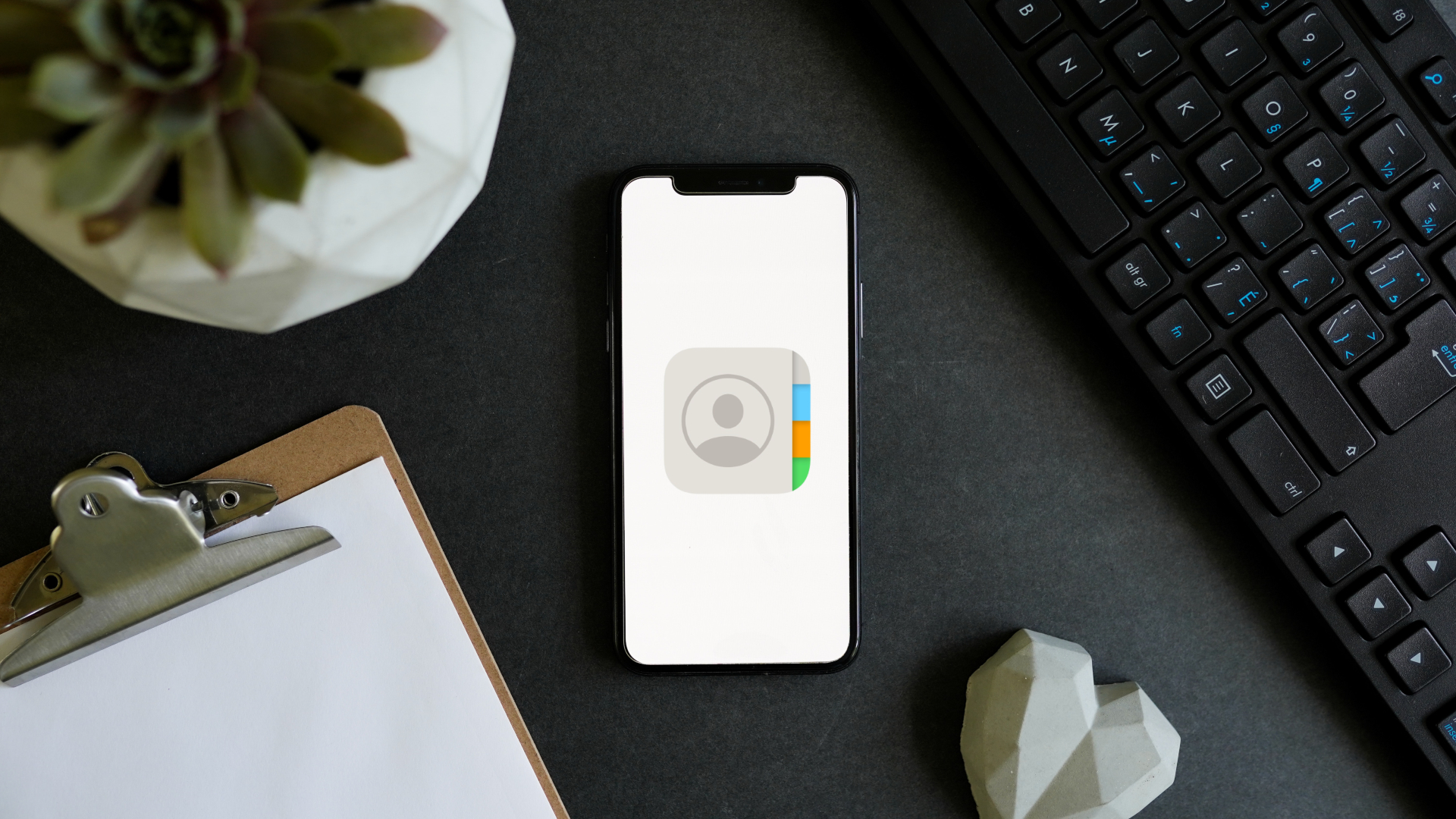A new setting in the Photos app will let you easily deal with duplicate images from the Photos app. First, we will show you how to tackle duplicates on iPhone from the native Photos app. Then, we shall move to a third-party solution to fix the issue. Before starting, ensure that your iPhone runs iOS 16 or higher to use this feature. If not, then update the iOS on your iPhone and then proceed.
1. Remove Duplicate Pictures in the Photos App
With the iOS 16 on your iPhone, you can find duplicate pictures and decide to remove or merge them. So you’ll need to ensure that your iPhone can run iOS 16 and higher version. Step 1: Open Settings on iPhone. Step 2: Scroll to ‘General.’ Step 3: Open ‘Software Update.’ Step 4: Download and install the latest iOS update on iPhone. You should charge your iPhone and connect to a fast Wi-Fi network to install iOS 16 without any issue. If you run into any issue during installation, read our troubleshooting post to fix the problem. When photos that seem duplicate are quite similar, you may want to merge them into a better photo. The Photos app lets you do that easily with a couple of taps. Here’s how. Step 1: Open the Photos app on your iPhone. Step 2: Select ‘Albums’ in the menu bar. Step 3: Scroll down to check ‘Duplicates’ under the ‘Utilities’ menu. Step 4: You can check all the duplicate photos and videos in the ‘Duplicates’ menu. Step 5: Tap ‘Select’ in the top right corner. Step 6: Tap ‘Select All’. Step 7: Select Merge at the bottom and merge all duplicates on iPhone. The Photos app will merge those images and create a single copy to replace the duplicates.
2. Use a Third-Party App
What if your iPhone can’t run iOS 16 or you have an old iPhone? Fret not, for you can easily remove duplicates on your iPhone using a free third-party app called ‘Photo Cleaner.’ Step 1: Download the ‘Photo Cleaner’ app from the App Store. Download Photo Cleaner on iPhone Step 2: Open the Photo Cleaner app and allow it access to all the photos. Step 3: The app will start the scanning process. The scanning process may take a while. You can check the media scanning progress at the top. Step 4: Once the scanning process is over, tap on the hamburger menu in the top left corner. Step 5: Open ‘Duplicate’ under the Auto search menu. Step 6: Check all media duplicates and select irrelevant files. Step 7: Hit ‘Clean up’ in the bottom left corner. The default Photos app won’t detect similar photos. Photo Cleaner’s auto search feature helps you find similar photos to remove them. Here’s how you can use it. Step 1: Open the Photo Cleaner app and select the hamburger menu in the top left corner (refer to the steps above). Step 2: Select ‘Similar photos.’ Step 3: The app will auto-select similar photos. Step 4: Select Clean up.
3. Remove Similar Photos Manually
Whether your iPhone is low on storage or you don’t want to use a third-party app on the iPhone, you can get rid of the duplicates the old-school way – delete them manually. Whether they’re duplicates, similar photos, or blurry photos, removing them manually is a bit tedious. Step 1: Open the Photos app on your iPhone. Step 2: Tap ‘Select’ in the top right corner. Step 3: Select photos you want to remove. Step 4: Hit the delete button in the bottom right corner. Head to the Albums menu and scroll to the ‘Recently Deleted’ menu. Select all photos to permanently delete them from your iPhone and reclaim more storage space.
Bonus: Automatically Delete Uploaded Photos
When you sync your photos between a couple of cloud storage services, duplicates are bound to occur often. However, keeping a copy of photos already resting in your cloud storage account can eat up unnecessary space. So iCloud lets you automatically upload your photos, and then you may delete them from your iPhone. But, you’ll need to carefully set up the sync for your device. Otherwise, it’ll delete the photos from iCloud and all the devices connected to the same iCloud account. If you have enabled iCloud media upload on your iPhone, you can optimize device storage to free up space. Go through the steps below. Step 1: Open Settings on iPhone. Step 2: Select your profile. Step 3: Tap ‘iCloud’. Step 4: Open the ‘Photos’ menu. Step 5: Tap ‘Optimize iPhone Storage.’ After doing this, iOS will automatically replace full-resolution photos and videos with a small device-sized version when your iPhone is low on space. You can always download the full resolution version from iCloud at any time.
Keep Your Photos Library Clutter-Free
While the ‘duplicate photo remover’ feature is a welcome relief in iOS 16, it certainly helps you reclaim storage and organize your images better. We can only be hopeful of the Photos app to detect similar images and help remove them. Until then, you must use third-party alternatives like Photos Cleaner to find and remove unnecessary identical photos from your iPhone. The above article may contain affiliate links which help support Guiding Tech. However, it does not affect our editorial integrity. The content remains unbiased and authentic.