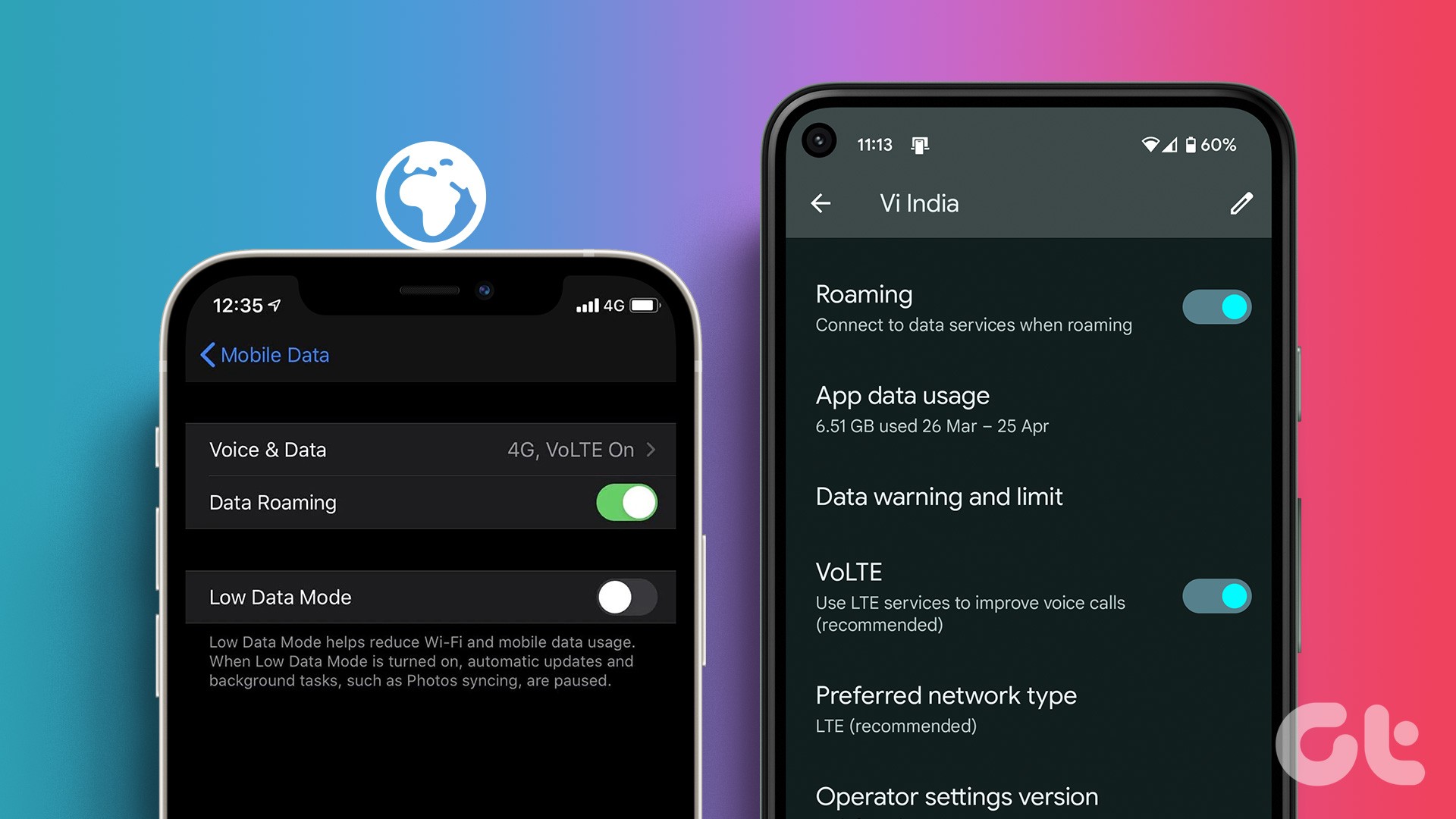Gmail’s filter marks any suspicious looking mail as Spam. There’s no way you can define or control which type of emails get marked as spam. That said, you can use the methods below to ensure that the future emails from the known senders land into the Inbox instead of the Spam folder. Of course, you’ll need to know the email address of someone you wish to whitelist. You can use any methods below to keep their messages from landing in Gmail’s Spam folder. Let’s check it out.
1. Add Address to Contact
The easiest way to prevent emails from known senders going into Spam is by adding them to your contact list. This helps Google learn that the contact is someone you know, and their emails should land in your inbox. Follow the steps below to add a known sender as a contact on Gmail quickly. Step 1: Open Gmail in a web browser. Step 2: Open the email from the person you wish to add as a contact. Step 3: Move your cursor over to the email sender’s name and select Add to Contacts icon from the menu that appears. And that’s about it. Since you have already received an email from that contact, Gmail will automatically enter their name and email address. If you wish to add someone as a contact you haven’t received an email from, follow the steps below. Step 1: Log in to your Gmail account on a web browser. Step 2: Click on the Google Apps icon in the top right corner and select Contacts from the resulting menu. This will open the Google Contacts site in a new tab. Step 3: Click on Create contact and select Create a Contact from the menu. Step 4: On your right, enter the relevant details about the contact and hit Save.
2. Mark as Not Spam
Another way to stop your important emails from landing into Gmail’s Spam is by marking them as Not Spam. This will immediately move the email from the Spam folder to your Inbox and help Google learn that emails from this sender are important. This method is also useful if you’ve incorrectly marked someone as spam in the past. However, you might have to do it couple of time for the same sender. Step 1: Launch your preferred web browser and log in to your Gmail account if you haven’t already. Step 2: Use the left pane to navigate to the Spam folder. Step 3: Open the email from the known sender. Step 4: Click on Report as not spam. This will move the conversation into your inbox, and all future messages will land in your inbox.
3. Create a Filter
Creating filters in Gmail lets you automate your inbox with a series of custom-crafted rules. You can use this to whitelist many email addresses or domains at once to make sure all the emails from those addresses are never sent to Spam. Here’s how. Step 1: Log in to your Gmail account and click on the gear icon in the top right corner to select See all settings. Step 2: Switch to the Filters and blocked addresses tab. Then select Create a new filter. Step 3: Enter the email address you want to whitelist in the From field. Make sure to type the full email address. Similarly, you can also whitelist a particular domain like @guidingtech.com,. Then click on Create filter. Step 4: Mark ‘Never send it to Spam’ from the following screen and click Create filter. And you’re all set. All future emails from the address will arrive in your inbox. Likewise, if you want to whitelist more than one email address or domain, you can add all of them in the From field in Step 3 above. All you have to separate the email address as shown below. Note that the filter doesn’t affect the messages already received. Only the future messages from the particular email address or domain will arrive in your inbox.
Never Miss an Important Email
Gmail’s spam filters are quite accurate when separating sketchy messages from the important ones. But occasionally, those filters might make a mistake. Thankfully, you can use the methods mentioned above to ensure that the emails from known senders always get delivered to you. The above article may contain affiliate links which help support Guiding Tech. However, it does not affect our editorial integrity. The content remains unbiased and authentic.