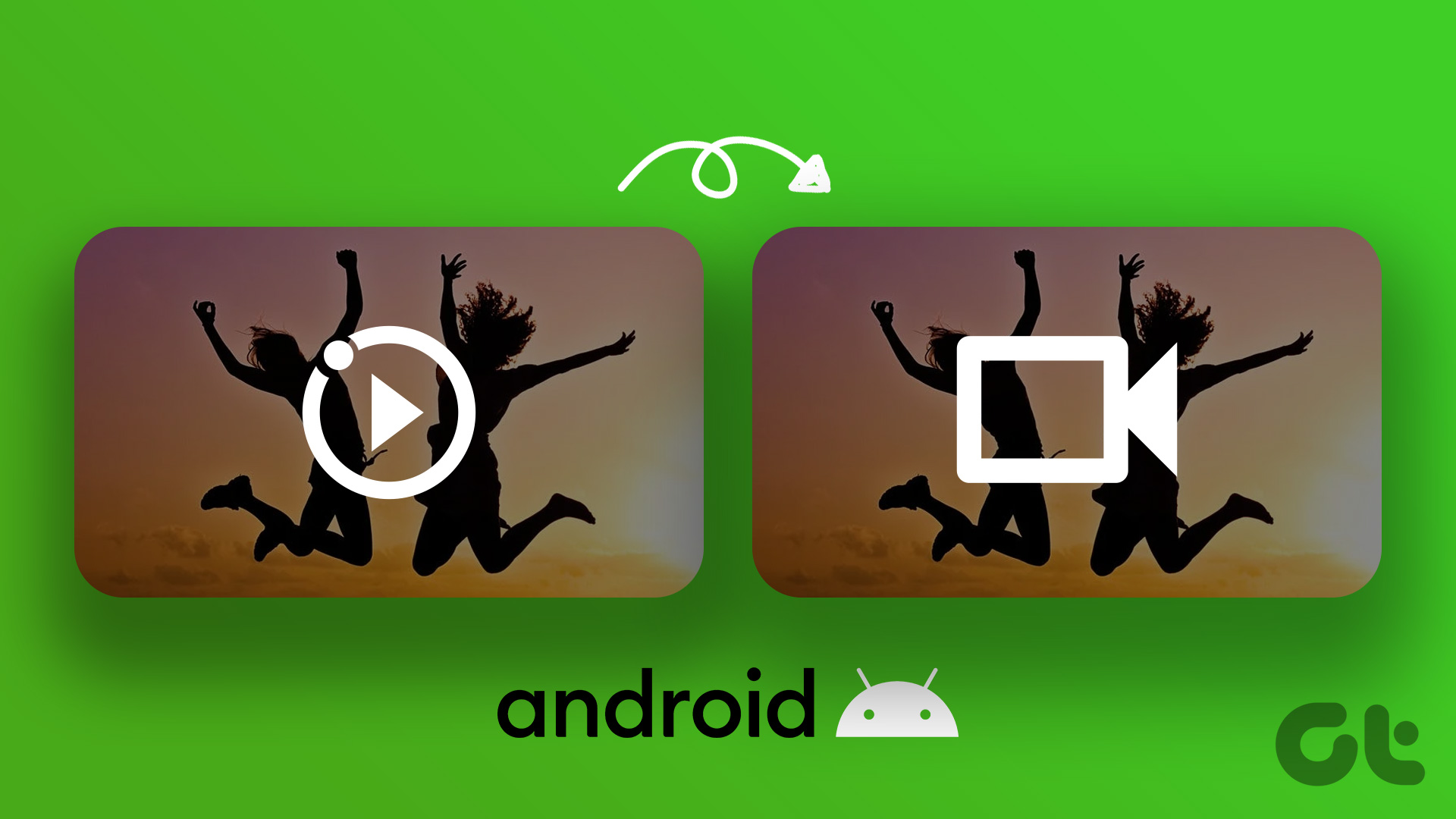Whether you’re looking to record a GIF yourself or create one out of a YouTube video, your Samsung device has all the options you need to create and share entertaining GIFs. So, without further ado, let’s get right into it.
1. Create GIF Using Photos
If you already have many images that you’d like to use in an animation, you can follow the steps below to create a GIF out of it quickly. Step 1: Open the Gallery app on your phone and select the photos you’d like to use in your GIF. Step 2: Once selected, tap on More in the bottom right corner and select Create from the resulting menu. Then, select GIF. Step 3: Next, go through the available tools to modify the aspect ratio and the speed of the GIF. You can also add or remove images from the GIF as you see fit. Lastly, tap on Save.
2. Create GIF from Videos
Like photos, you can also create a GIF out of downloaded or recorded videos on your phone. Here’s how. Step 1: Launch the Gallery app on your phone and open a video that you’d like to use. Tap on the Play video option at the bottom of the screen. Step 2: As the video starts playing in Samsung’s default video player, a GIF button will appear in the top right corner of the screen. Tap on it to open your video in a GIF editor. Step 3: Here, you can trim the video and select the part you’d like to use in your GIF. Optionally, you can also increase or decrease the playback speed of your GIF by tapping on the 1.0x option. Similarly, you can tap on the arrow icon to scroll through various playback options. Step 4: Lastly, preview your GIF and tap on Save to store it on your phone.
3. Use Camera App
While the above methods require you to use existing photos and videos to create a GIF, Samsung’s camera app also lets you point and shoot GIFs easily. Here’s how to do it. Step 1: Launch the camera app on your phone and tap on the gear icon to open Settings in the upper left corner. Step 2: Under Pictures, go to ‘Swipe shutter button to’ and select Create GIF from the menu. Step 3: Head back to the camera app. Step 4: Next, drag and hold the shutter button downwards to record your GIF. Once recorded, let go of the shutter button.
4. Use Smart Select
Smart Select is a feature found in most Samsung smartphones that is usable to capture specific parts of the screen. Aside from capturing scrolling screenshots and extracting text from images, you can also use Smart Select to capture GIFs. Since Smart Select is only accessible from Samsung’s Edge Panel, you’ll need to enable it first. Step 1: Launch the Settings app on your phone. Step 2: Navigate to Display settings and select Edge panels. Step 3: Activate Edge Panels if it isn’t already. Then, go to Panels and ensure that Smart Select is enabled. After enabling the Smart Select in the Edge panel, you’re all set to capture your GIF. Once you’ve found something you’d like to record as a GIF, how to use Smart Select on Samsung to capture GIF. Step 1: Swipe and open the Edge Panel. Step 2: Swipe from right to left to navigate to the Smart Select panel. Then select the Animation option. Step 3: Adjust the frame around to select the portion of the screen you wish to capture. You can also change the quality of your recording using the drop-down menu. Step 4: Lastly, tap on the Record button to begin recording your GIF. Tap on Stop once you finish recording it. Once recorded, you can then edit, share or save your GIF.
Create and Share
While you can easily get your desired GIF from the internet, there’s something about creating a GIF yourself and sharing it. So, the next time you want to mock a friend or express your mood, try sharing a custom-made GIF. The above article may contain affiliate links which help support Guiding Tech. However, it does not affect our editorial integrity. The content remains unbiased and authentic.