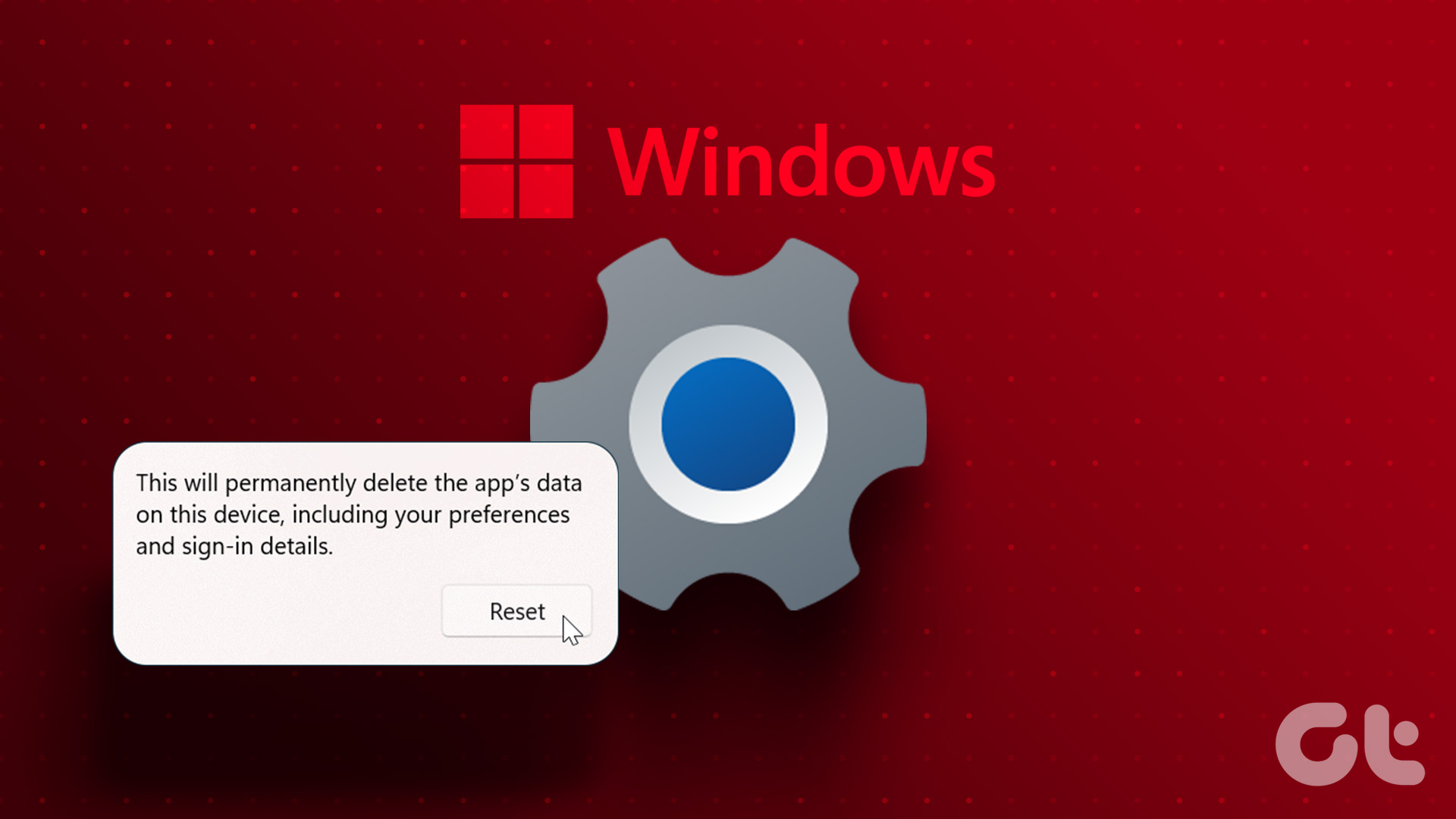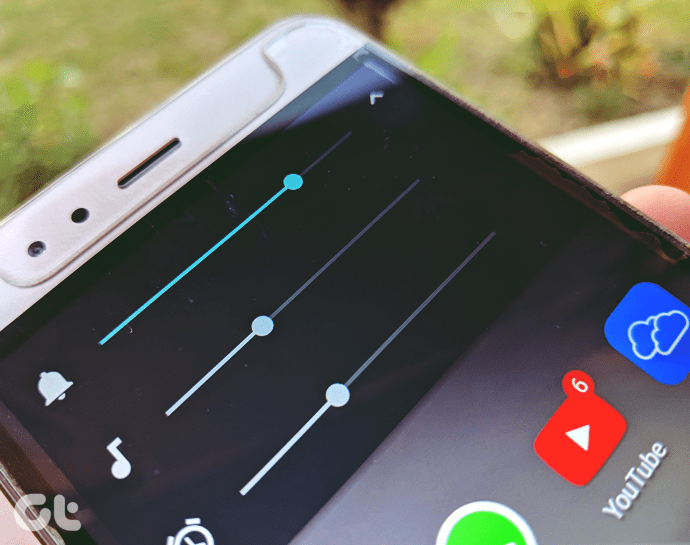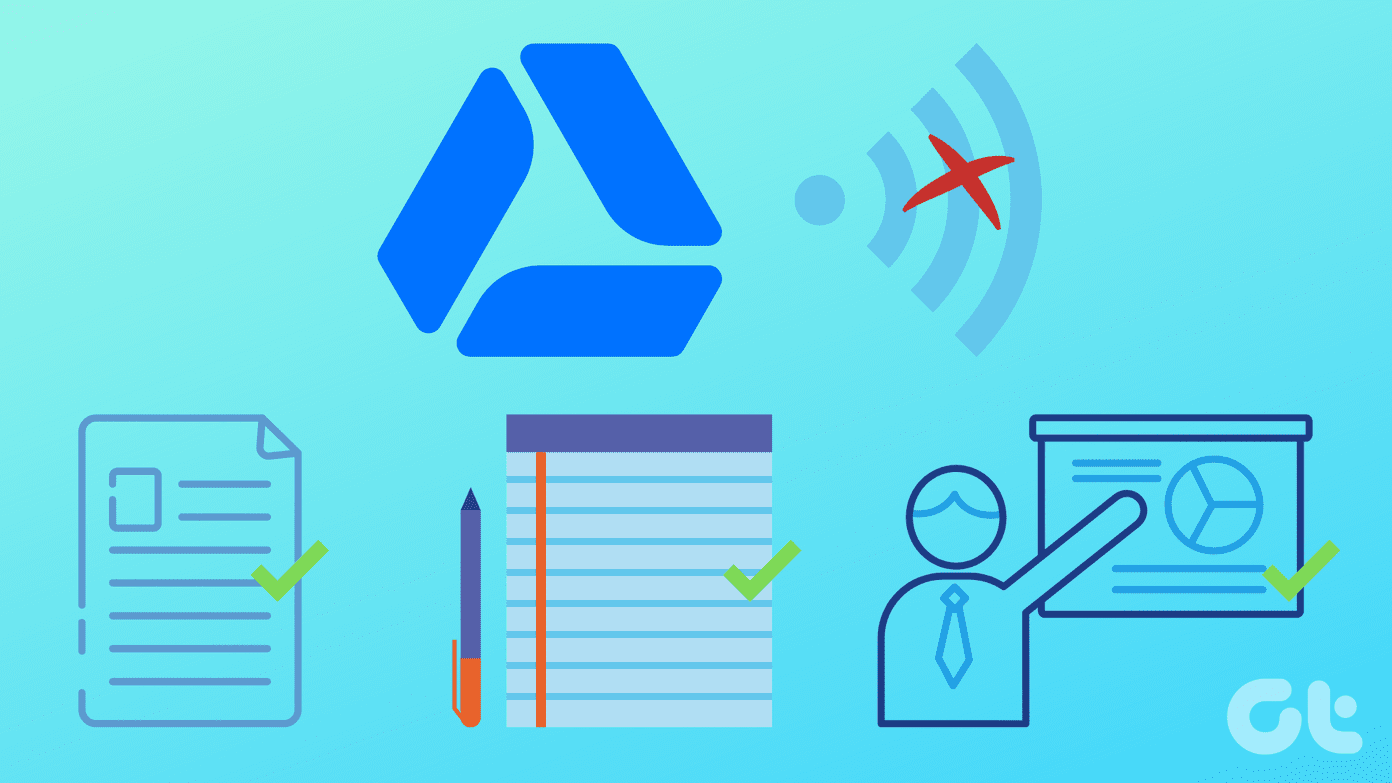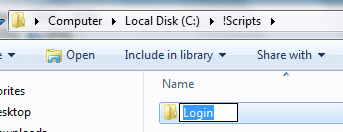But what if the Settings app starts to act up on Windows? If basic troubleshooting doesn’t work, you can reset the Settings app. We will discuss multiple methods to reset the app on Windows 10 and Windows 11.
1. Reset Settings App Using Advanced Settings
Windows 10 and Windows 11 offer the ability to reset the Settings app using the advanced settings pane. Usually, you would open the list of installed apps and then access advanced settings from there. But the Settings app doesn’t appear in the list of installed apps. Here’s how to reset it: Step 1: Press the Windows key to open the Start menu. Type Settings and then click on the App settings option in the right pane.
Step 2: Scroll down the Advanced Settings page and locate the Reset section. Click on the Reset button. You can also repair the app using the Repair option before resetting it. Windows 10 doesn’t have the option to repair the app.
2. Reset Settings App Using Command Prompt
Microsoft introduced a means to reset the Settings app with the Command Prompt. This method will work in Windows 10 and Windows 11. Check the following steps: Step 1: Right-click on the Start button to launch the Power User menu. Click on the Terminal (Admin) option in the list.
Step 2: User Account Control will pop up. Click on the Yes button to continue.
Step 3: In the Terminal app window, type the following command and press Enter:
Step 4: Wait for the command to execute. You won’t see any confirmation message. Close the Terminal app window.
3. Reset Settings App Using PowerShell
Microsoft was testing a cmdlet to facilitate the Settings app reset via PowerShell. But the feature never arrived on Windows 10. So, this method will only work in Windows 11. If you try running this command in Windows 10, you will encounter an error. Step 1: Press the Windows key, type PowerShell, and press Ctrl + Shift + Enter keyboard shortcut simultaneously.
Step 2: User Account Control will launch. Click on the Yes button.
Step 3: Now, type the following command in the PowerShell window and press Enter:
Step 4: You will see some code execute in the PowerShell window for a couple of seconds. After that, you can close the window.
4. Reset Settings App Using Batch File
Running commands every time you want to reset the Settings apps can be time-consuming. So, you can create a batch file of the same, and run it whenever you need. You can save the batch file on the desktop for easy access and won’t need to open Command Prompt or dive deep into advanced settings. Here’s how: Step 1: Press the Windows + D keyboard shortcut to switch to the desktop. Step 2: Right-click on the desktop and select the New option from the context menu. Then select the Text Document option.
Step 3: Double-click on the newly created text file to open it. Copy and paste the following line in the file:
Step 4: Press the Ctrl + Shift + S keyboard shortcut at once to open the Save as window. Type the batch file name ResetSetting.bat.
Step 5: Click on the Save as type dropdown list and select the All files option. Then, click on the Save button. The batch file will appear on the desktop. Step 6: Close the Notepad file. Go to the desktop and right-click on the newly created batch file. Select the Run as administrator option.
Step 7: The User Account Window will pop up again. Click on the Yes button.
Step 8: The batch file will run the command to reset the Settings app. You will not see any confirmation message. Close the Command Prompt window afterward.
Easily Fix Issues With Settings App
Windows Settings app is the go-to place for adjusting the minutest settings for the system. But when the Settings app fails to work properly, Microsoft offers the option to repair or reset it. You can try out the easiest method. But if you can’t open the Settings app, you can use the Command Prompt or the PowerShell methods to reset it. The above article may contain affiliate links which help support Guiding Tech. However, it does not affect our editorial integrity. The content remains unbiased and authentic.