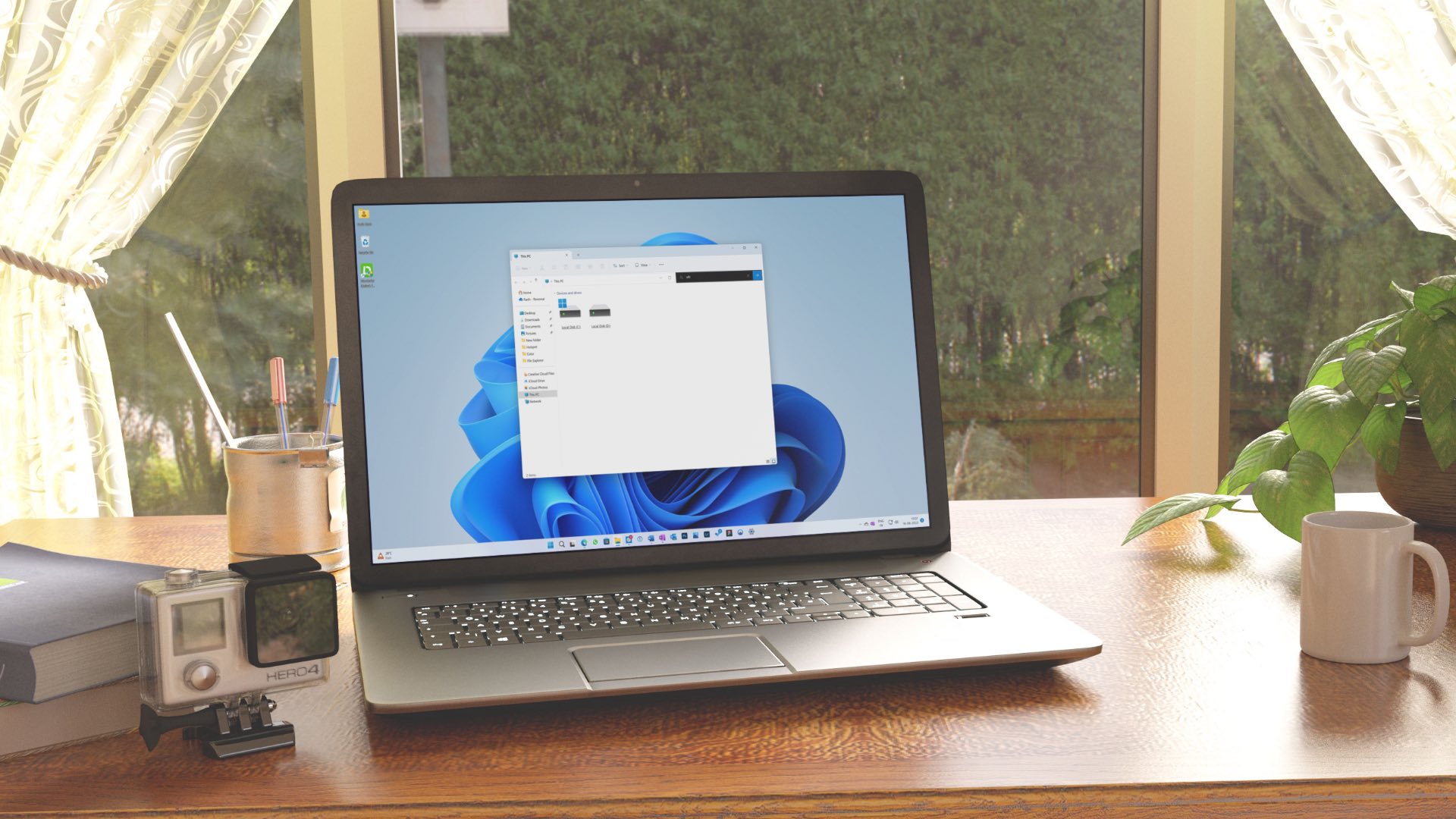There are different ways of selecting multiple files in File Explorer. For example, if you want to select, copy and paste the files quickly, using Windows shortcuts can save you a lot of time. In this post, we list quick and easy methods for selecting multiple files.
1.Using the Universal Shortcut
CTRL + A is a universal Windows shortcut to select everything in a window. When selecting all items on a page or a window, this shortcut comes in handy. The shortcut works the same when selecting all the files in a folder. Here’s what you need to do: Step 1: Launch File Explorer. Step 2: Open the File Folder containing the files to be selected. Step 3: Hold down CTRL + A simultaneously on your keyboard. This action will highlight all the items in the current window. After selecting all the items, you can copy, move, or delete them depending on what you want to achieve.
2.Dragging the Left Mouse Button
Another way to select multiple files on File Explorer is by dragging the left mouse button over the files. Here’s how to use this method: Step 1: Launch File Explorer. Step 2: Open the File Folder containing the files to be selected. Step 3: Identify an empty space beside the files and hold down the left mouse button to create a blue click-and-drag box. Step 4: Drag the cursor over the required files. Note: Dragging while holding down the left mouse button method is best for selecting multiple files that appear together on a list. If you need to deselect some of the files from the whole selection, here’s what you should do: Step 1: Hold down the CTRL button on your keyboard. Step 2: Click the items that you want to deselect. Ensure that you hold down the CTRL button until after you are done deselecting the items from your selection.
3.Using the Shift and Left Mouse Key
The Shift and Left Mouse Keys on your keyboard come in handy when you need to select consecutive items. Here’s what you need to do: Step 1: Launch File Explorer. Step 2: Open the File Folder containing the files to be selected. Step 3: Select any of the files that you need by clicking on it. Step 4: Hold down the Shift key on your keyboard. Step 5: Move the mouse cursor to the last item of the series that you need to select. Step 6: Press the left mouse key. By following the steps above, all the items within the identified range will be selected. If you want to deselect any of the items within the range, simply hold down the CTRL key on your keyboard and place your cursor on the item to deselect it.
Using the File Explorer Ribbon
Your File Explorer has a ribbon that gives you access to several tools to carry out an array of operations. Some of the operations include modification of items, moving and copying of items, and selection of items. Here’s how to do so: Step 1: Launch File Explorer. Step 2: Open the File Folder containing the files to be selected. Step 3: On the File Explorer Ribbon, click on Home. Step 4: Within the Select Group, you can either click Select All to select all the items in that window or click Invert Selection to reverse your selection of items. Note: Inverse selection is helpful when you need to select all but one of the items in a window.
Fixing Unresponsive Windows File Explorer
The methods explained above not only work for selecting multiple files, but can also be used to select multiple folders or a combination of files and folders. That way you can quickly cut or copy files to move them around at one go. If you’re working with a large volume of files and folders, the File Explorer can become unresponsive at times. Check our guide to fix an unresponsive File Explorer on Windows 10. The above article may contain affiliate links which help support Guiding Tech. However, it does not affect our editorial integrity. The content remains unbiased and authentic.