Instagram automatically following random accounts can ruin your perfect social media experience. Before you delete or deactivate your Instagram account out of frustration, use the tricks below to stop auto-following on Instagram.
1. Unlink Third-Party Apps and Websites
There is no drought of third-party apps and websites to improve your Instagram experience. While these apps help you automate Instagram functions, the convenience isn’t worth it for security purposes. These third-party apps and services linked to your Instagram account may auto-follow specific accounts in the background. You should review and unlink such apps from your account.
Unlink Apps Using Instagram for Mobile
Step 1: Open the Instagram app on your Android or iOS. Both apps use the same interface. We have used screenshots from the Android app. You can follow the same steps on iOS too. Step 2: Tap on your account profile icon at the bottom-right corner. Step 3: Tap the More menu at the top-right corner and select Settings from the menu that pops open. Step 4: Open Security. Step 5: Select Apps and websites. Step 6: Unlink irrelevant authorized apps from the following menu.
Unlink Apps Using Instagram on Web
You can unlink third-party apps from the Instagram web version too. Here’s what you need to do. Step 1: Visit Instagram on the web and sign in with your account details. Visit Instagram on Web Step 2: Select More at the bottom-left corner and open Settings.
Step 3: Click Apps and websites from the left sidebar. Step 4: Check the apps and websites connected to your Instagram account. You can remove the permission from the same menu.
2. Check Your Instagram Login Activity
The app remembers your account info whenever you use a new phone or web browser to log into your Instagram account. It’s a convenient feature to let you access your account with a single tap. If you have used your friend’s phone or a PC to check your Instagram account, remove your remembered account. The person may follow random Instagram profiles on your account. If you can’t access their phone, use the steps below to check the login activity and remove the account from unauthorized devices.
From Instagram for Mobile
Step 1: Open the Instagram app and tap on your account profile icon at the bottom-right corner. Step 2: Tap the More menu at the top-right corner and select Settings from the menu that pops open. Step 3: Open Security. Step 4: Select Login activity. Step 5: Instagram asks you to confirm your recent login activity at the top. You can check all the connected devices with time and location info. Step 6: If you find a suspicious login activity, tap the three horizontal dots menu beside a device and tap Log out.
Instagram on Web
You can log out from random devices using the Instagram web version too. Here’s what you need to do. Step 1: Navigate to Instagram settings on the web (check the steps above).
Step 2: Select Login activity from the left sidebar. Step 3: Check the list of active devices. Expand a device you don’t recognize. Step 4: Click Log Out.
Repeat the same for all unnecessary devices.
3. Change Your Instagram Password
Does Instagram auto follow accounts? If someone keeps trying to access your Instagram account, change the login info using the steps below. Step 1: Open the Instagram app and tap on your account profile icon at the bottom-right corner. Step 2: Tap the More menu at the top-right corner and select Settings from the menu that pops open. Step 3: Open the Security menu. Step 4: Select Password. Step 5: You can check when your password was last updated. Enter the current password and add a new one. Hit the checkmark in the top right corner. Instagram recommends using at least six characters with a combination of numbers, letters, and special characters. Check the steps below if you prefer the Instagram web version. Step 1: Go to Instagram Settings on the web (check the steps above).
Step 2: Select Change password from the left sidebar. Step 3: Enter the old password and a new one. Hit ‘Change Password’ and you are good to go.
4. Enable Two-Factor Authentication on Instagram
Enabling a two-factor authentication adds an extra layer of security to your Instagram account. It’s an effective fix to the ‘Instagram automatically following people you don’t know’ issue. You can read our guide on setting up 2FA for your Instagram account. You can use one of the top 2FA apps on your phone to store the key.
Fix Following Count Keep Changing on Instagram
If your little one frequently uses your phone, they may accidentally follow random accounts. You should hide Instagram from the home screen or secure it with biometrics (if your phone supports it). The above article may contain affiliate links which help support Guiding Tech. However, it does not affect our editorial integrity. The content remains unbiased and authentic.



























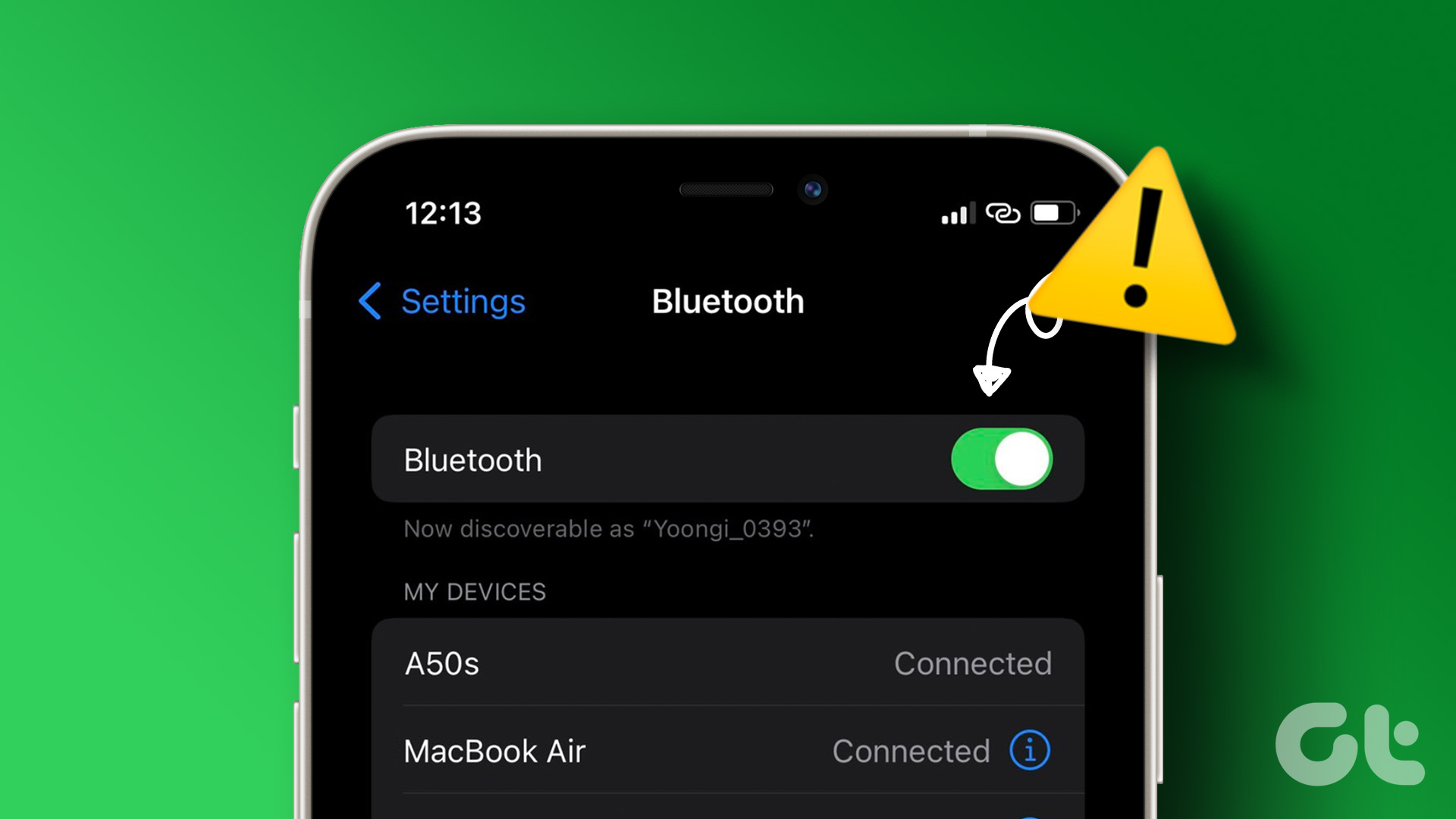
![]()


