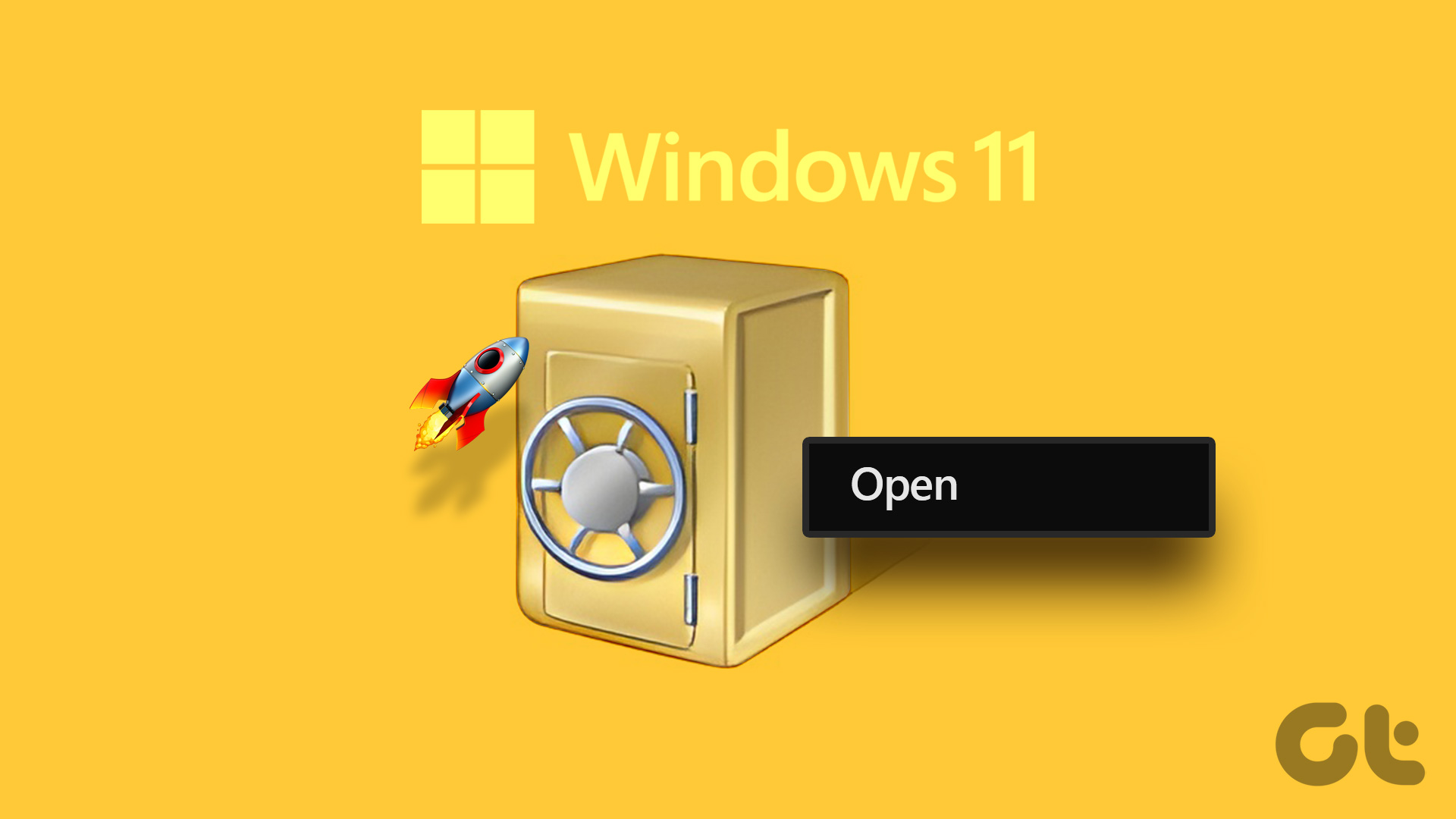You can use the PID to identify the correct subprocess or use it for debugging if it is hogging system resources or acting finicky. Here are the multiple ways to find the application Process ID on your system.
1. Using Task Manager
Task Manager offers a graphical user interface to display information about processes and system services. The latest version of Task Manager for Windows 11 added a search feature. So, locating active processes by their names, or Process ID becomes easier. Here’s how:
Right-click on the Start button to open the Power User menu. Click on the Task Manager option in the menu.
Go to the left-hand side menu and click on the Details tab.
You will see that the Process ID column appears next to the process name. You can check and copy the process ID.
Alternatively, you can see the PID from the Processes tab. Task Manager doesn’t display the Process ID by default. So, you must add the PID column in the Processes tab.
Right-click on any column in the Process tab and select the PID option from the context menu.
Now, you can see the associated PID of each process.
2. Using Resource Monitor
Windows Resource Monitor offers a detailed view of the system resources in use. You can get details about the modules an active process relies upon to work properly. It also presents a graphical view of the resource consumption of system hardware (CPU, Memory, Disk, and Network). But you can also find the PID of any process in this utility. Here’s how:
Press the Windows key to open the Start menu, type resmon.exe, and press Enter.
In the Resource Manager window, click on the Memory tab.
The Memory section will show all the running processes with the corresponding PIDs. But you cannot copy the PID directly from the column.
3. Using Command Prompt
For terminal lovers, it is possible to view the PID of a process using the Command Prompt. By default, the Command Prompt opens in a Terminal app window. Repeat the following steps:
Right-click on the Start button to launch the Power User menu. Click on the Terminal option from the list.
Type the following command and press Enter to list all the active processes with their PIDs:
The output of the tasklist command can be difficult to read and navigate in the Terminal window. So, you can copy the results to a text file for ease of usage. Type the following command in the Command Prompt window and press Enter:
The above command will save all the output entries of the tasklist command into a text file named PIDfile.
4. Using PowerShell
Like Command Prompt, you can use a PowerShell cmdlet to list your system’s running processes. You can display all the processes, their respective Process IDs, and other available parameters. Here’s how:
Press the Windows key to open the Start menu, type PowerShell, and press Enter to launch the tool.
PowerShell will open inside the Terminal app window. Type the following command and press Enter to generate the list of running processes and their PIDs:
We have purposely limited the output to two columns. It becomes easier to view the PIDs and names. But if you still struggle to navigate the terminal window, you can copy the output of the Get-Process command to a CSV file. Type the following command and press Enter:
You can use File Explorer to locate the newly created CSV file in the D drive. Open it in Excel to view and search for a particular PID.
5. Using a Third-Party Tool
The inbuilt Task Manager can seem a little inadequate for advanced users. So, you can use a third-party tool like Process Explorer or Process Lasso to check the PIDs of any process. But Process Lasso can do a lot more than just listing system stats. You can use it to improve system performance, take full control over processes, and log all that data. Here’s how to check the PIDs with Process Lasso:
Download and install the Process Lasso application on your system. Download Process Lasso
Launch the app and click on the View option. Uncheck the Show Graph and Tree View options in the View menu.
You can see all the processes, their Process IDs, and a lot of information related to the process, including its location, in one window. No need to switch tabs.
Find PIDs In A Jiffy
Windows assigns a PID to every running process. No two processes can have the same PID. The PID is temporary, and your computer will assign a new decimal value each time you close and restart any application. The above article may contain affiliate links which help support Guiding Tech. However, it does not affect our editorial integrity. The content remains unbiased and authentic.