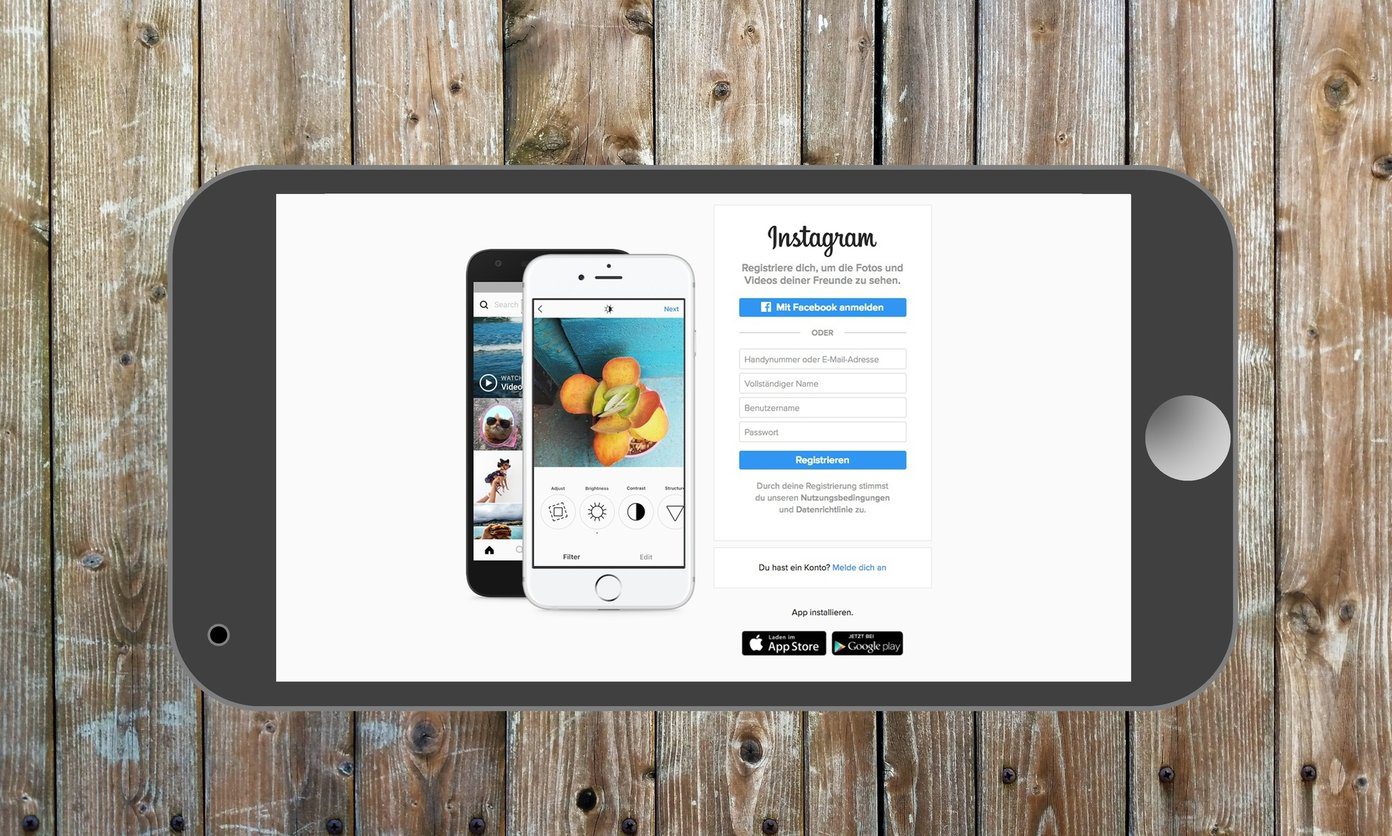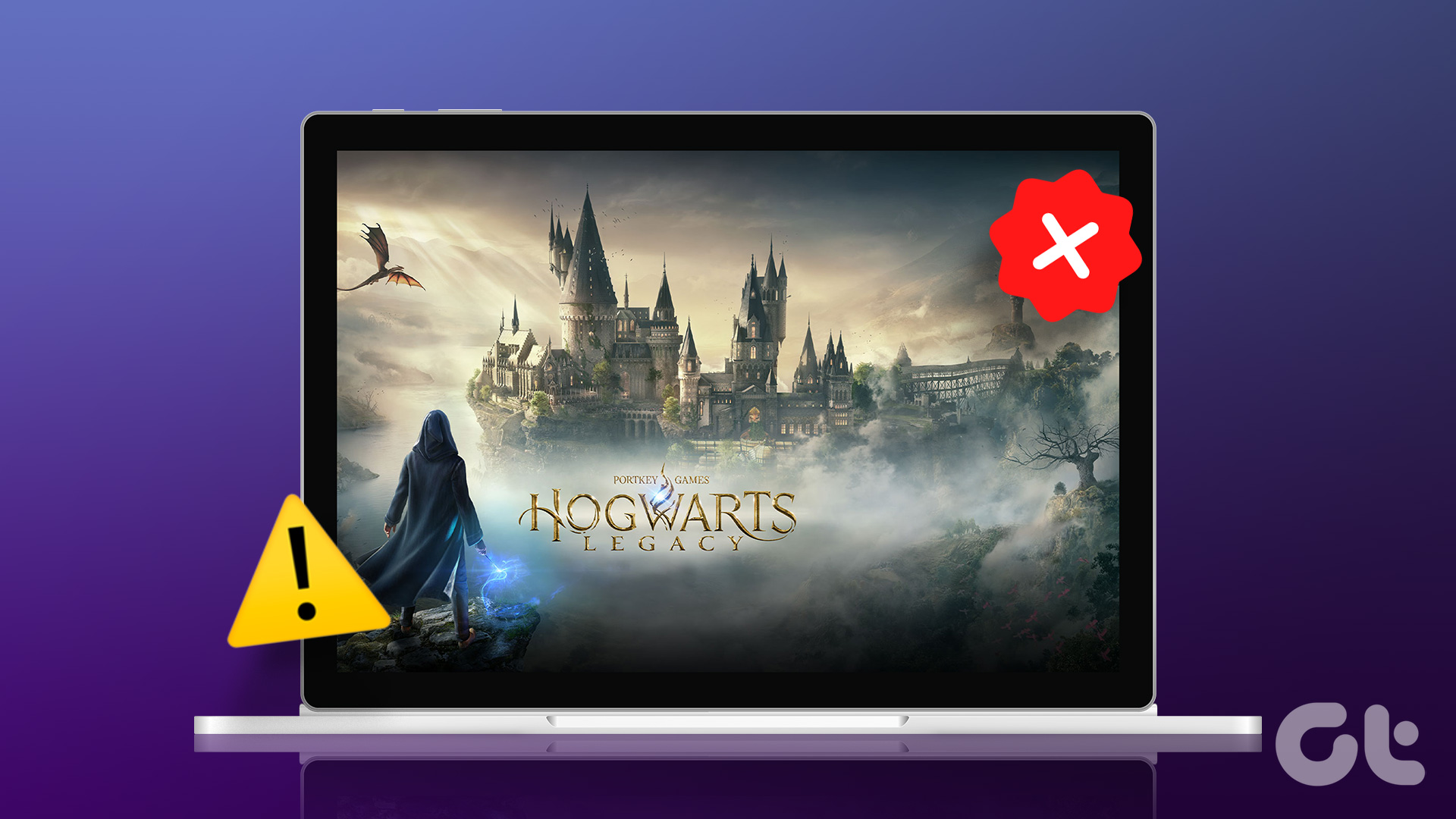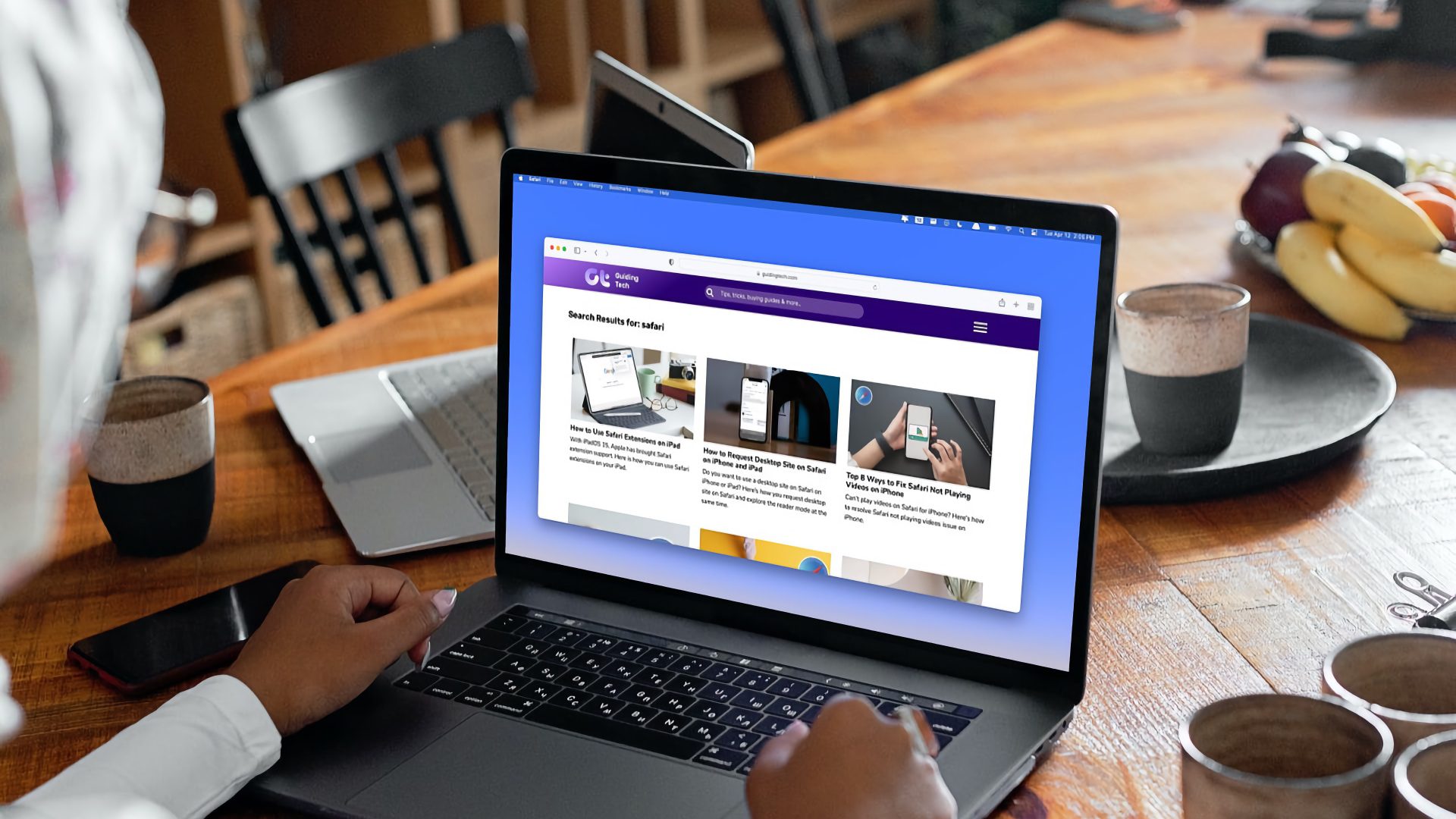If you are also experiencing the same problem, here are the top five ways to fix Apple Notes crashing on Mac issue.
1. Update macOS
Apple releases regular updates to macOS for fixing known bugs and releasing new features. It’s always a good idea to update macOS to the latest version to crush any bugs that might be interfering with the performance of your Mac or causing apps to crash. Step 1: Click on the Apple Menu in the top-left corner of your screen and click to open System Preferences.
Step 2: Locate the Software Update setting in the bottom-left corner of the System Preferences pane and click to open it.
Step 3: Click on the Install button to install any pending updates.
2. Turn Off iCloud Sync
iCloud sync is the built-in solution on macOS that syncs your data and files across your Apple devices. However, sometimes an error in iCloud sync may cause the Apple Notes app to misbehave on your Mac. So, try disabling iCloud sync for the Notes app and then launch it on your Mac. Step 1: Click on the Apple Menu in the top-left corner of the screen and open System Preferences.
Step 2: In the System Preferences window, click on the Apple ID button in the top-right corner.
Step 3: Disable the checkbox next to Apple Notes app to disable iCloud sync.
3. Delete Apple Notes Library Files
Now, you will need to delete Apple Notes library files. This will ensure that any corrupted files causing the Notes app to crash are deleted. Step 1: Click anywhere on your Mac desktop to select Finder and then click on the Go menu in the Menu Bar.
Step 2: Click on the ‘Go to Folder’ option. Alternatively, you can use the keyboard shortcut Cmd+Shift+G.
Step 3: Paste the below command in the search field and hit enter to open the Apple Notes library files.
Step 4: Select all the files and either drag them to Trash or hit the Cmd+Delete keyboard shortcut to remove the files.
4. Turn On iCloud Sync
Now that you have deleted the Apple Notes old library files, you can turn on iCloud sync to sync all your notes that are not saved on your Mac. Step 1: Click on the Apple Menu in the top-left corner of the screen and then open System Preferences.
Step 2: In the System Preferences window, click on the Apple ID button in the top-right corner.
Step 3: Enable the checkbox next to Apple Notes app to start iCloud sync.
5. Force Quit Apple Notes Apps
After making all the changes, make sure you force quit the Apple Notes app. It will ensure that your Mac opens a fresh instance of the app when you launch the Apple Notes app. Step 1: Click on the Apple Menu in the top-left corner of the screen and click on the Force Quit option.
Step 2: Select Apple Notes from the list of open apps and click on the Force Quit button to quit the app.
Note that if Apple Notes does not show up in the list of apps, it is already quit. In that case, you don’t need to go through this step.
Restart Mac
Before you launch the Apple Notes app on your Mac, restart your Mac once so all the changes you have made can take effect. To restart your Mac, click on the Apple menu in the top-left corner of the screen and click on the Restart option.
Fix Apple Notes Crashing Issues on Mac
The frequent crashing of the Notes app can be frustrating, especially when you are trying to get some work done. Hopefully, this troubleshooting guide helped you solve the issue, and your Apple Notes app is working fine now. The above article may contain affiliate links which help support Guiding Tech. However, it does not affect our editorial integrity. The content remains unbiased and authentic.