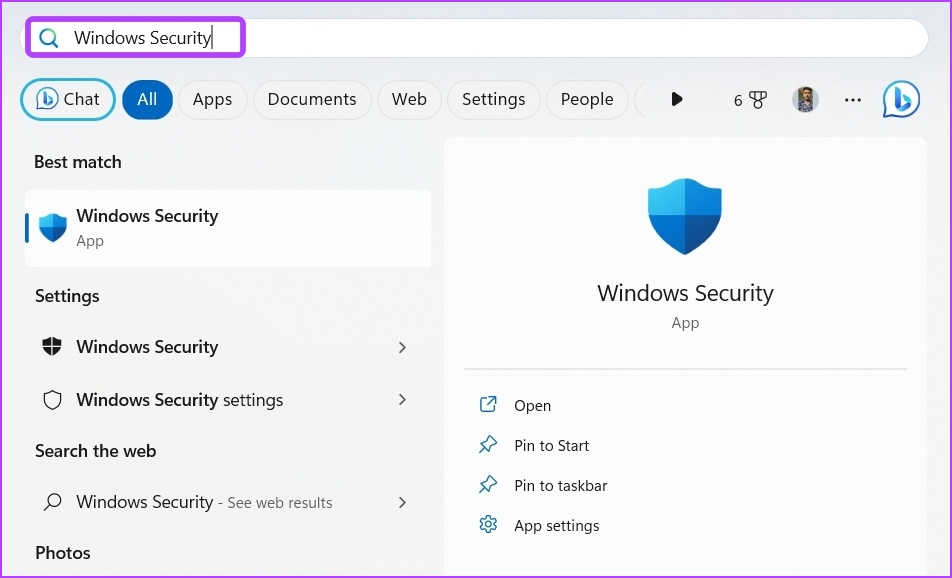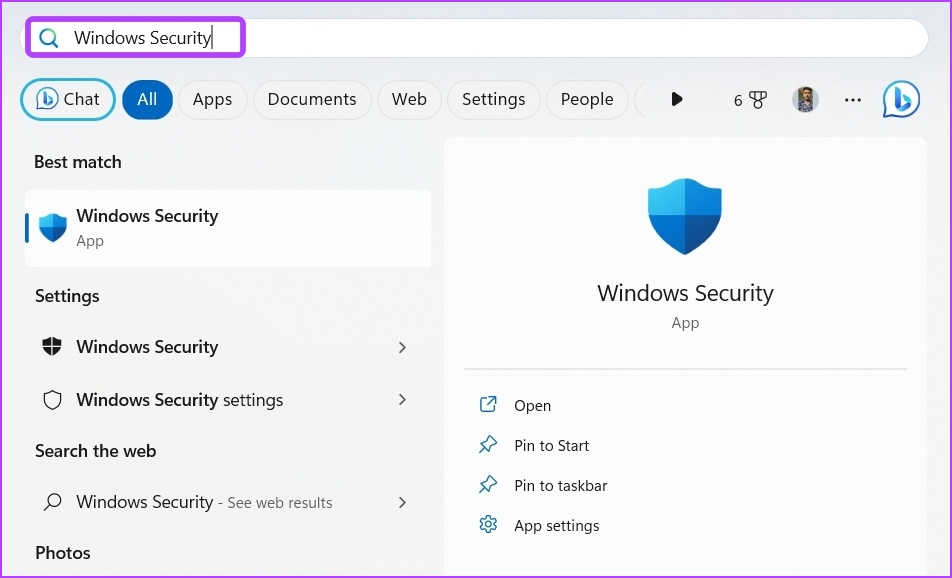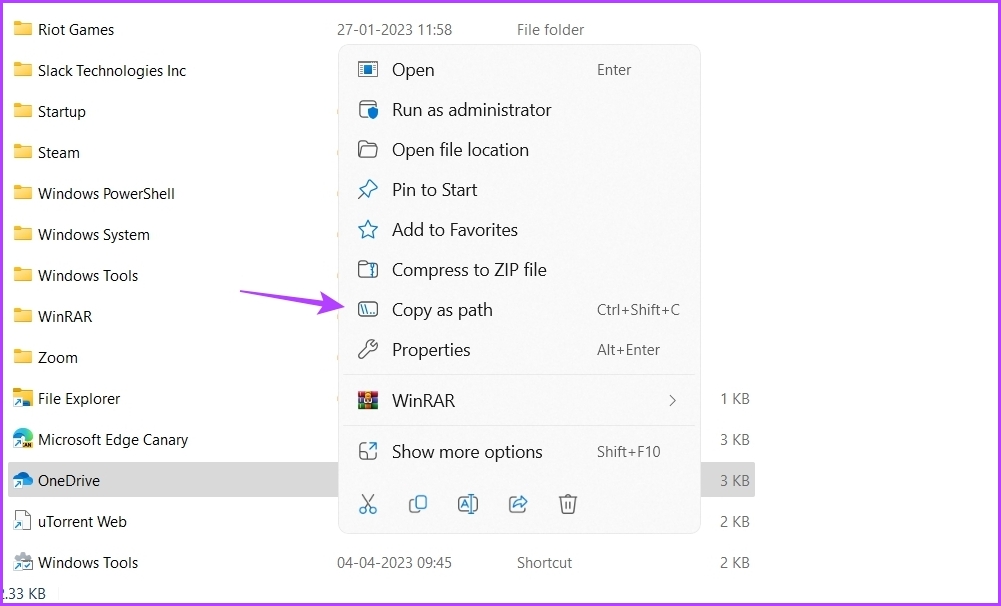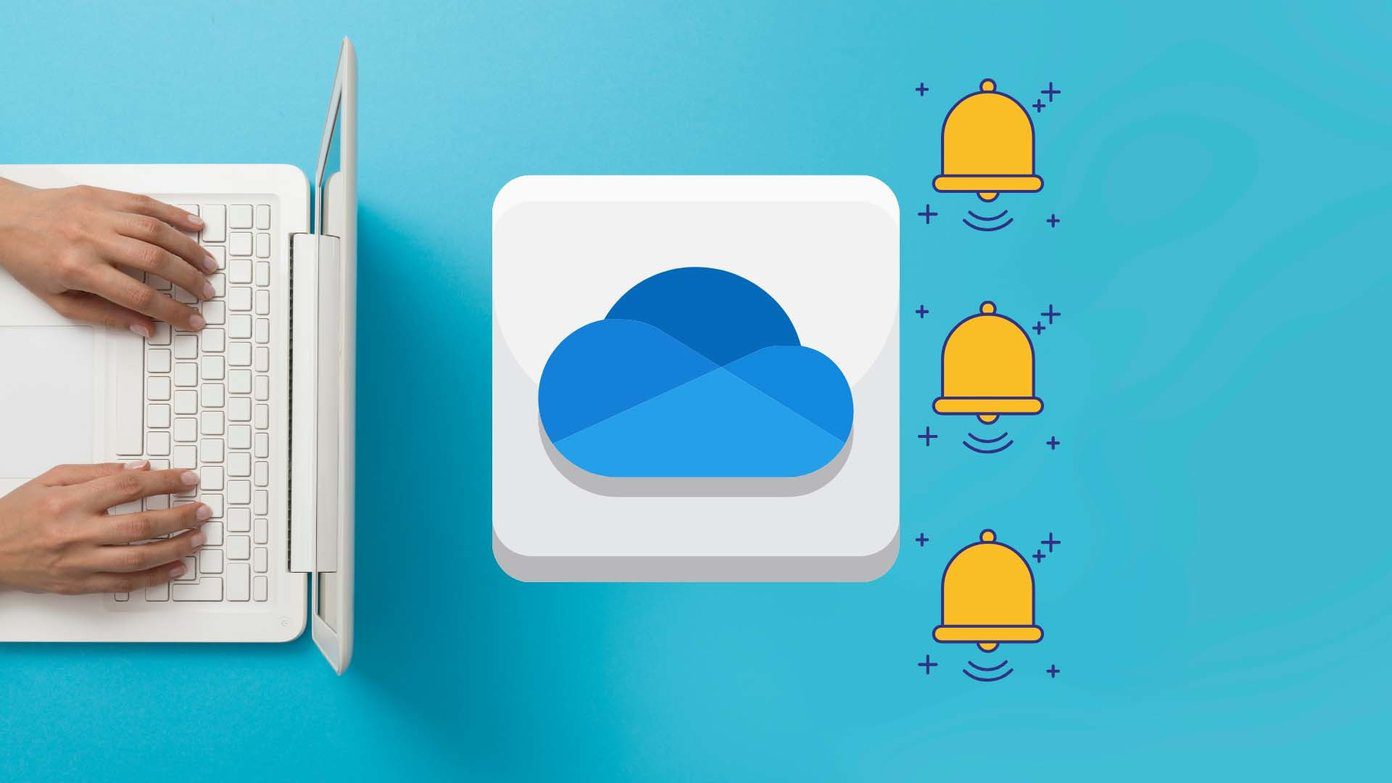As such, if you can’t sign in to OneDrive on Windows, then this is the place where you need to be. Below, we have shared some effective ways to fix OneDrive not signing in on Windows. So, let’s take a look.
1. Eliminate Any Network Issue
Whenever applications like OneDrive that require internet connectivity start misbehaving, it’s good idea to run internet speed tests on your computer to check your connection’s reliability. That way, you can identify whether your connection is stable or intermittent.
It’s best to run internet speed tests at least 3-5 times to check the connection’s reliability. If all the test result shows a comparatively slower download speed than your internet plan, it’s time to contact your ISP. Alternatively, you can check our guide on fixing a slow internet connection on Windows.
2. Check OneDrive Server Status
OneDrive is an online service; therefore, it’s common for its servers to go under maintenance or face downtime. When that happens, you might face issues accessing OneDrive. To check the OneDrive server status, visit the Microsoft service status page using the below link. Microsoft Service Status Page There you will see any ongoing problems or outages affecting OneDrive, along with the approximate time for fixing it. So, wait till Microsoft resolves the server issue before signing in to your OneDrive account.
3. Re-Link OneDrive to Your Computer
A linking issue between OneDrive and your computer can also be why OneDrive isn’t connecting to your account. To fix that, you’ll need to unlink and then re-link OneDrive to your computer. Here’s how to do that: Step 1: Click the OneDrive icon on the bottom-right side of the Taskbar.
Step 2: Click the Gear icon and choose Settings from the menu that crops up.
Step 3: Choose Account from the left sidebar and then click on ‘Unlink this PC’ from the right pane.
Step 4: Click Unlink account button on the prompt that appears to unlink OneDrive from your computer.
Step 5: In the Set up OneDrive window, enter your Microsoft account credentials and click Sign in.
Next, follow the on-screen instruction to complete the sign-in process.
4. Disable Controlled Folder Access
Controlled folder access is a security feature that stops unauthorized applications from changing your system files and folders. For any reason, if it has added OneDrive to its block list, you will likely face the issue at hand. The solution, in this case, is to disable Controlled folder access and check if you can sign in to OneDrive. To do that, follow these steps: Step 1: Press the Windows key to open the Start Menu. Step 2: Type Windows Security in the search bar and press Enter.
Step 3: Choose ‘Virus & threat protection’ from the left sidebar, then click Manage settings in the right pane.
Step 4: Click ‘Manage Controlled folder access’ from the right pane under Controlled folder access section.
Step 5: Turn off the toggle under the Controlled folder access option.
Check if you can sign into OneDrive. If yes, you now know what was causing the issue. Now, you can add OneDrive to the Controlled folder access whitelist. That way, OneDrive will become free from Controlled folder access policies and restrictions. Here’s how to do that: Step 1: Press the Windows key to open the Start Menu. Step 2: Type Windows Security in the search bar and press Enter.
Step 3: Choose ‘Virus & threat protection’ from the left sidebar, then click Manage settings in the right pane.
Step 4: Click ‘Manage Controlled folder access’ from the right pane under Controlled folder access section.
Step 5: Enable the Controlled folder access toggle. Click Allow an app through Controlled folder access.
Step 6: Click the Add an allowed app button and choose Browse all apps from the menu.
Step 7: Go to the OneDrive installation directory, select the OneDrive exe file, and click Open.
After that, you can continue using OneDrive without interruption from the Controlled folder access feature.
5. Reset OneDrive
If you still can’t sign in to OneDrive on Windows, you’ll have to reset OneDrive as a last resort. Doing this will eliminate any temporary bug or glitch that might be stopping you from signing in to OneDrive. Here’s how to reset OneDrive on Windows: Step 1: Click the Start icon on the Taskbar to open the Start Menu, type OneDrive, and choose Open file location from the right pane.
Step 2: Right-click on OneDrive app and select Copy as path option.
Step 3: Press the Windows + R keyboard shortcut to open the Run tool. Step 4: In the Run tool search bar, paste the copied path, type /reset at the end and click OK.
Save Files Online With OneDrive
It’s prevalent for online storage platforms to run into issues, and OneDrive is no different. If you can’t sign in to OneDrive on Windows. Use the above solutions to fix OneDrive not signing in on Windows issue. Meanwhile, you might be facing difficulty signing in to OneDrive on Mac. The above article may contain affiliate links which help support Guiding Tech. However, it does not affect our editorial integrity. The content remains unbiased and authentic.
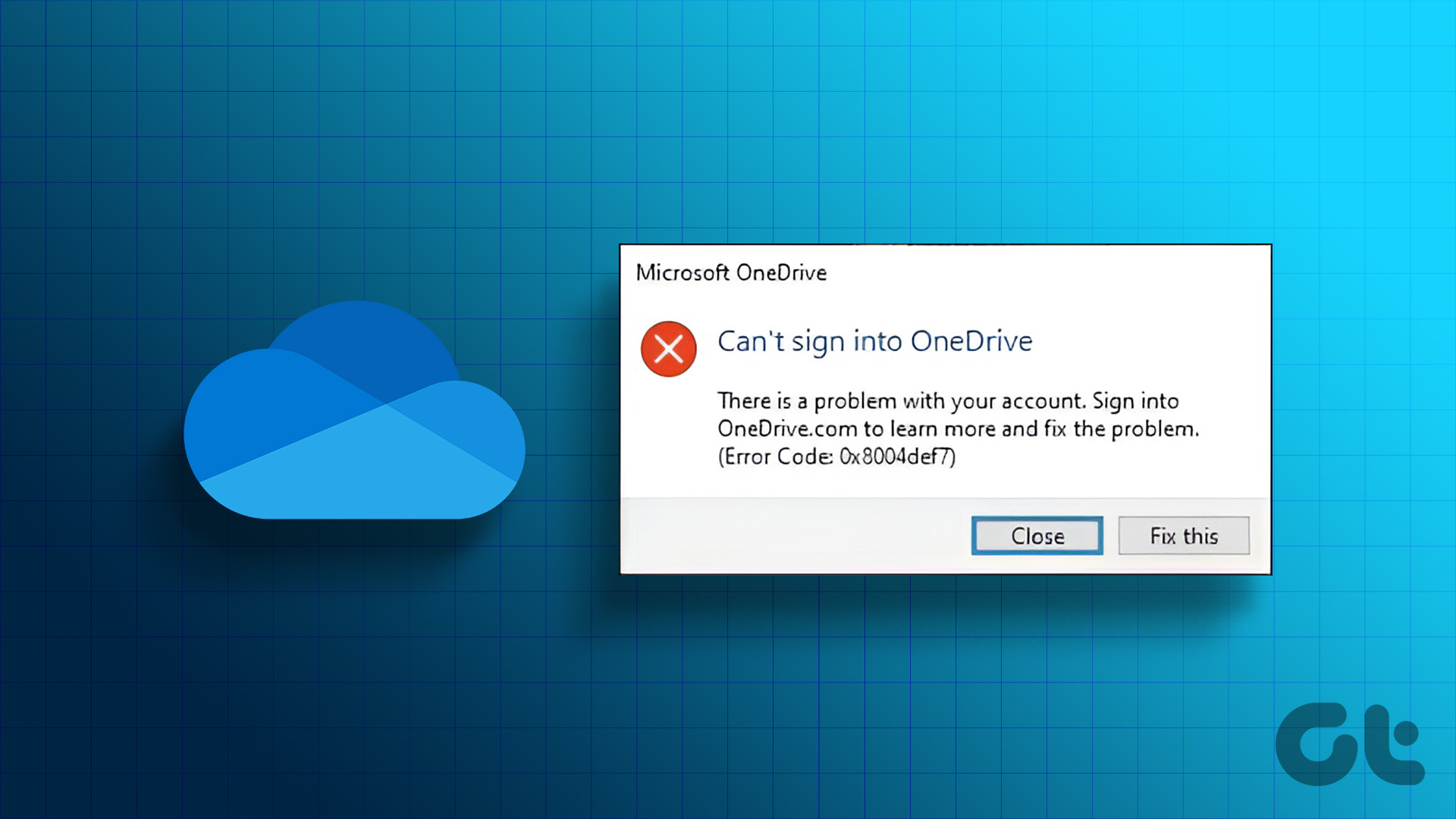


![]()