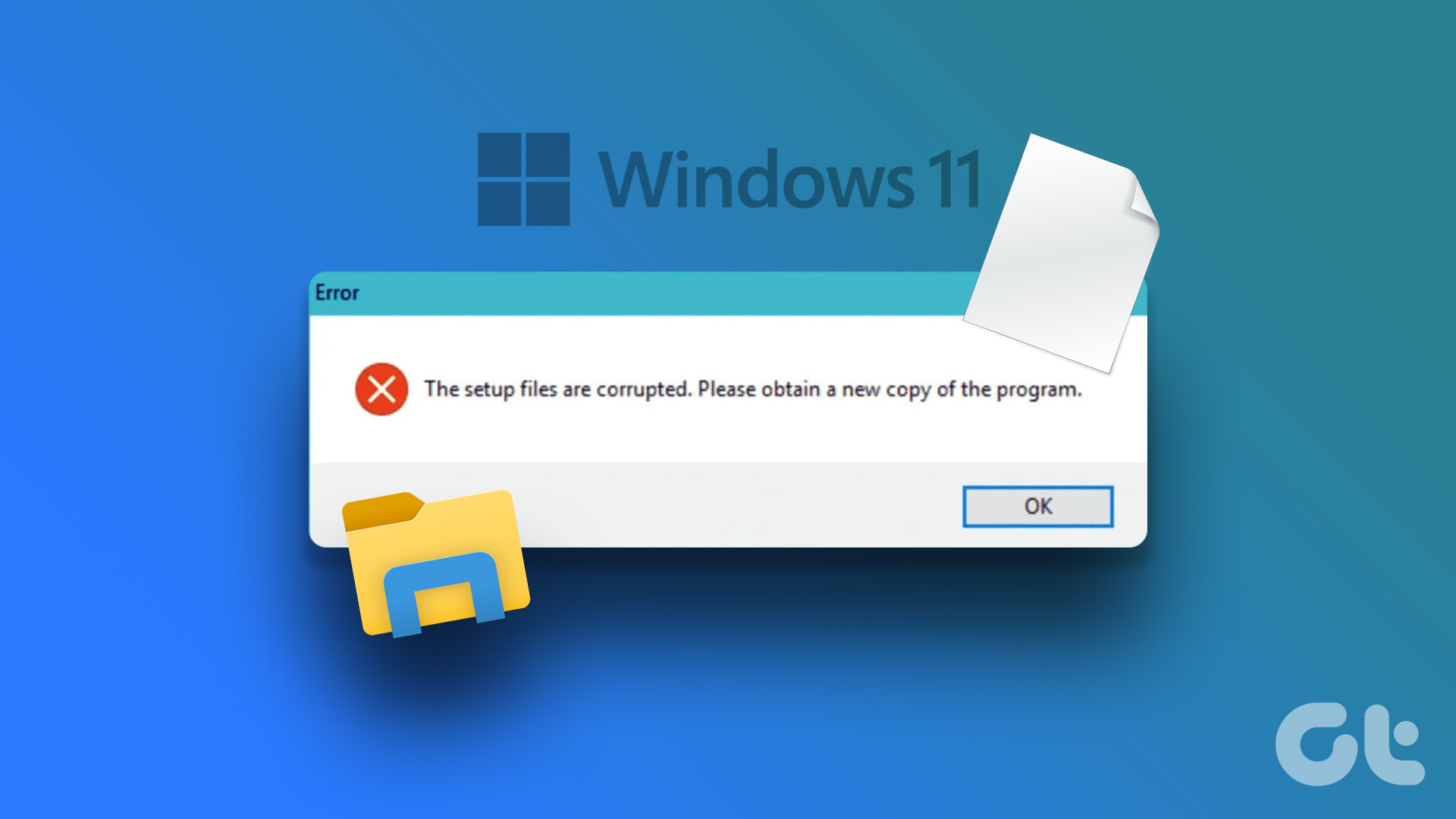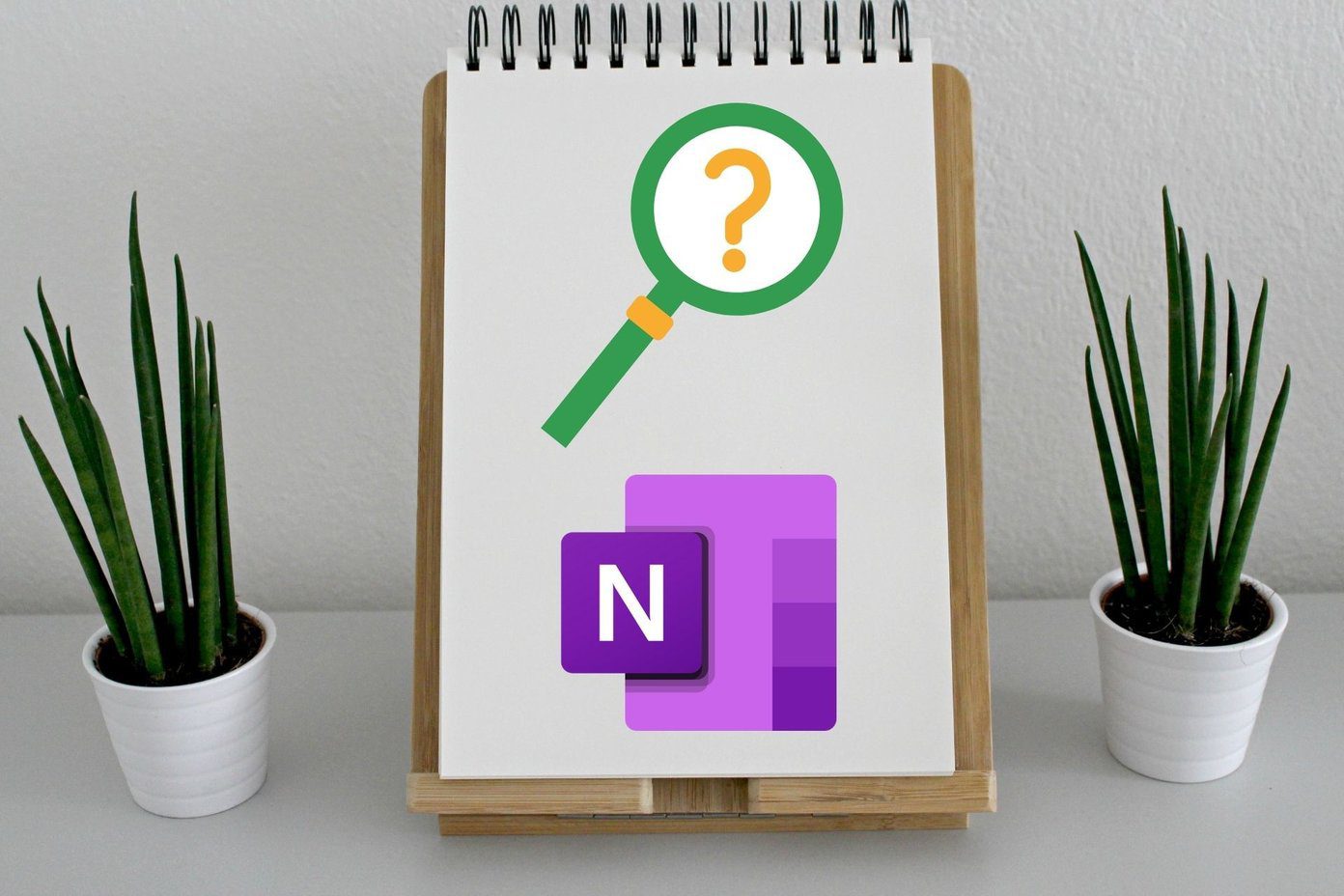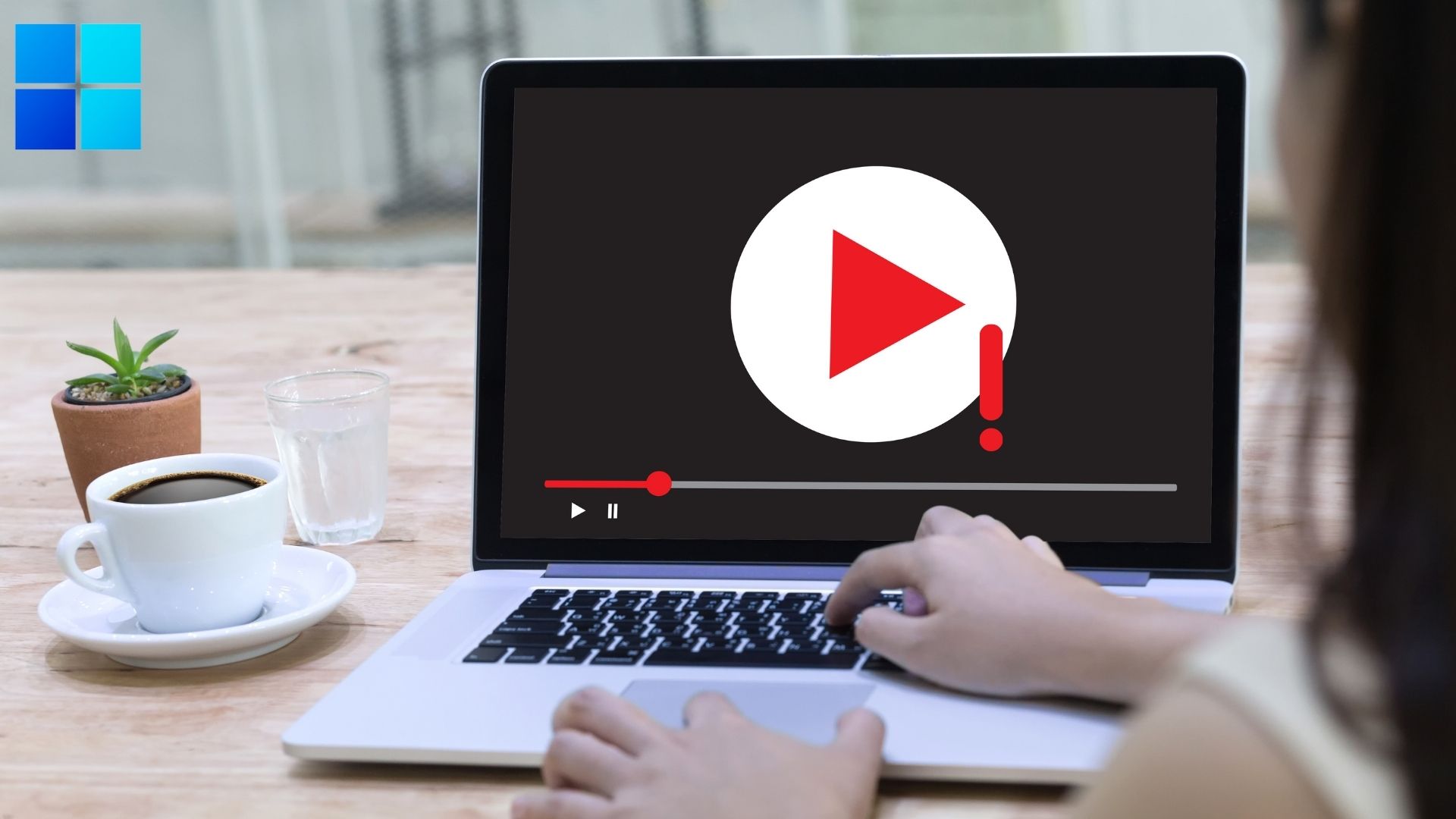Corrupt, broken, or missing drivers on Windows opens a door of troubles on your computer. The connectivity options such as Wi-Fi, Bluetooth, Windows hotspot, and other hardware components like microphone, webcam, speakers, display, etc., rely on up-to-date drivers to function properly.
1. Update Drivers from the Device Manager Menu
You will see all the hardware and software components connected to your Windows computer in the Device Manager menu. Here’s how to use it to update corrupted or missing drivers from Windows 10. Step 1: Press the Windows key and search for Device Manager. Step 2: Hit the Enter key and open the software. Step 3: Check the drivers’ list that carries a yellow question mark. These marks show errors with a device. Step 4: Right-click on it and select the Update driver from the context menu. Step 5: Windows will search for that driver online and install the latest version available and compatible with your computer.
2. Reinstall Drivers
You can also fix corrupted or missing drivers in Windows 10 using this method. Here, you are reinstalling drivers and downloading the latest ones from the manufacturer. Step 1: Press the Windows key and search for Device Manager. Step 2: Hit the Enter key and open the software. Step 3: Right-click on the corrupted device driver and select Properties. Step 4: Go to the Driver tab and check the Driver version. Step 5: Select Uninstall Device. Now go to the OEM website, and install the relevant driver version that you noted during the uninstallation process.
3. Run Troubleshooter from Control Panel
Microsoft has packed a capable troubleshooter tool in the Control Panel. Using that, you can troubleshoot some of the most common issues found on Windows 10. Windows 10 will automatically download or fix missing, broken, or corrupted drivers on the computer by running the troubleshooter for your problem. Here’s how to use it. Step 1: Hit the Windows key and search for the Control Panel. Step 2: Open the Control Panel app. Step 3: Change the View by option to Large icons. Step 4: Select Troubleshooting. Step 5: Select View all from the left menu. Step 6: Identify your problem from the list and run the troubleshooter. Windows will find and fix problems by running the troubleshooter.
4. Run Windows Security Scan
If you have a habit of downloading files from unverified sources on the web, you might have infected the computer with malicious files. Such malware can interfere with the drivers on the system and affect other components on your computer. Microsoft has a handy Windows Security tool that lets you find and remove such corrupted, broken, and malicious files from the Windows machine. Here’s how to use it. Step 1: Press the Windows key and search for Windows Security. Step 2: Go to Virus & threat protection and run a quick scan. The remaining time will be dependent on the number of files saved on your device. After that, you can update and install the required drivers using the first method above.
5. Update Windows OS
Before you update the Windows 10 OS to the latest version available, you need to enable a couple of options on the OS.
1. Change Device Installation Settings
Windows-based computer makers like Dell and Lenovo pack a specific app on their laptops and computers to check every possible device detail and update required drivers from a single interface. Instead of going through menus in Windows 10, you can view and manage system information from a single app. These apps automatically get installed with a major Windows 10 OS update. For that, you need to make a small change. Step 1: Press the Windows key and search for Device installation settings. Step 2: It will ask, ‘Do you want to automatically download manufacturers’ apps and custom icons that are available for your devices?’ Select Yes and hit Save Changes at the bottom.
2. View Optional Updates
Before you download the latest Windows 10 update on your computer, you should preview optional updates and include them with the OS update. Optional updates mostly carry the required driver updates for your computer. Step 1: Open the Settings app on your Windows machine (Use Windows + I keys). Step 2: Update & Security > Windows Update. Step 3: On the right side, select View optional updates and include Windows updates as well as relevant Driver updates to the process. Step 4: Click on Download and install button at the bottom and start the downloading process.
Troubleshoot Corrupt Drivers in Windows 10
Corrupt or missing Windows drivers means you will face problems with core Windows components or hardware devices connected to your computer. It ultimately breaks the workflow for you. We would advise checking off the optional updates before any major Windows OS on your computer. So that you have the latest drivers installed right along with Windows software. Next up: Are you noticing blurry text in some parts of the Windows 10 OS? Read the post below to learn how to troubleshoot the issue. The above article may contain affiliate links which help support Guiding Tech. However, it does not affect our editorial integrity. The content remains unbiased and authentic.