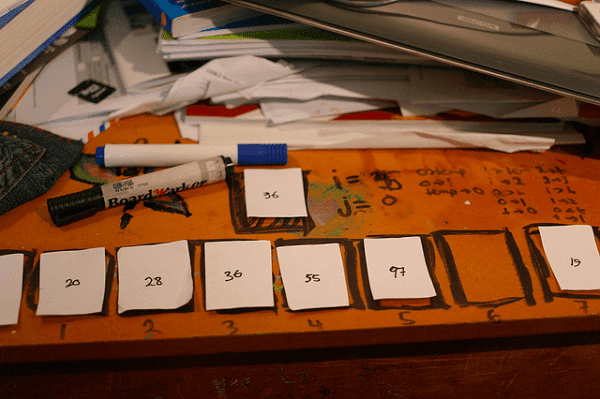One such problem that may arise is the Word software crashing when in use. When this happens, you could lose unsaved documents. If Word crashing is something you find yourself dealing with often, read below for some of our recommended fixes.
Restart PC
This is probably the easiest step to take when Microsoft Word crashes on your computer. Here’s what you should do to restart your PC: Step 1: Click on the Windows button on your desktop. Step 2: Click on the Power button in the options menu. Step 3: Select Restart. An alternative method for restarting your PC requires: Step 1: On your keyboard, press CTRL + ALT + DEL keys to reveal a blue screen with a list of options. Step 2: Click on the Power button at the bottom-right of the screen. Step 3: Select Restart.
Disable Add-iIs
Microsoft Word may sometimes crash due to installed add-ins. If after restarting the PC, the app keeps crashing, then you can disable add-ins using the following steps: Step 1: Launch Microsoft Word. Step 2: At the top-left of the Word window, click on File. Step 3: Select Options from the new menu. Step 4: Click on Add-ins. Step 5: On the drop-down menu beside the Manage tab, select COM Add-Ins and click on Go. Step 6: On the new dialog box, untick all the boxes beside the add-ins in Word and click on OK. Step 7: Close Word and restart your PC.
Run Office Repair Tool
Microsoft Word comes with a built-in Office Repair Tool. You can make use of this tool to resolve persistent Word crashes. Here’s how to use the tool: Step 1: On the Windows search box, insert a query for Control Panel and press Enter to open it. Step 2: Select Programs and Features from the menu displayed. Step 3: Scroll through the list of programs/apps, and depending on your Microsoft package, select, Microsoft Office Suite or Microsoft Office Professional or Microsoft 365 Apps. Step 4: From the options displayed after selecting your suitable Microsoft package, select Change. Step 5: A new pop-up window should launch. If you’re using Microsoft 365, you only have the option to fix your Microsoft package using Quick Repair. However, if you are using Microsoft Office Suite, you should get offered two modes of repair, Quick Repair and Online Repair. Select Quick Repair first, if the issue persists, connect to the internet and click on “Online Repair.” Step 6: Click Repair to start the fix process.
Uninstall Microsoft Office Updates
Sometimes, you experience crashes in Microsoft Word after a recent Microsoft Office update. If you notice this, you can try to uninstall the update and check if it solves the problem. Here’s what to do: Step 1: Click the Start button, type Control Panel in the Windows search box, and press Enter to open it. Step 2: Select Programs and Features from the menu displayed. Step 3: On the left pane of the new window, select View Installed Updates. Step 4: On the column titled Installed On, scroll through the new updates to identify the most recent installation. Step 5: After identifying the latest update, click on the program/app to select the update. Step 6: Click on Uninstall. Step 7: You will receive a prompt asking you to confirm the uninstallation of the update, click on Yes.
Open Word in Safe Mode
If you notice that Microsoft Word keeps crashing, try to open the software in Safe Mode. This method is only applicable for versions from 2010 upward. Check the steps below: Step 1: On your keyboard, hold down the CTRL key and click on the Microsoft Word shortcut on your desktop. Step 2: When the desktop prompt asking if you would like to launch Word in Safe Mode launches, click on Yes.
Recover Unsaved Word Documents
With the fixes above, you should be able to resolve the issue of Microsoft Word crashing. If Microsoft Word crashed while working on a document. There are also several ways you can recover unsaved Microsoft Word documents. The above article may contain affiliate links which help support Guiding Tech. However, it does not affect our editorial integrity. The content remains unbiased and authentic.



























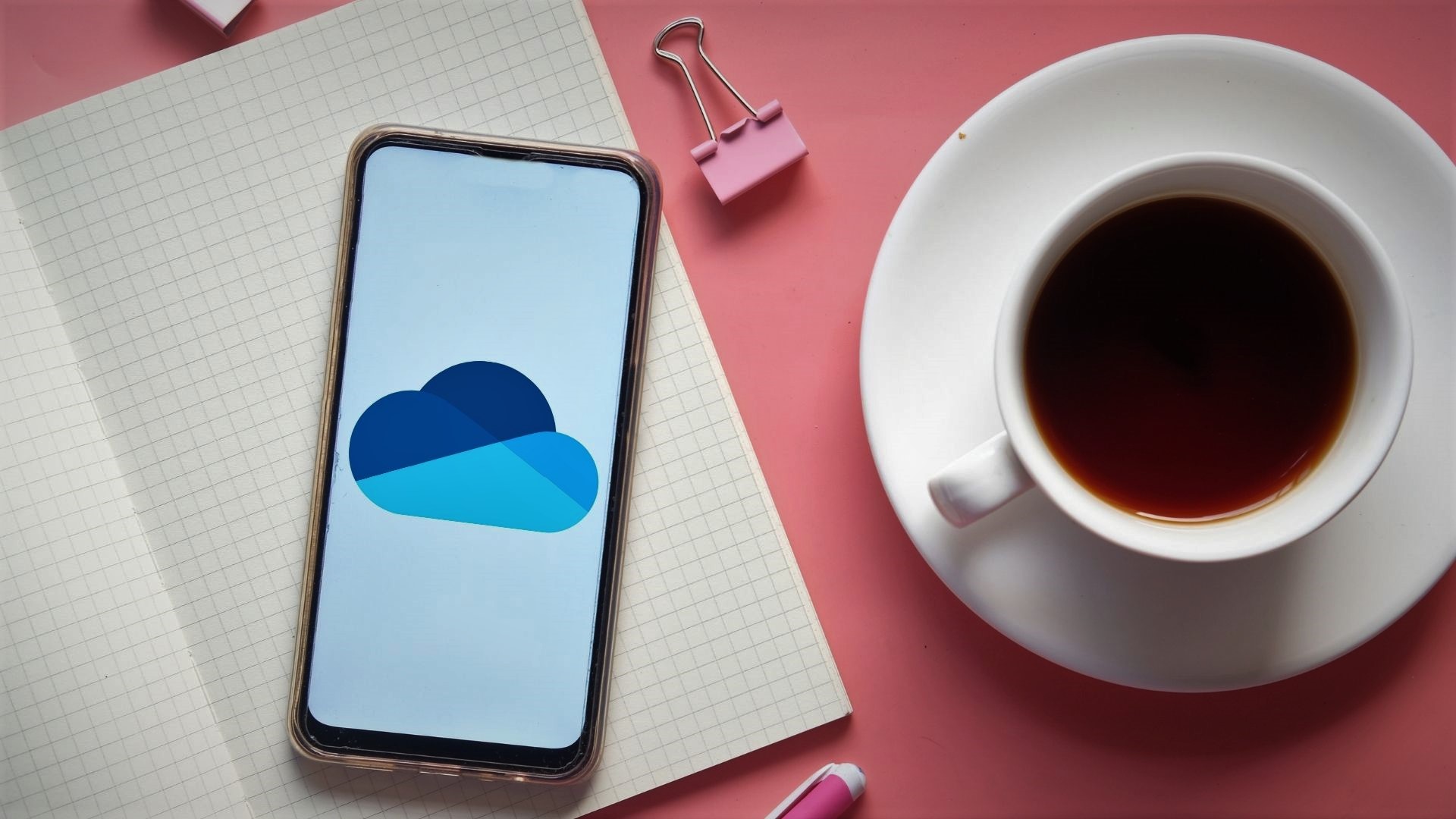
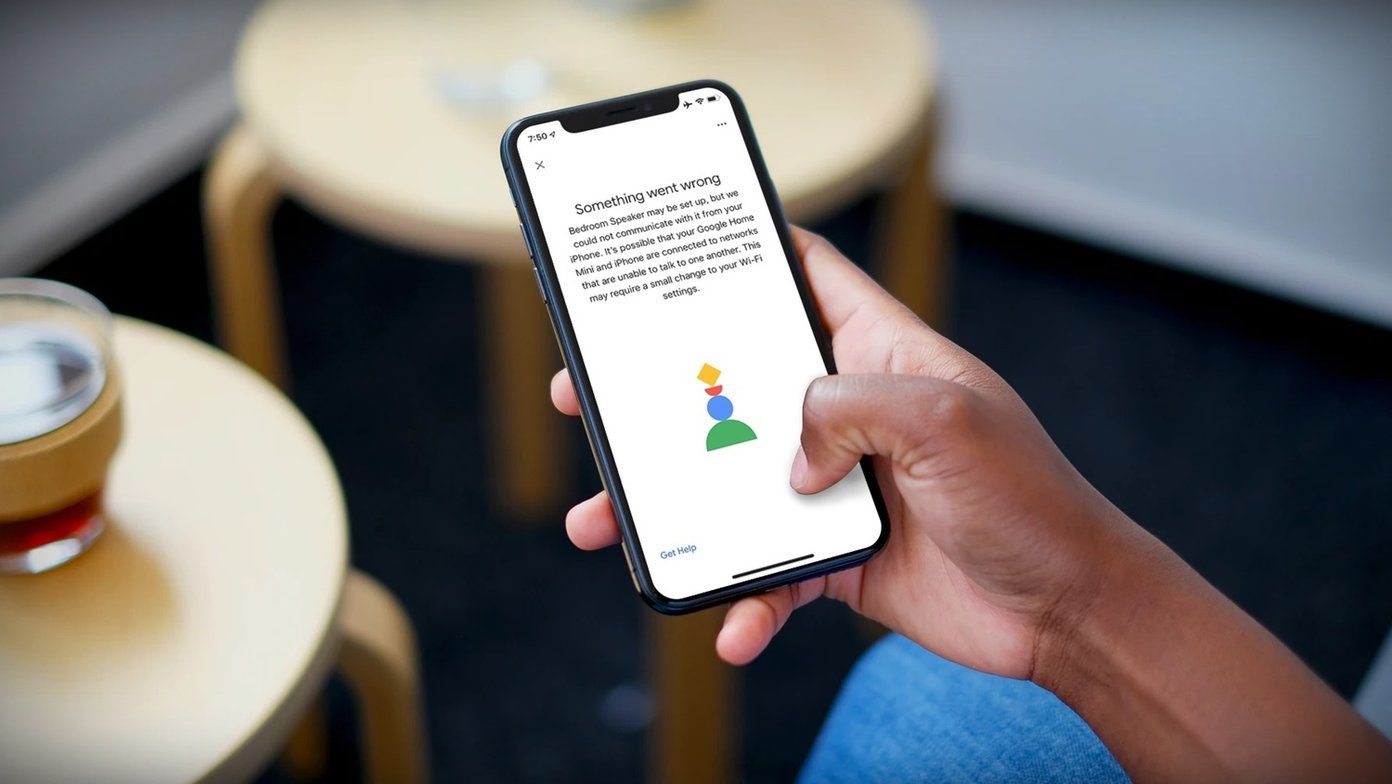




![]()