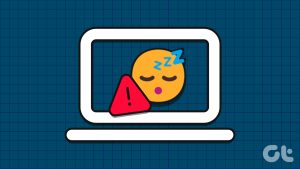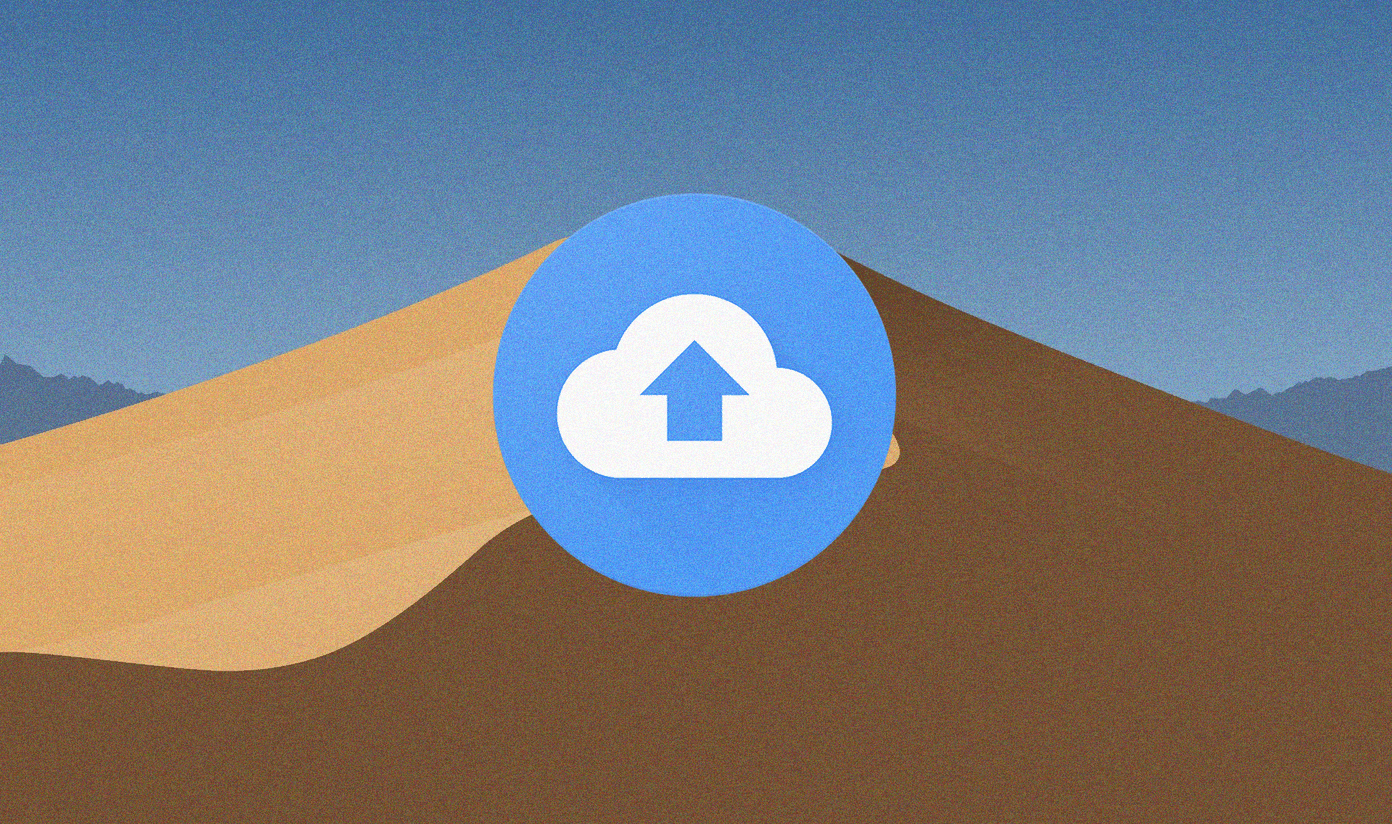With the major benefits of sleep mode, it’s important to have it working perfectly on your PC. If you notice a sudden change in how your computer goes to sleep, reset the power options. You can also use the troubleshooter to detect and fix the problem. Additionally, check the status of the external peripherals to prevent them from waking your computer.
1. Manually Enable Sleep Mode
An update or program installation can erroneously change your power settings. To reset these options, enable the sleep mode manually through Windows settings. Here’s how you can do it. Step 1: Click on the Windows Start tab and select Settings. Step 2: On the next window, press System. Step 3: Click Power and sleep on the left pane. On the right-hand pane, select the sleep time by picking options from the ‘When plugged in, PC goes to sleep after’ and ‘On battery power’. Restart your computer, and observe if the device goes to sleep normally. If not, try these other fixes.
2. Prevent Mouse From Waking the Computer
Connected devices, like the mouse and touchpad, can affect the sleeping mode of your computer. To ensure the movement of these devices doesn’t interfere with the sleep settings, follow these steps. Step 1: Right-click on Windows Start button to locate the Device manager and click on it. Step 2: Locate Mice and other pointing devices and expand the list. Right-click on your target device and press Properties. Step 3: Click the Power management tab and uncheck ‘Allow this device to wake the computer.’ Press OK to save changes, and this will prevent the external devices from waking your computer.
3. Disable Hybrid Sleep
The Windows Hybrid Sleep feature enables your PC to hibernate and sleep seamlessly. But there are instances where the mode affects the sleep sequence of your PC. By switching off the hybrid feature, you can allow your computer to sleep normally. Step 1: Go to Windows settings, click on System, and select the Power and sleep option. On the right-side bar, click Additional power settings. Step 2: On the Balanced power plan, click Change plan settings. Step 3: Tap Change advanced power settings Step 4: Expand the Sleep option and further expand the Allow hybrid sleep option. Step 5: Turn the ‘On battery’ and ‘Plugged in’ options off, then press OK and Apply to update the changes. Step 6: On the same page, locate the Multimedia settings and expand it. Step 7: Under the When sharing media option, ‘Allow the computer to sleep’ for both On battery and Plugged in power plan. Step 8: Complete the process by pressing OK then Apply.
4. Use the Troubleshooter to Fix the Issue
If you can’t figure out why your computer won’t go to sleep, then try running the troubleshooter. The troubleshooter will scan your system, detect, and fix the not so obvious issues. Here’s how you can do it. Step 1: Open the Windows Settings and select Update and Security. Step 2: On the left pane, select Troubleshoot, then move to the right pane and click Additional troubleshooters. Step 3: Select Power, then double-click on Run the troubleshooter to begin the process.
5. Customize Additional Power Settings
You can customize additional power settings by changing when the computer sleeps. Picking a specific timeframe helps your PC know when it should take a break. Step 1: Go to Windows Settings , then System, and select Power and sleep. Next, click on Additional power settings on the right-hand pane. Step 2: Click Change when the computer sleeps. Step 3: Ensure that the ‘Put the computer to sleep’ options are not set to Never. If they are, change the duration by selecting a specific time. If after these settings your computer will still not go to sleep mode, restore to default settings. Here’s how you can do it. Step 4: On the Edit plan settings window, click Restore default settings for this plan. Step 5: Tap Yes, wait for the process to complete, and click Save to update. Note: Restoring your power options to their default feature will deliver settings that may have previously worked for your PC.
Put Your Computer to Sleep
The above solutions should help fix the won’t go to sleep mode issues on Windows 10. Additionally, update Windows so that it has the latest features and security fixes. Also, check the condition of your external devices like mouse, touchpad, or printer for not waking up your computer unexpectedly. The above article may contain affiliate links which help support Guiding Tech. However, it does not affect our editorial integrity. The content remains unbiased and authentic.