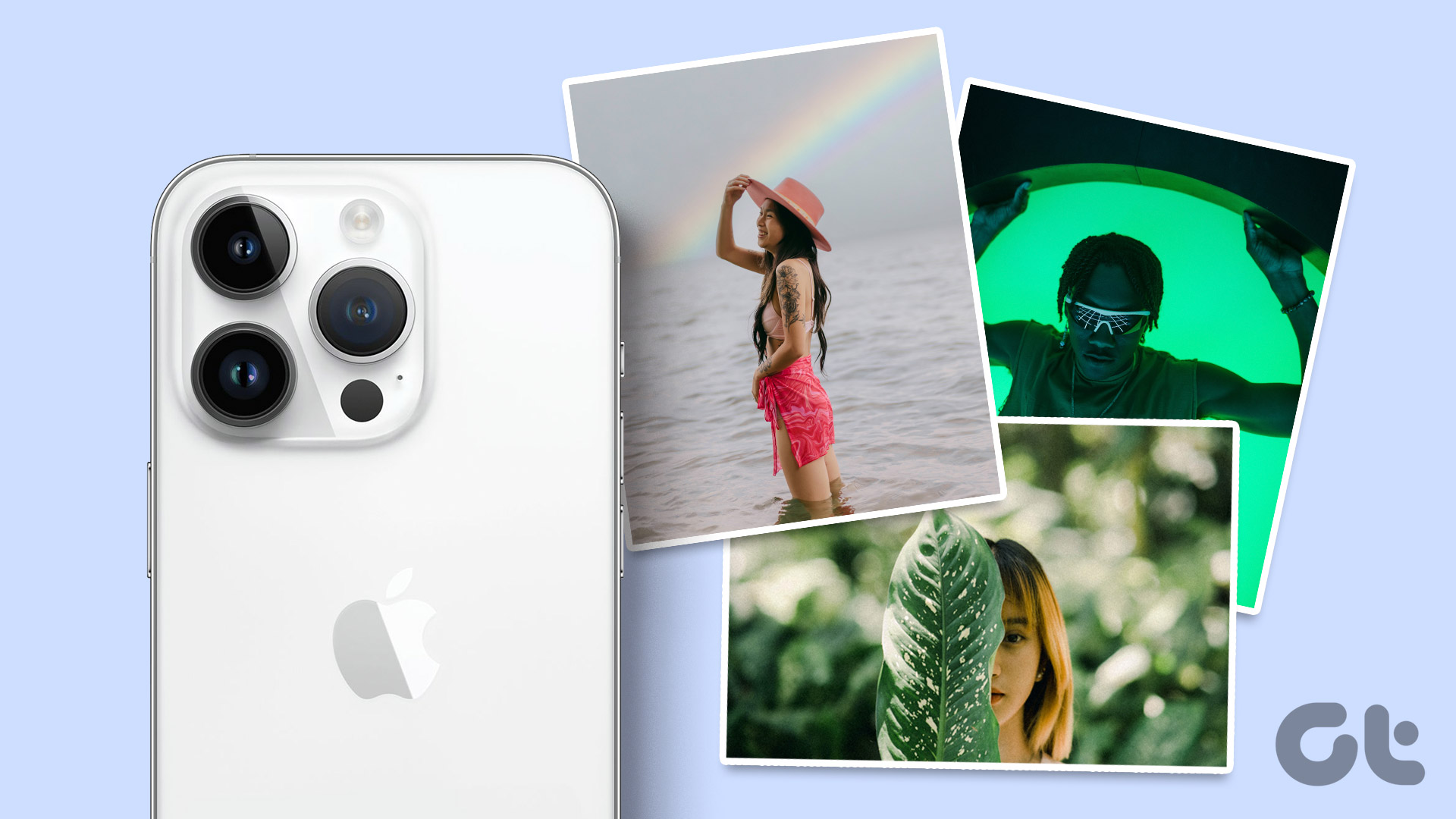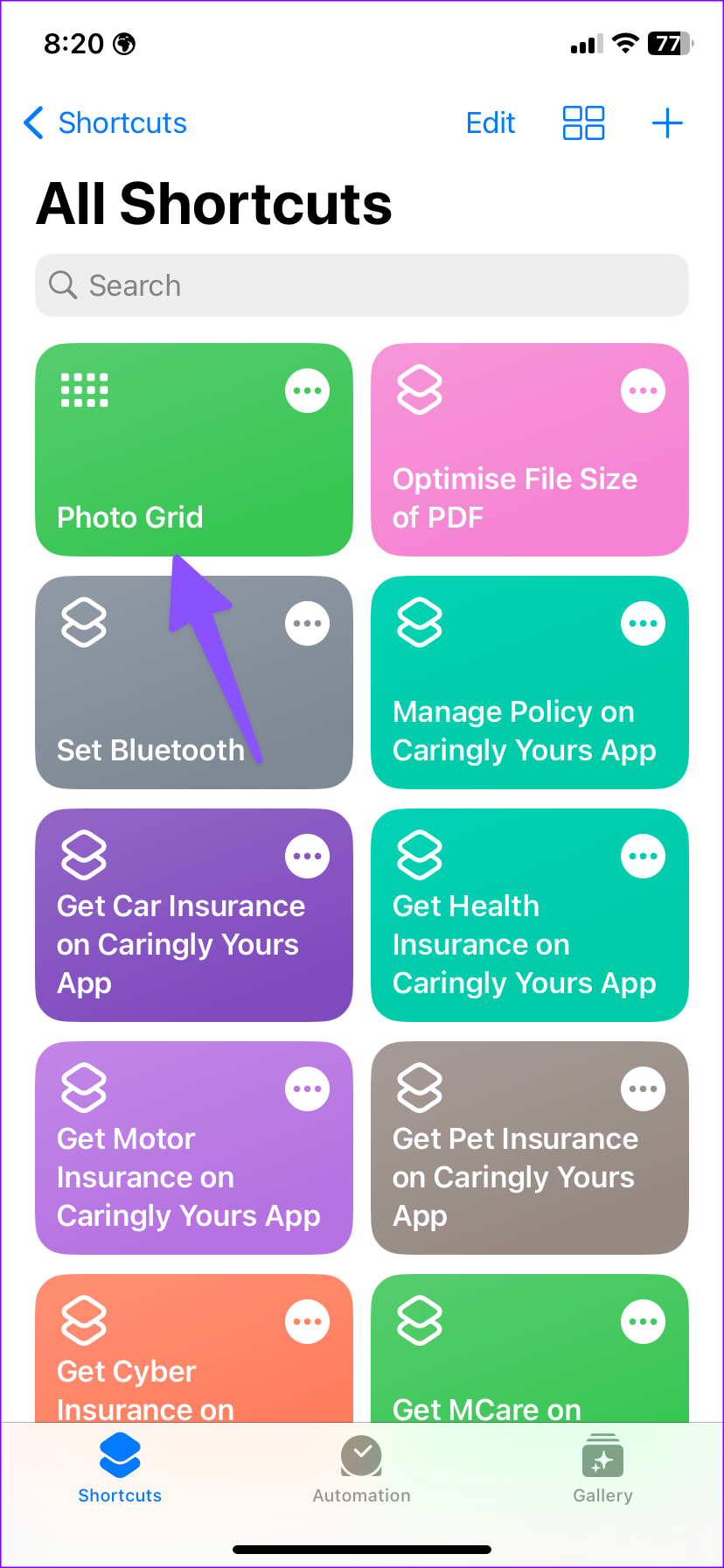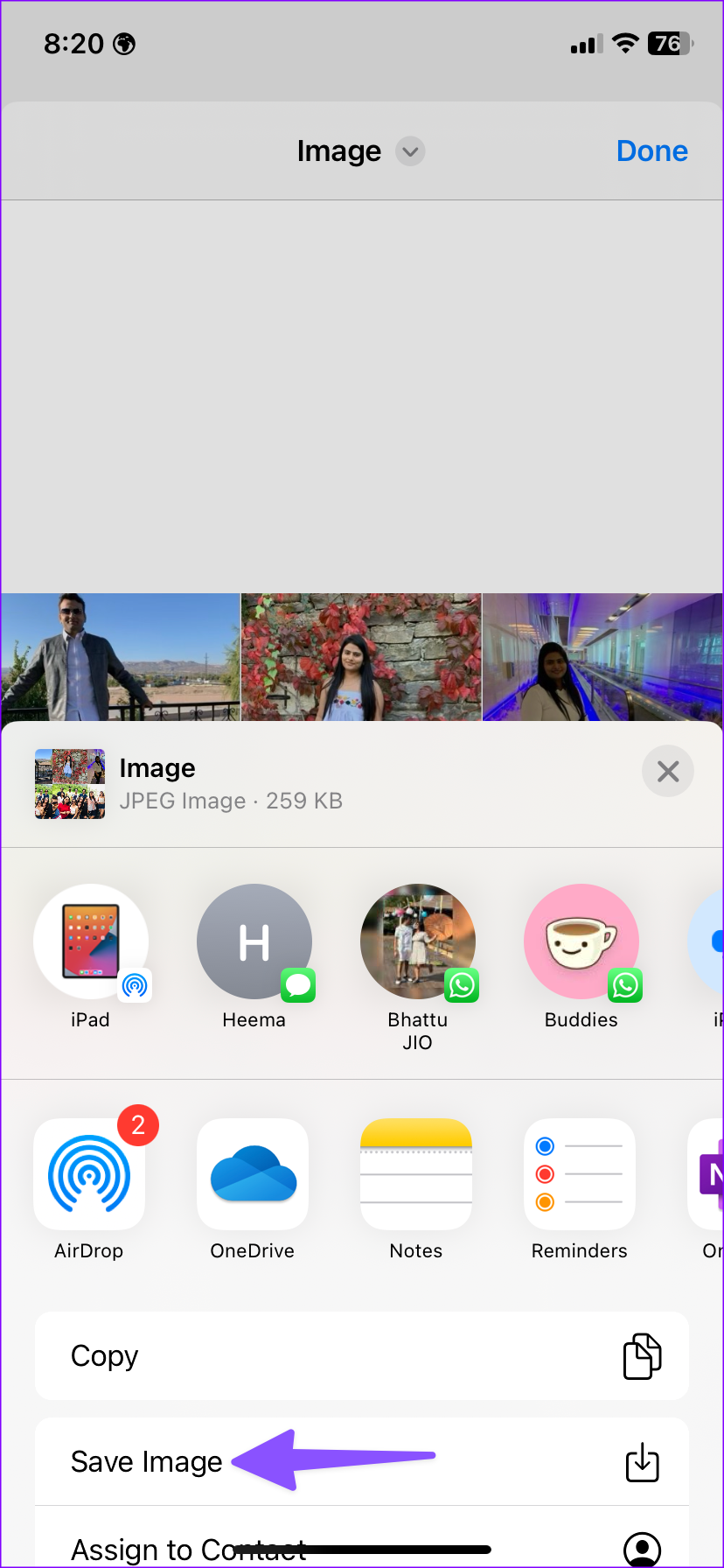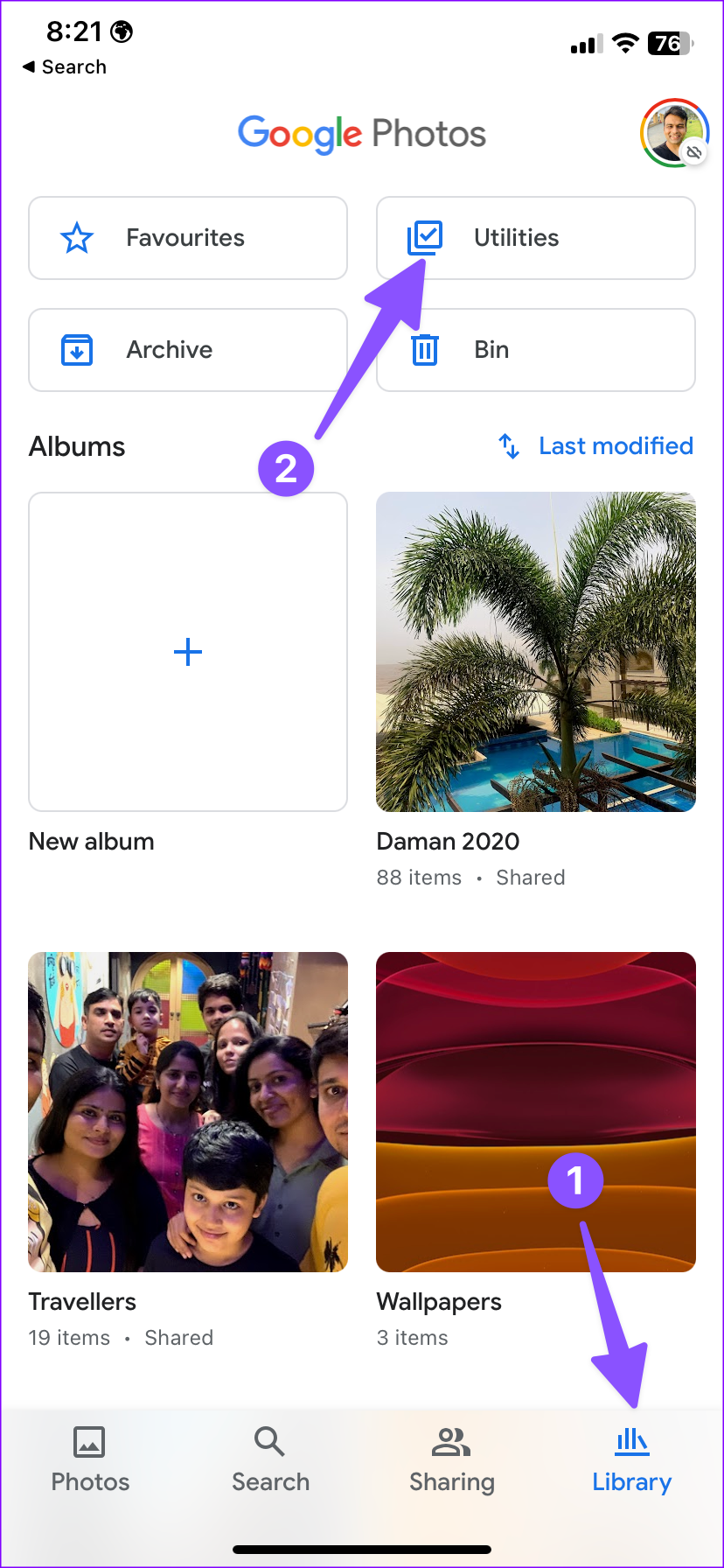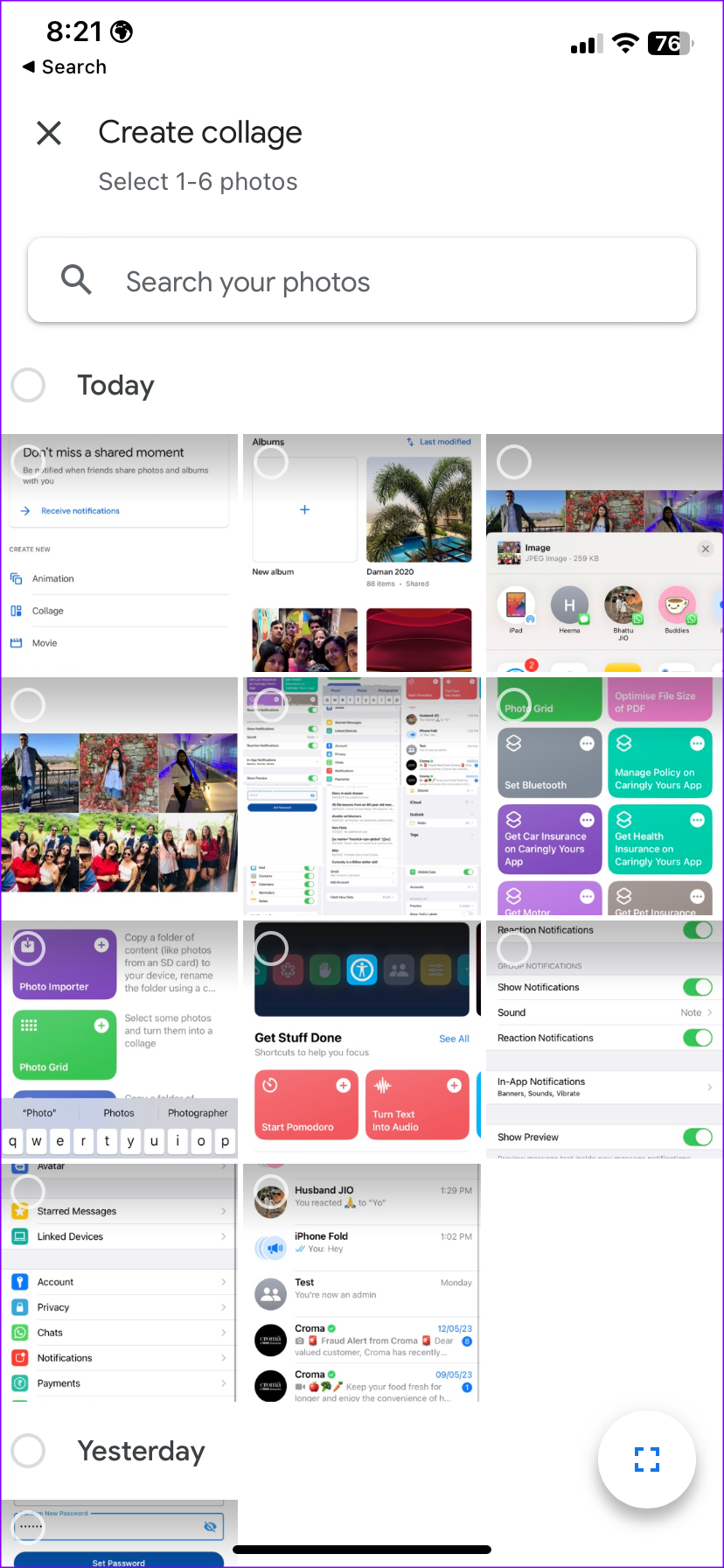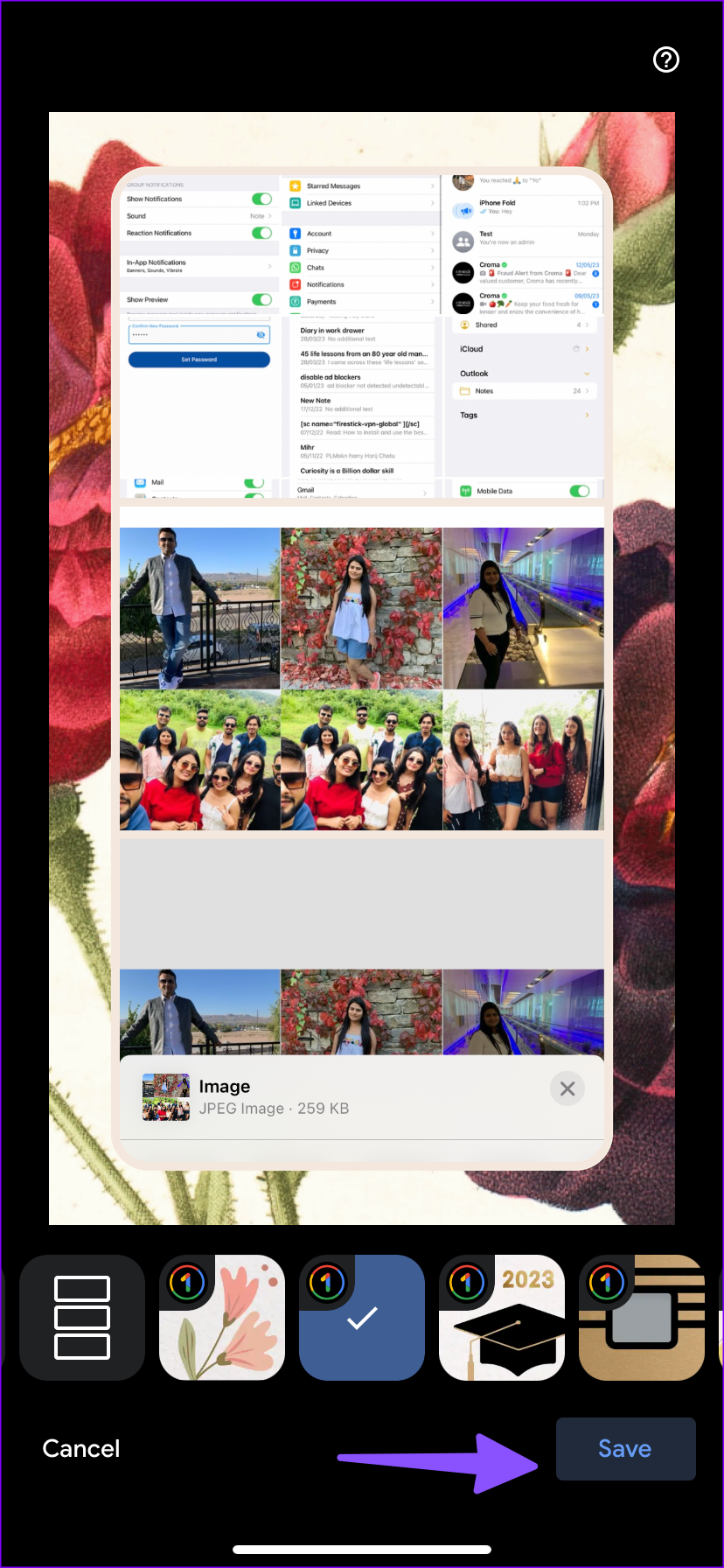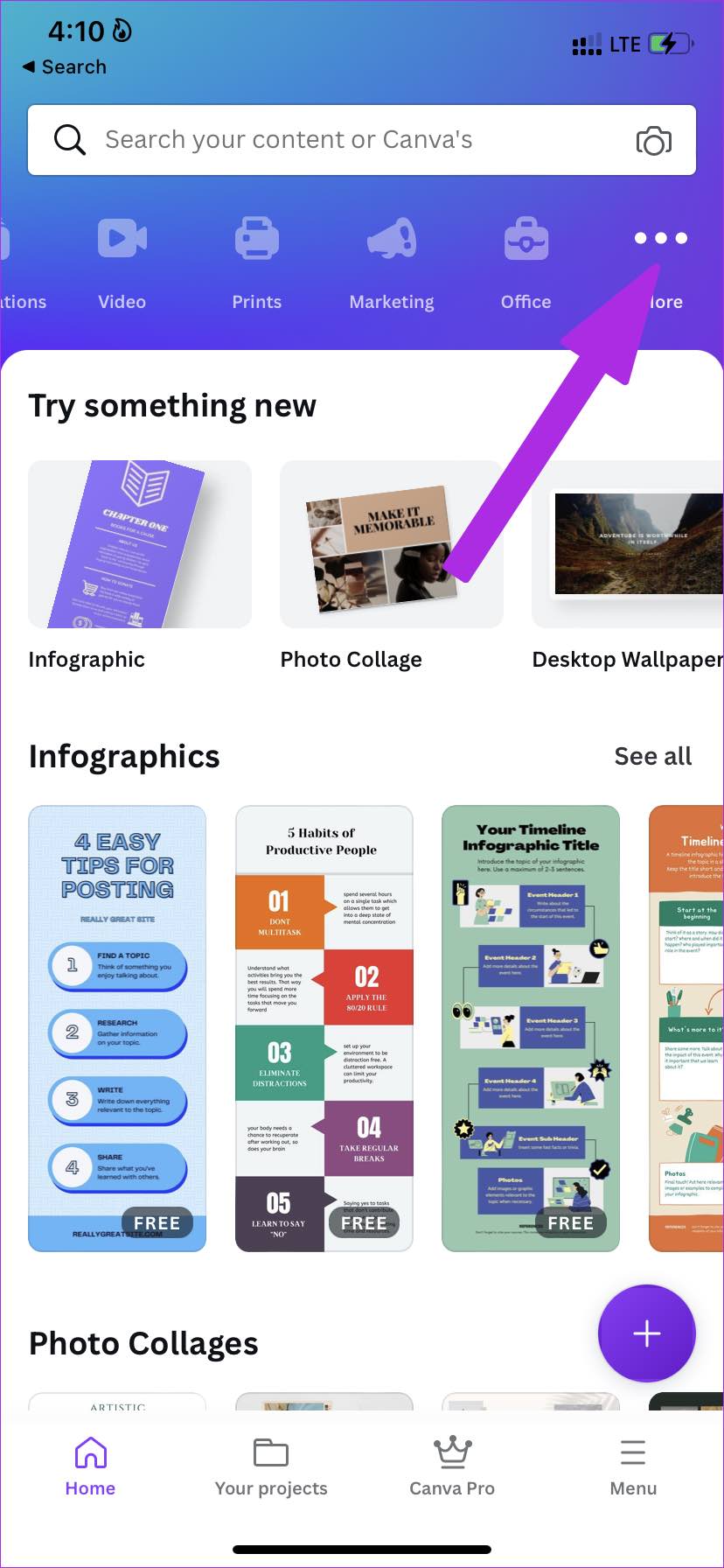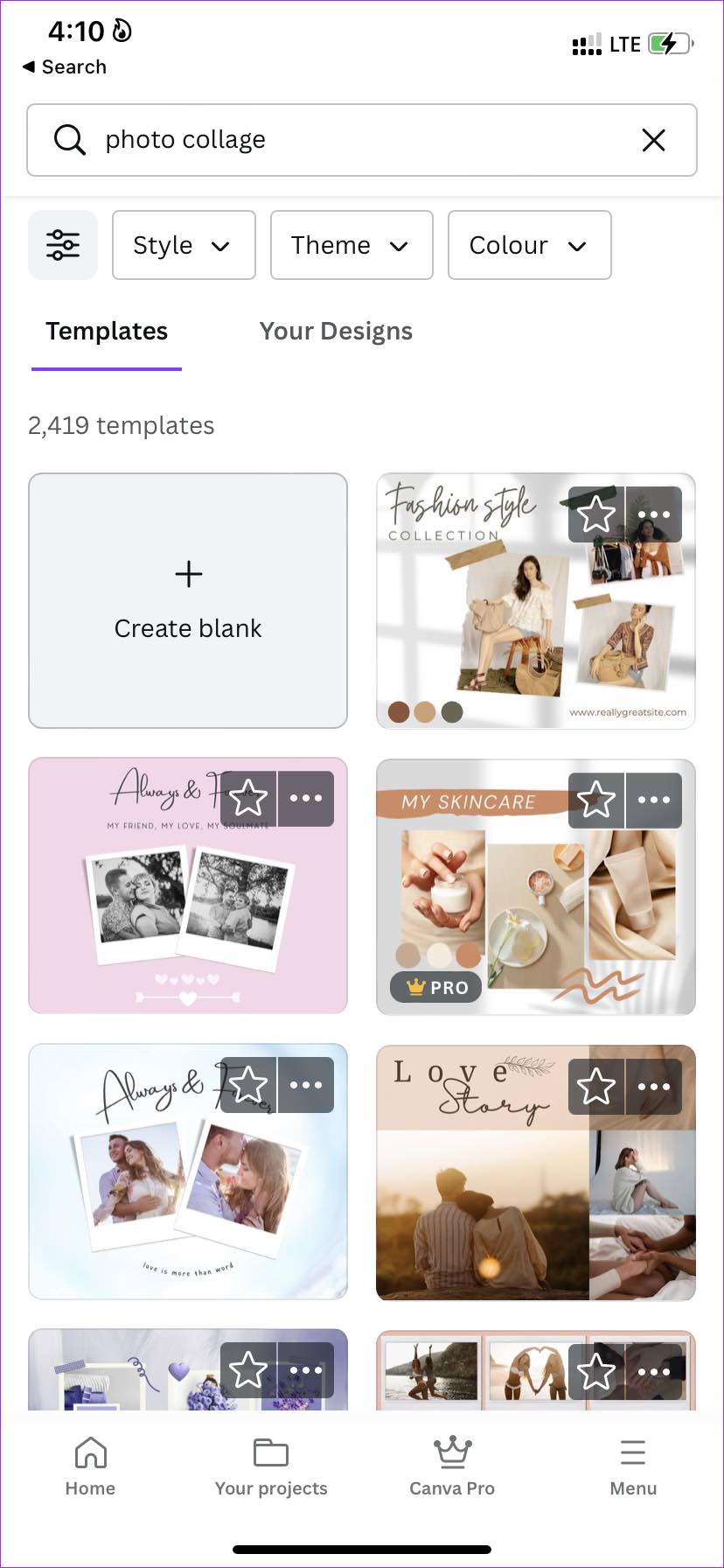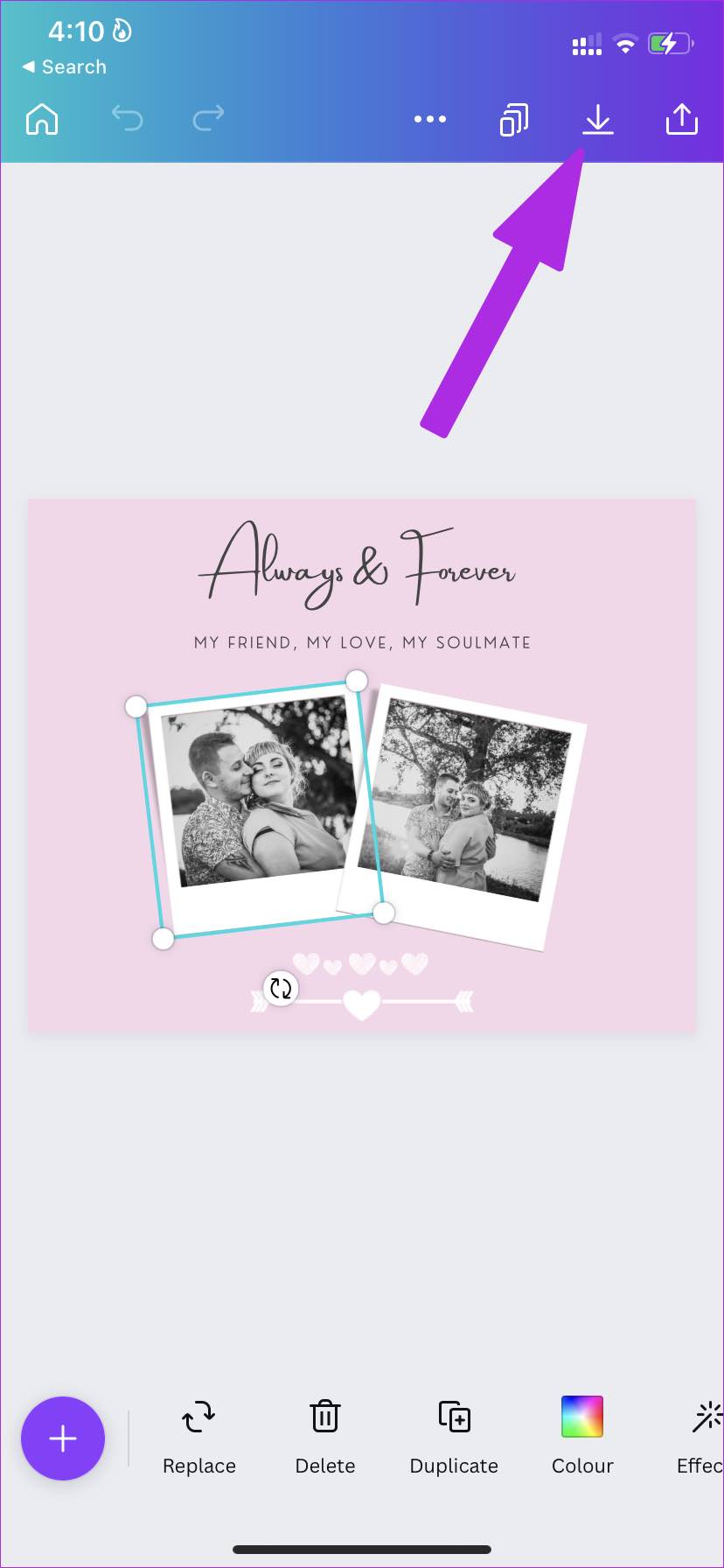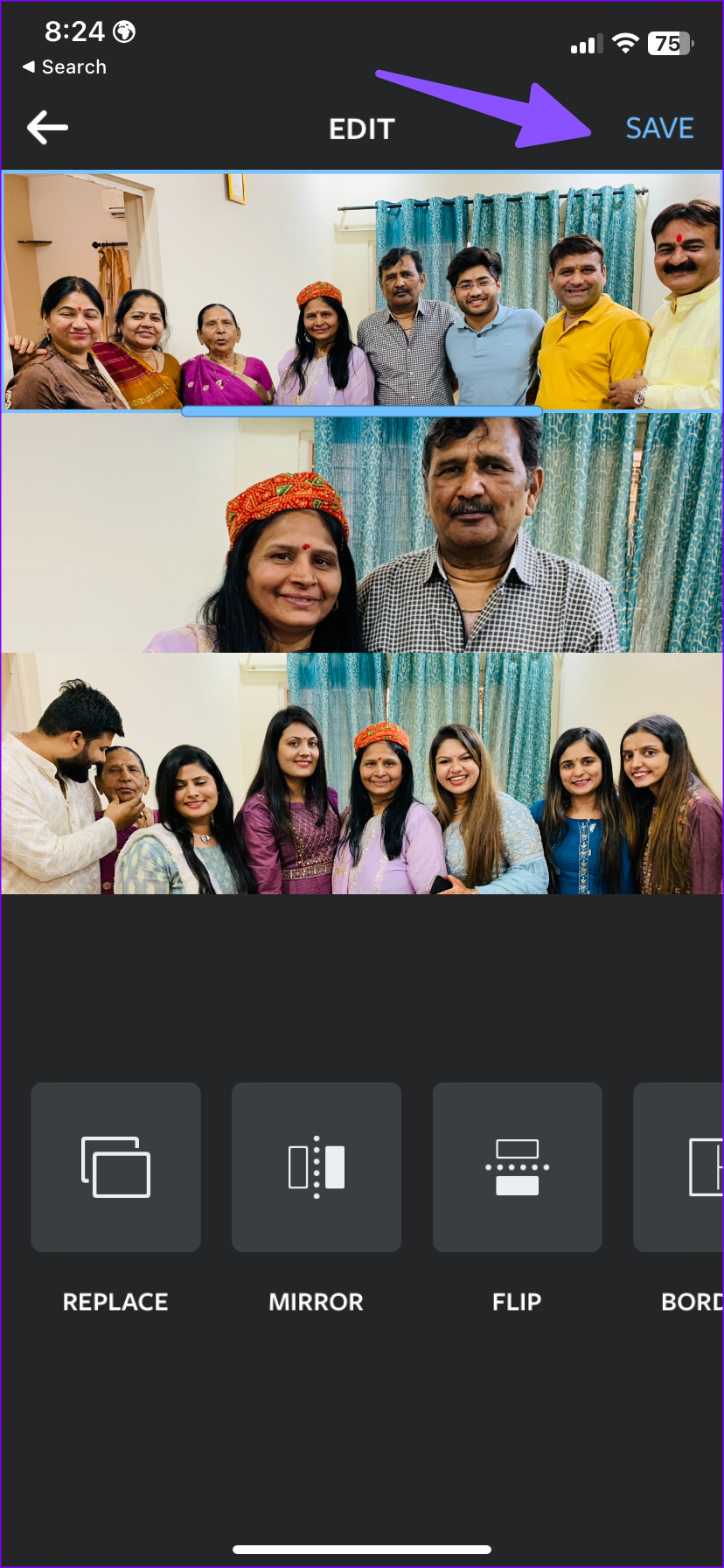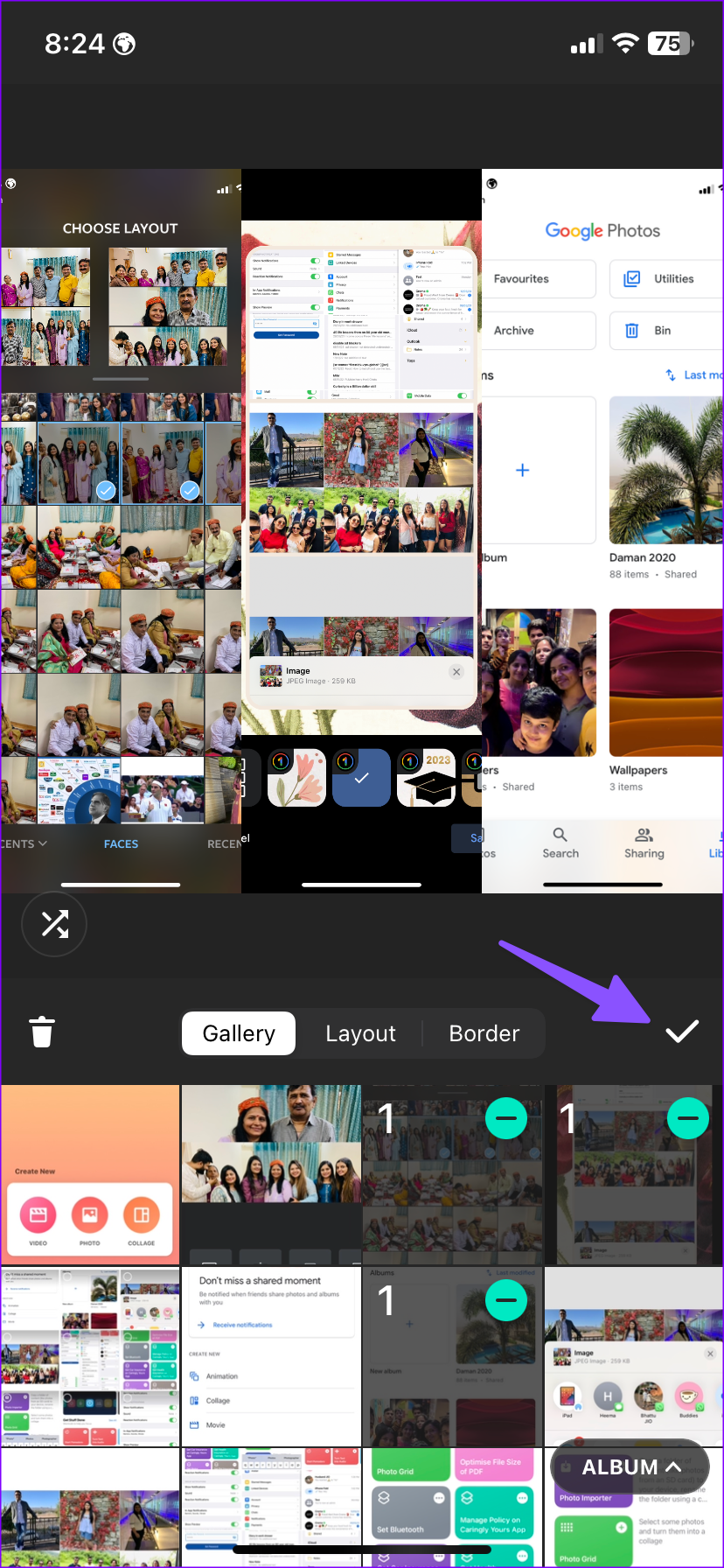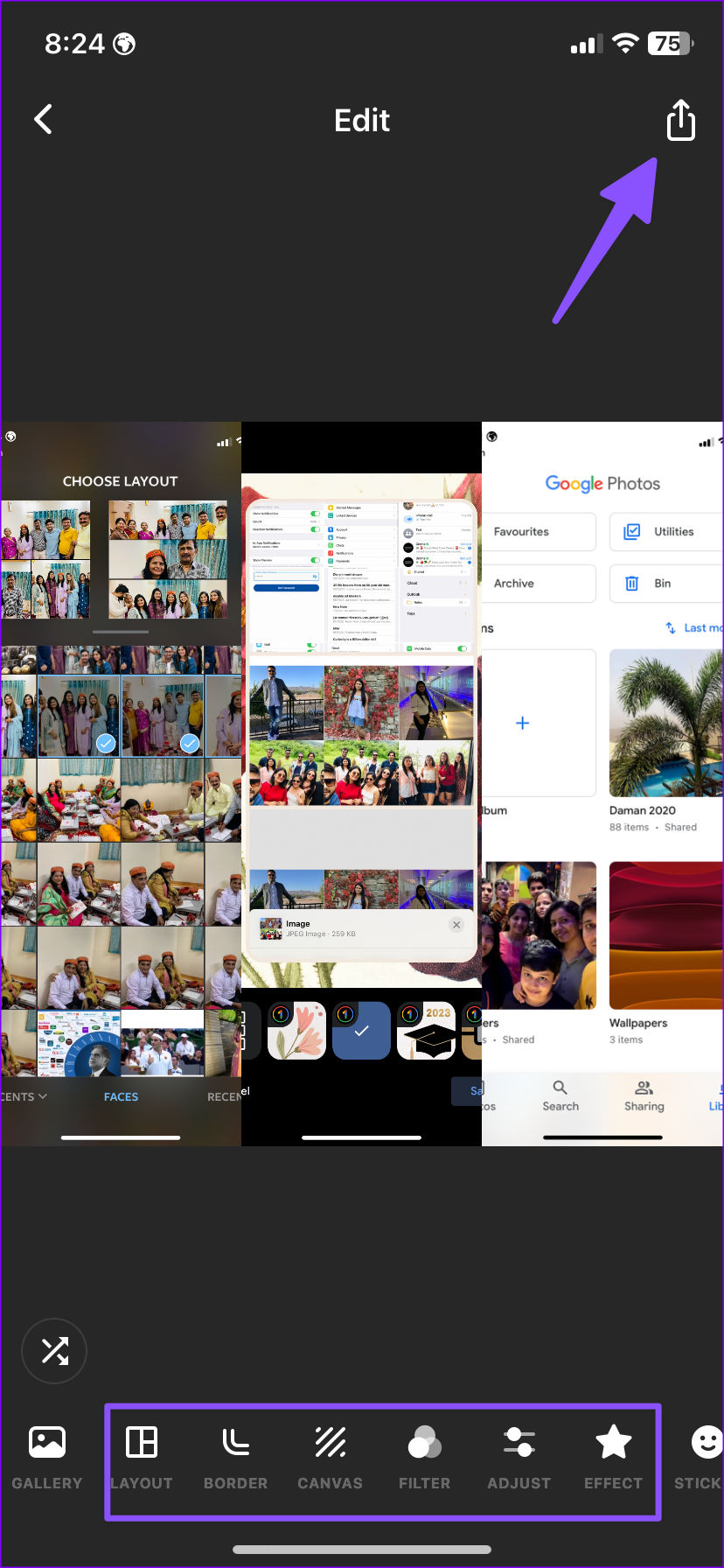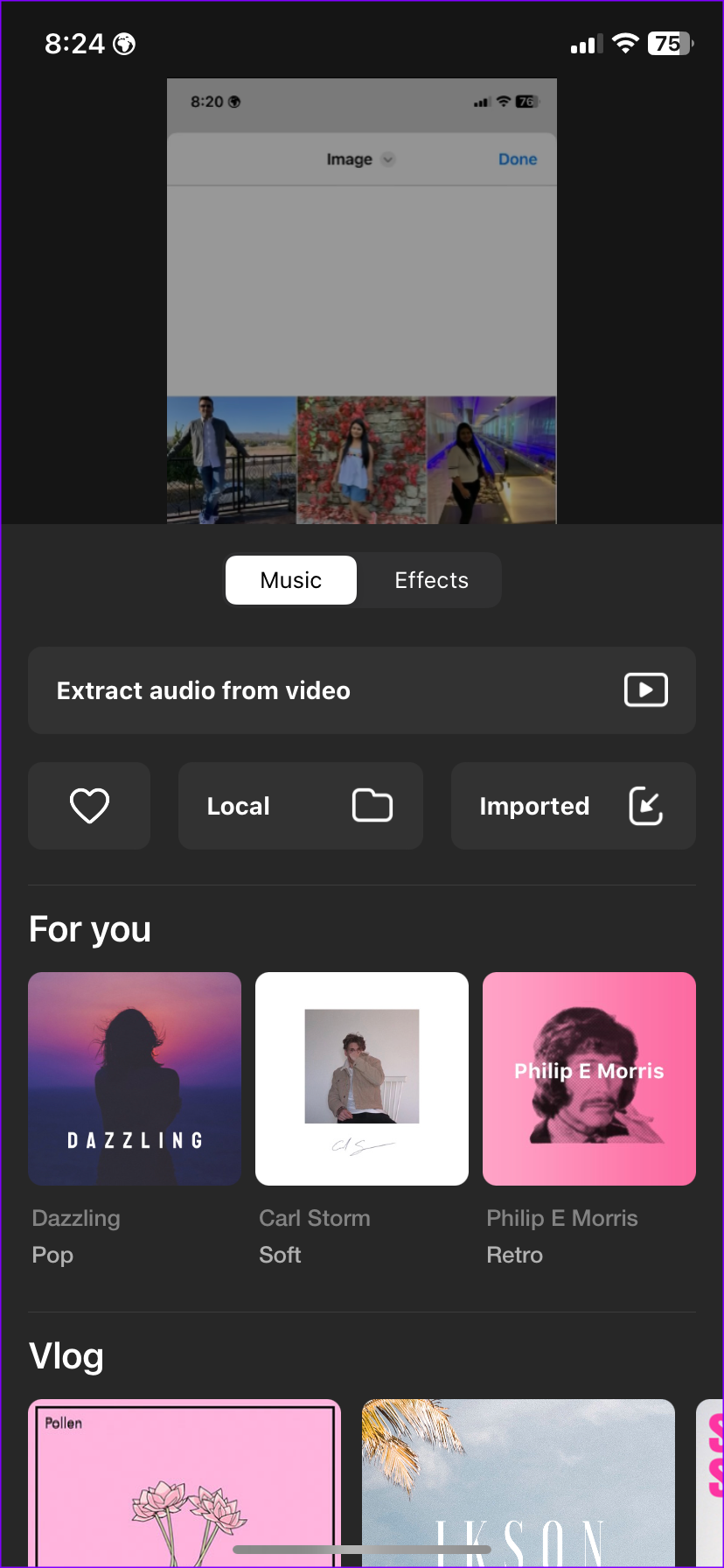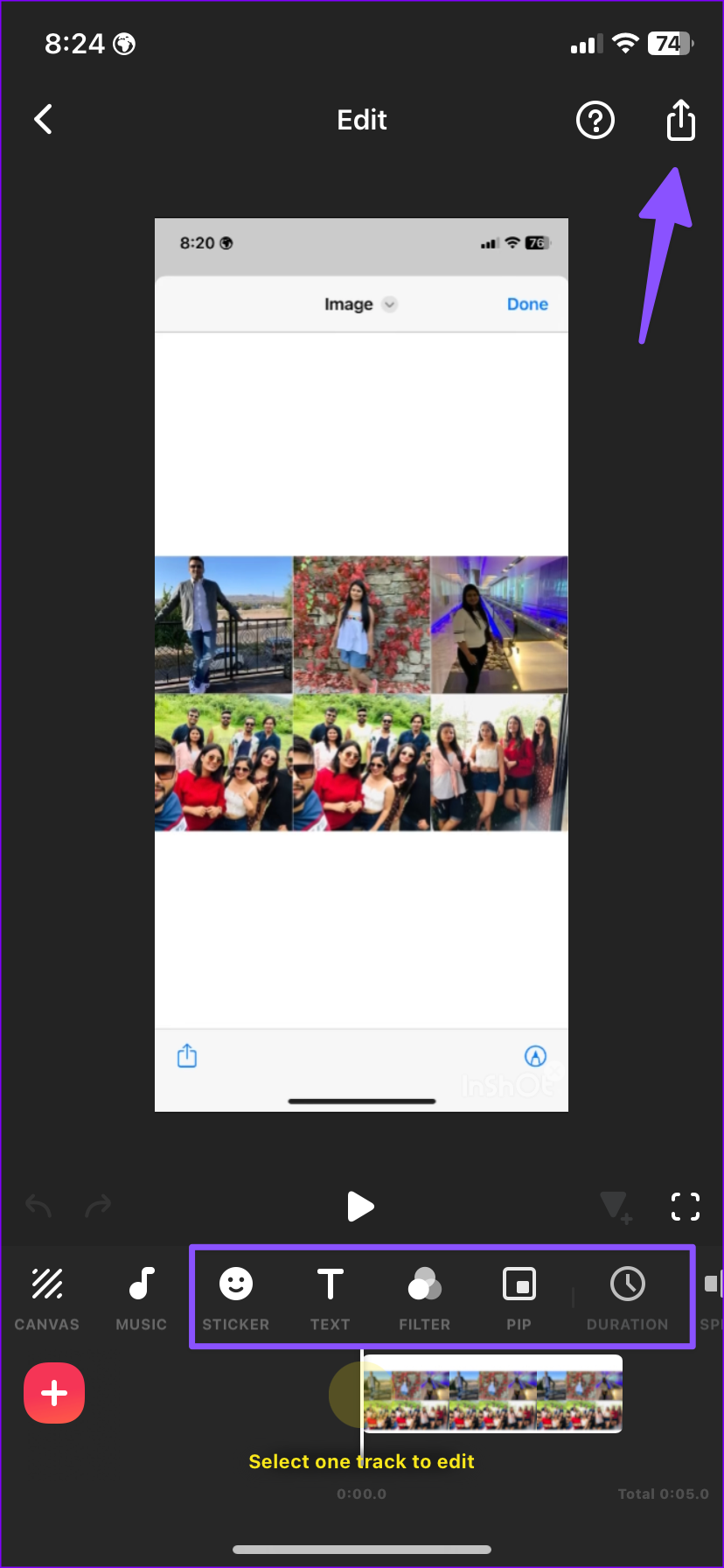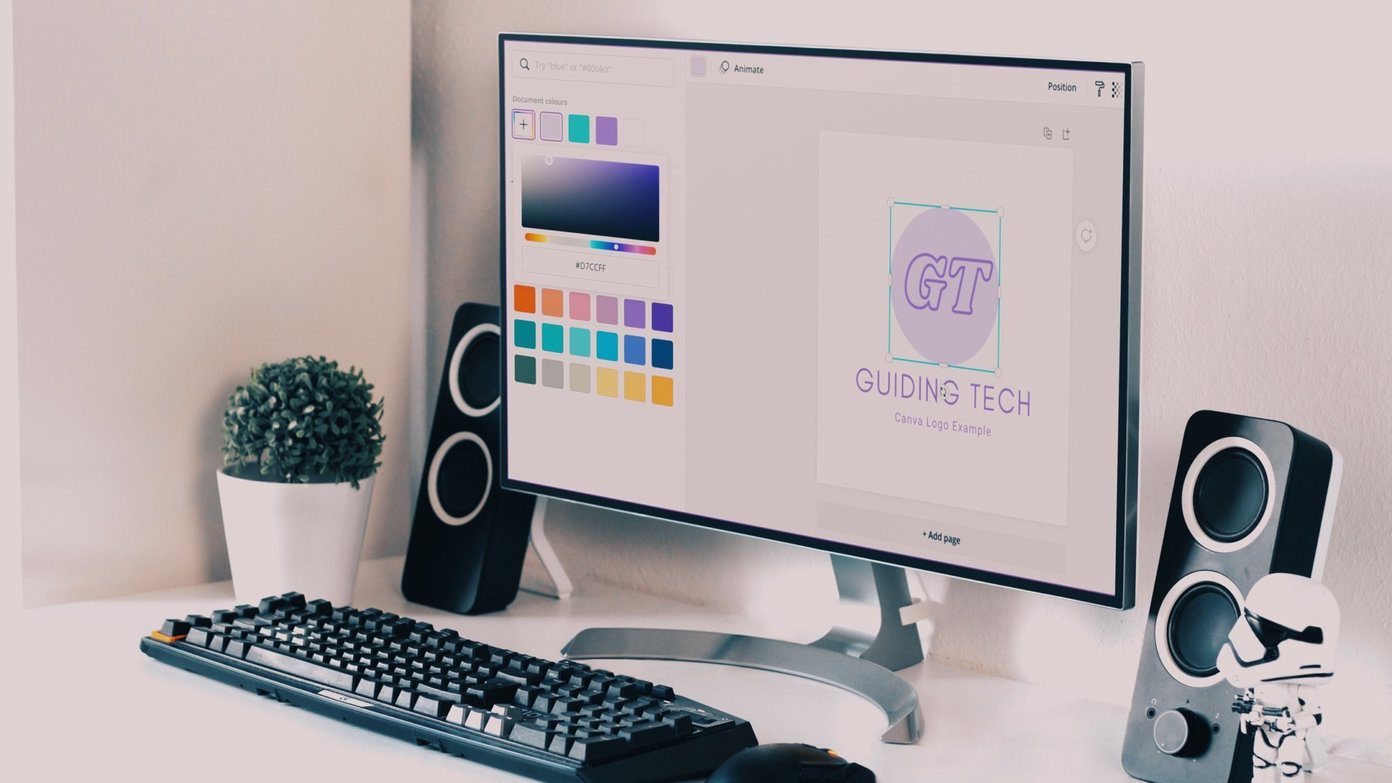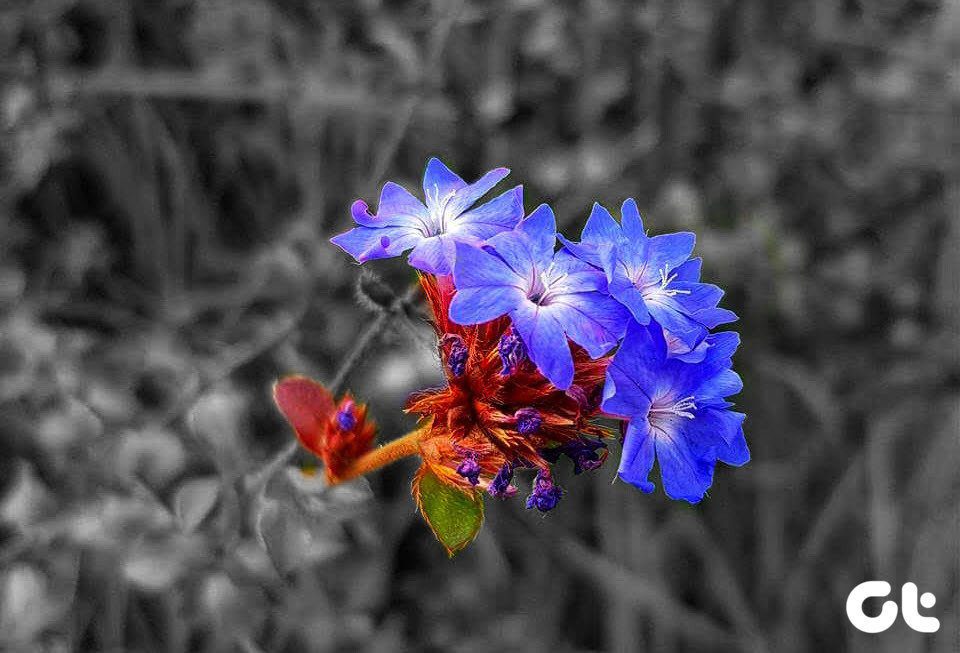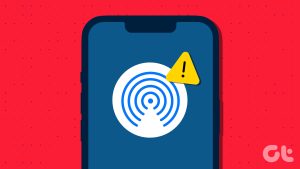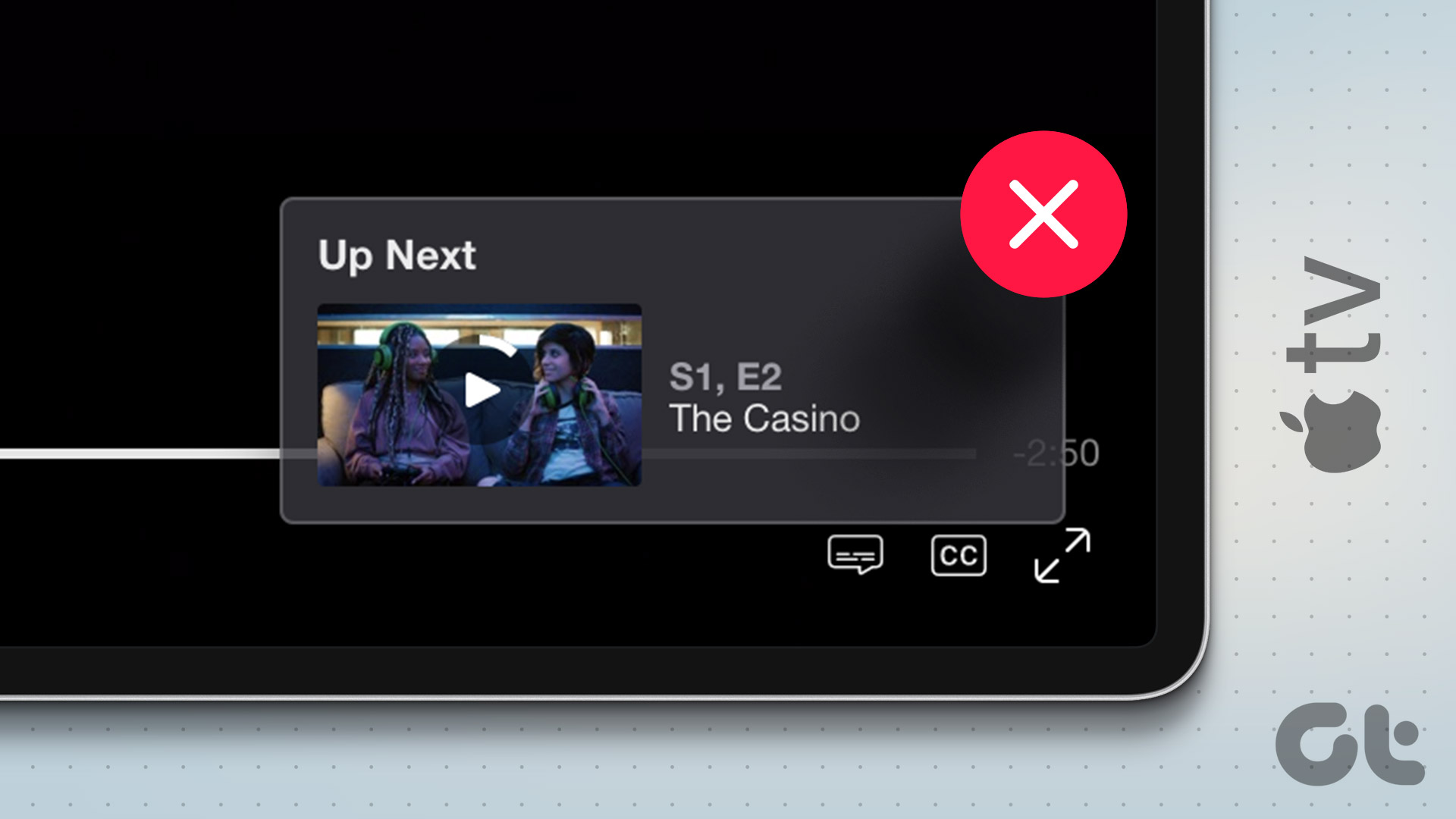You can use the default Shortcuts app or go with third-party gallery and graphic design apps on your iPhone to create stunning memories. Without further ado, let’s get started.
1. Use Shortcuts to Create Collage Photos on iPhone
Shortcuts is the default automation app on iPhone. Here’s how to make a photo collage on iPhone without an app. Step 1: Open Shortcuts on iPhone. If you have deleted the app, use the link below to download it. Step 2: Move to the Gallery tab and search for the Photo Grid shortcut. Step 3: Tap the + icon beside Photo Grid to add it. Step 4: Check the same from the Shortcuts menu. Tap on it. Step 5: Select photos from the following menu. Tap Add. Step 6: Shortcuts create a collage. Tap Done. Step 7: Select the share menu in the bottom left corner and select ‘Save Image’ . Your collage is ready-to-use in the Photos app. The Photo Grid shortcut is fairly basic and leaves a lot to desire. Download Shortcuts on iPhone
2. Use Google Photos to Create Photo Collages on iPhone
Google has massively improved the collage maker in the Google Photos app. Follow the steps below to make a trendy photo collage in no time. Download Google Photos on iPhone Step 1: Download the Google Photos app from the App Store. Step 2: Open the Google Photos app. Go to the Library menu. Select Utilities at the top. Step 3: Scroll down and tap on Collage. Step 4: Google Photos will open a photos gallery and ask you to select a minimum of two or a maximum of nine images from the list. Step 5: Select images and tap on Create option at the top. You can pick from several layouts and ready-to-use collage styles in Google Photos. Some styles require a Google One subscription. Tap Save and share your creativity with the world. You can further level up the photo collage with Google Photos editing tools. If you like the final output, tap on the backup icon at the top, and Photos uploads the created collage to the Google Photos service. You can now access the collage on Google Photos Android and the web.
3. Canva
Although there are capable Canva alternatives out there, Canva remains the top choice among designers. It offers thousands of templates, a feature-rich editor, and cross-platform availability. Step 1: Install the Canva app from the App Store using the link below. Download Canva on iPhone Step 2: Open Canva and sign up for the service. Step 3: Once you create an account successfully, sign in with account details and open Canva home. Step 4: From the top menu, scroll horizontally and tap on More.
Step 5: From the Try something new menu, select Photo Collage. Step 6: Canva will present you with a dedicated collage templates list.
You can create a collage from scratch as well. We would advise you to go with templates to save time. Besides, these templates are designed by professionals. You will surely stumble upon something that you like. Most collage templates in Canva are free, while some require a Canva Pro subscription. Step 7: From the Canva editing menu, select an image on the template and tap the Replace button to add a picture from the iPhone Photos app. Step 8: Replace all images with your preferred pictures. You can edit text, change background colors, apply effects, and hit the save button at the top once you are satisfied with the outcome. Canva will save the image in the Photos app on iPhone.
4. Layout From Instagram
Do you frequently share your photo collages on Instagram? Look no further and use the company’s Layoyut app to create mesmerizing collages on iPhone. Step 1: Download Layout from the App Store and open it. Step 2: Allow access to all photos and select pictures. Choose a relevant layout from the top. Step 3: You can mirror, flip, or add a border to an image. Tap Save at the top. Download Layout on iPhone
5. InShot
InShot lets you create photo collages and even add music to your existing photos. Let’s check it in action. Step 1: Download and open InShort from the App Store. Step 2: Select Collage. Step 3: Select photos, check built-in layouts, and add borders if you want. Tap the checkmark. You can use filters and add effects, stickers, doodles, and text to your collage. Tap the share button and save the image to the Photos app. You can also make a photo collage on your iPhone with music. Step 1: Select Video from the home screen. Pick your newly created collage and other videos or photos. Step 2: Tap Music and pick one of the built-in audio files, effects, or tracks. Step 3: You can change volume, speed, and animation and make necessary tweaks. Tap the Share button to save the edited video to your phone storage. Download InShot on iPhone
Show Your Creativity on iPhone
Canva comes with the best templates to create eye-catching collages on iPhone. We wouldn’t recommend trying unknown apps to make a collage, especially those filled with ads. Some sketchy apps might trick you into paying costly subscriptions. Which app will you pick to make a collage on your iPhone? Share your preference in the comments below. The above article may contain affiliate links which help support Guiding Tech. However, it does not affect our editorial integrity. The content remains unbiased and authentic.