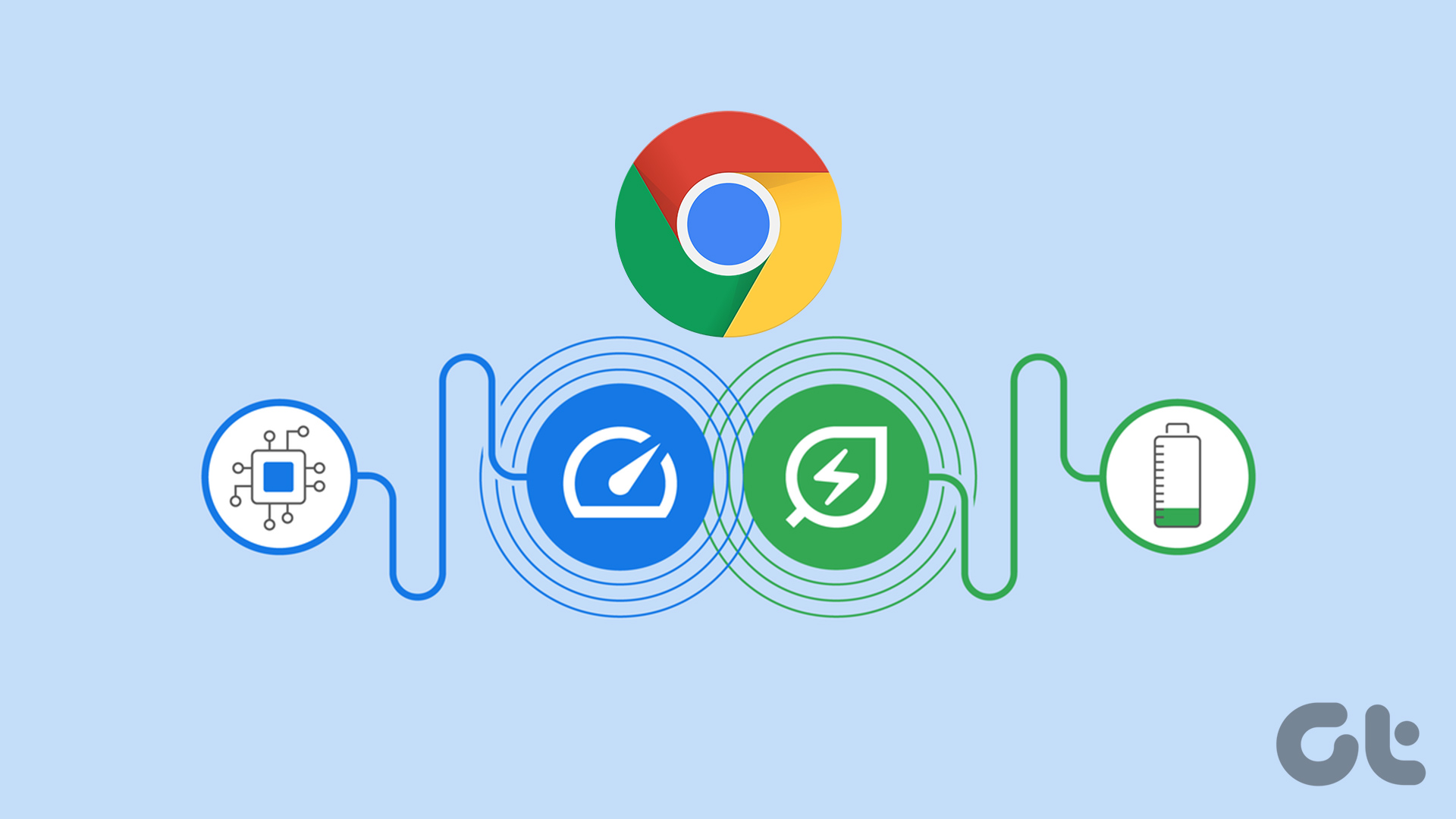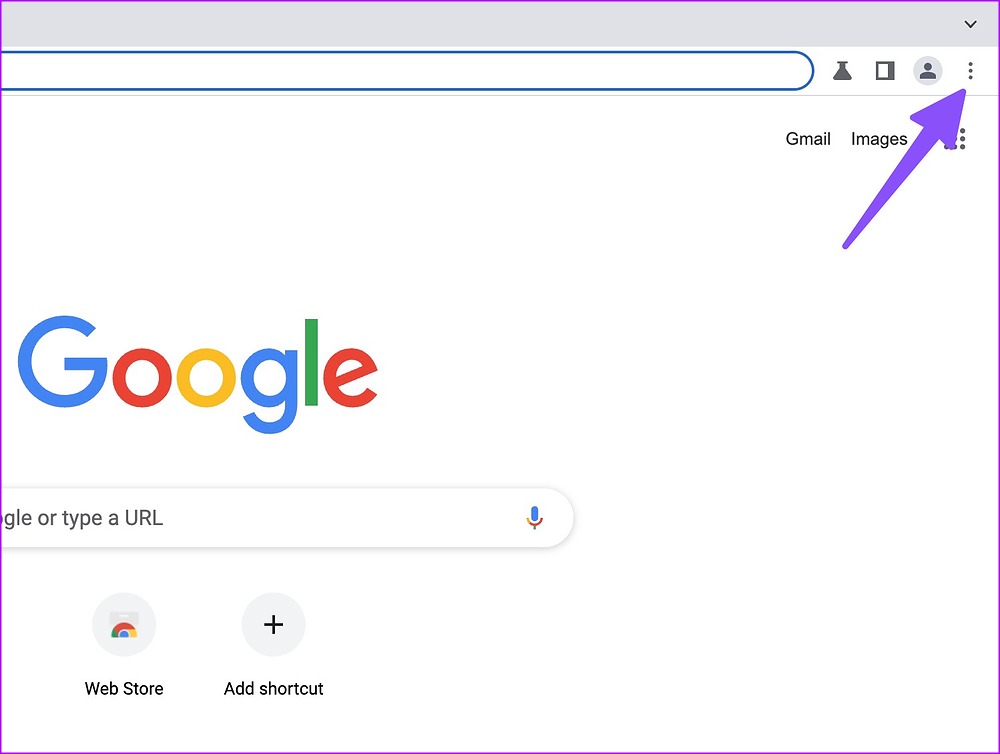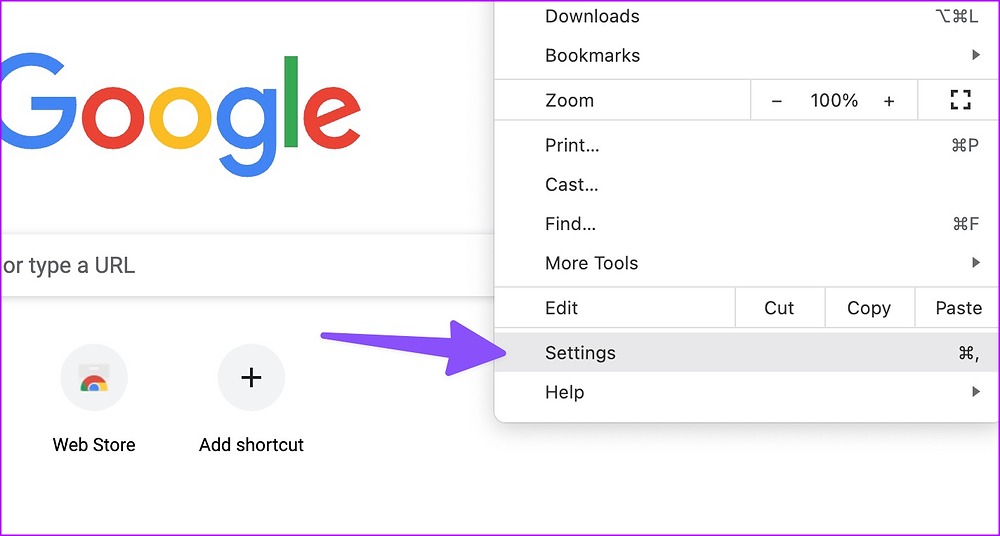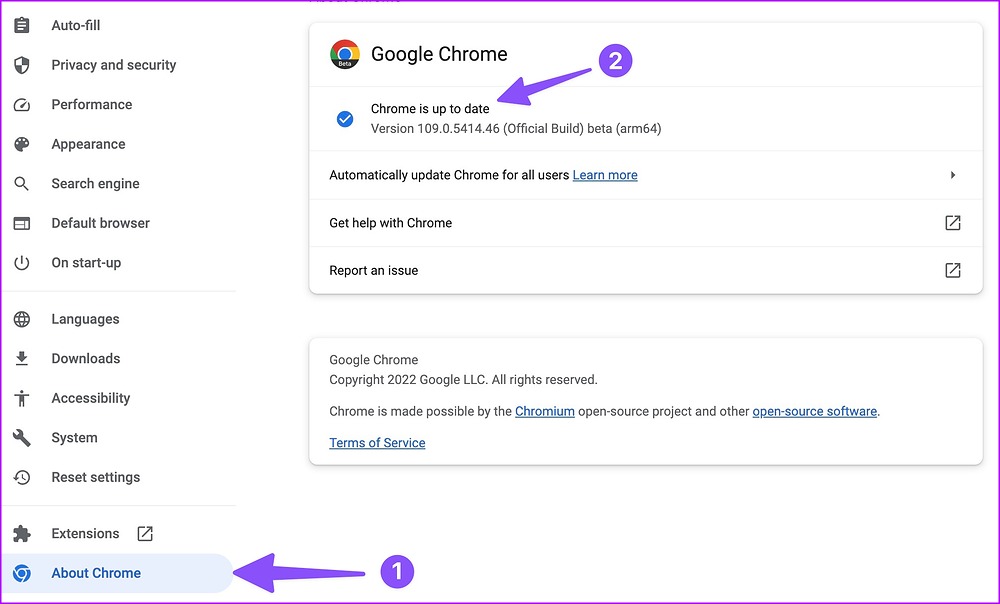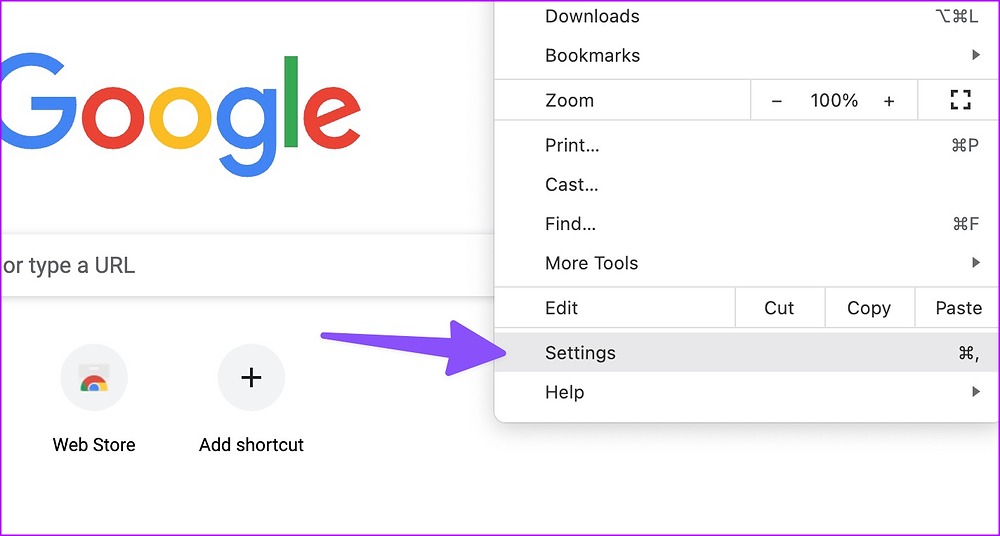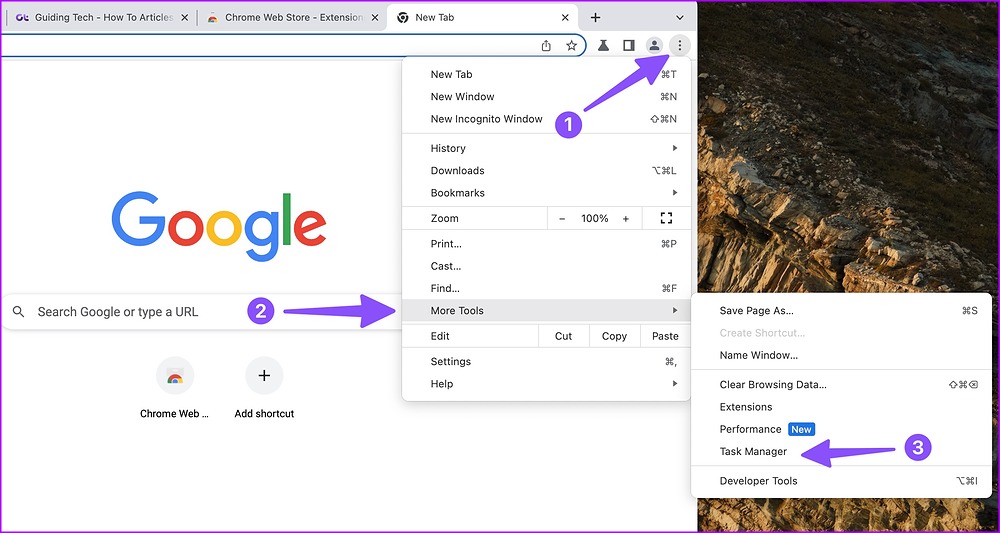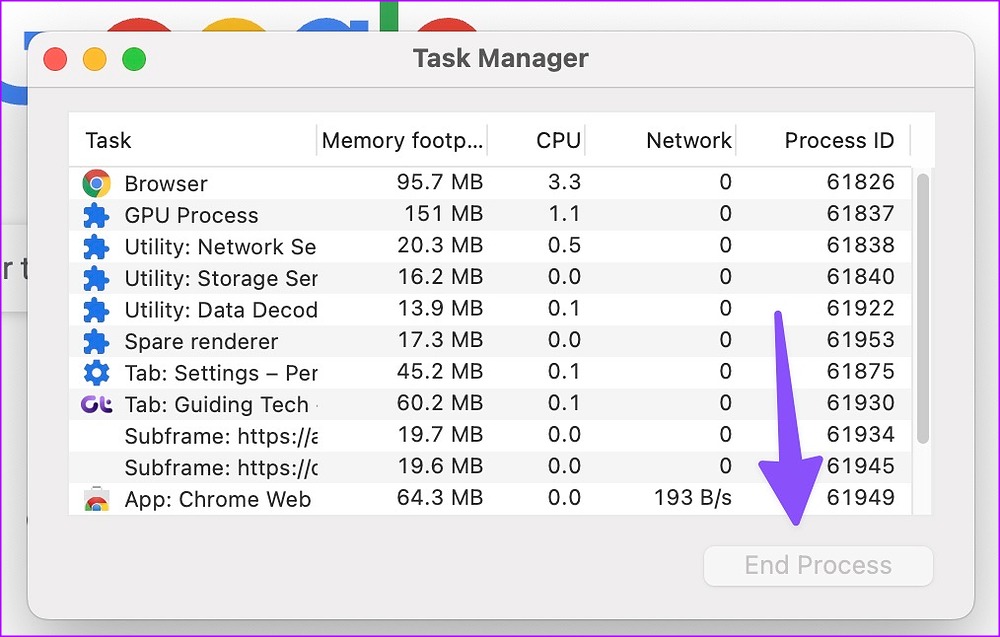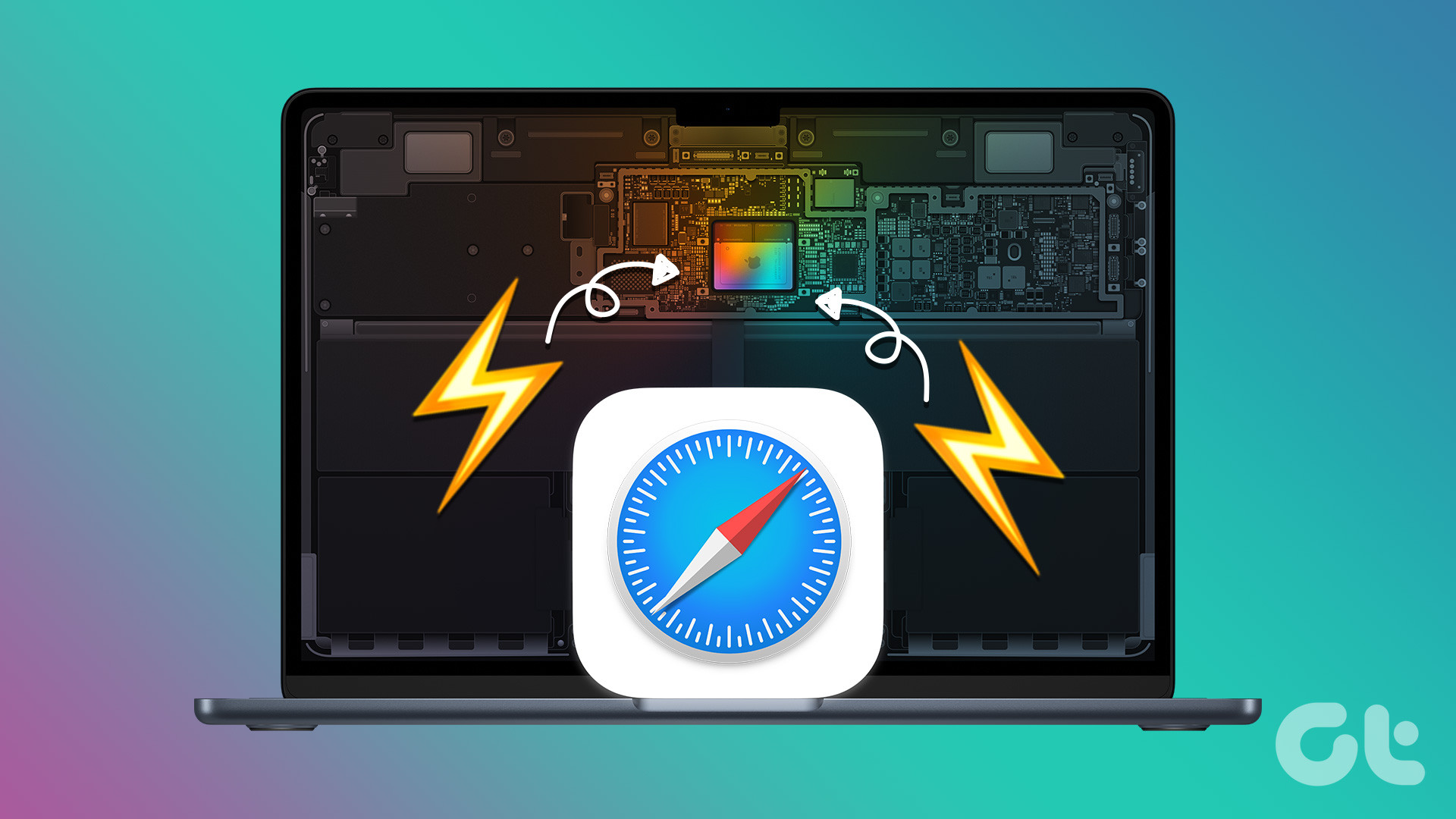Google Chrome’s high memory and battery consumption leave you with a below-average web browsing experience. Sometimes, it even bogs down other installed apps on your desktop.
1. Update Google Chrome
The latest Google Chrome features are available in the version 108 only. If your computer runs Google Chrome version, you won’t find them. Before we get started, update Google Chrome to the newest version. Step 1: Launch Google Chrome on your computer. Step 2: Select the kebab (three vertical dots) menu at the top to open Settings.
Step 3: Select ‘About Chrome’ from the left sidebar.
Step 4: Install the latest Chrome update and restart the browser.
It’s also a good practice to regularly update Google Chrome as the developers regularly push new builds with bug fixes and new features.
2. Enable Google Chrome Memory Saver
Who doesn’t prefer to browse the web with dozens of tabs open in the background? While it’s convenient to switch between open tabs quickly, some tabs may bump memory usage and battery consumption. New Google Chrome update offers a function called ‘Memory saver’ to free up memory from inactive tabs. So other opened tabs and apps get more memory bandwidth the use. Your inactive tabs automatically become active again when you go back to them. It is quite different from completely closing the tab. The inactive tabs are still visible at the top. The browser disables the function by default. Follow the steps below to enable it. Step 1: Launch Google Chrome on your desktop. Step 2: Select the kebab menu (three vertical dots) in the top-right corner. Step 3: Select Settings.
Step 4: Select Performance from the left sidebar. Step 5: Enable the Memory saver toggle.
‘Memory Saver’ in Google Chrome is similar to the ‘Sleeping tabs’ feature in Microsoft Edge. But, you can’t set a time to enable memory saver in Google Chrome. Microsoft allows you to select a specific amount of time to put inactive tabs to sleep.
Make an Exception for Selected Websites
Google Chrome’s ‘Memory saver’ function can get irritating for your most important opened tabs. Thankfully, the browser allows you to make an exception for such websites. Here’s how. Step 1: Open Performance in Google Chrome settings (refer to the steps above). Step 2: Select ‘Add.’
Step 3: Add a website address.
Repeat the same for all important websites, and Google Chrome won’t make them inactive.
3. Enable Energy Saver in Google Chrome
When you enable the energy saver, Google Chrome limits background activity and visual effects, such as smooth scrolling and video frame rates, to conserve battery life on laptops. Here’s how you can enable and use it. Step 1: Head to Google Chrome Settings (check the steps above). Step 2: Open the Performance tab and enable the Energy saver toggle. You have two options:
Turn on only when my battery is at 20% or lower Turn on when my computer is unplugged
If you are playing a game or browsing the latest Netflix series, you may notice changes in the overall performance.
4. Find and Close Resource Hungry Tabs
Google Chrome has a built-in task manager to check the amount of resources every active tab uses. You can use the task manager and close such resource-hungry tabs in Chrome. Step 1: Open Google Chrome and select the kebab (three vertical dots) menu in the top-right corner. Step 2: Expand More Tools and select Task Manager.
Step 3: You can check how much memory and CPU resources each tab uses. If you notice an abnormally high usage, select the tab and click ‘End Process.’
5. Disable or Uninstall Irrelevant Chrome Extensions
Since Google Chrome has a rich extension ecosystem, you may go overboard installing dozens of extensions on your browser. But only some extensions are actively maintained and may develop incompatibility with the latest Chrome builds. You need to disable or uninstall unnecessary Chrome extensions. Here’s how. Step 1: Open ‘More tools’ in the Chrome kebab menu (refer to the steps above). Select Extensions.
Step 2: Disable or remove unknown extensions.
Use Google Chrome with Maximum Efficiency
Suppose you still face high memory and battery usage in Google Chrome. In that case, it’s time to ditch Google’s web browser in favor of other capable alternatives like Microsoft Edge, Opera, or Brave. Did you notice improvements with Chrome’s new performance-focused features? Share your findings in the comments below. The above article may contain affiliate links which help support Guiding Tech. However, it does not affect our editorial integrity. The content remains unbiased and authentic.