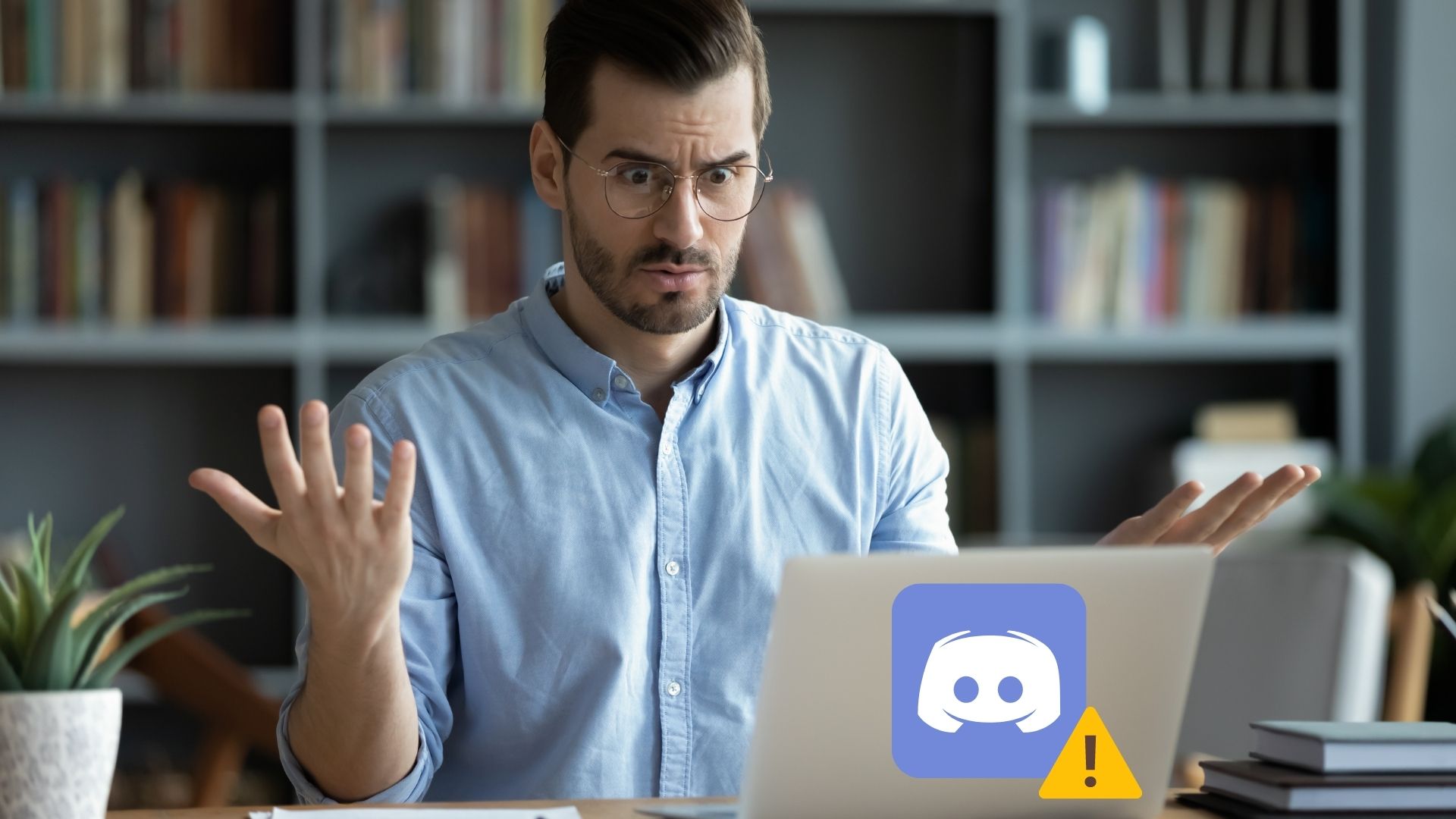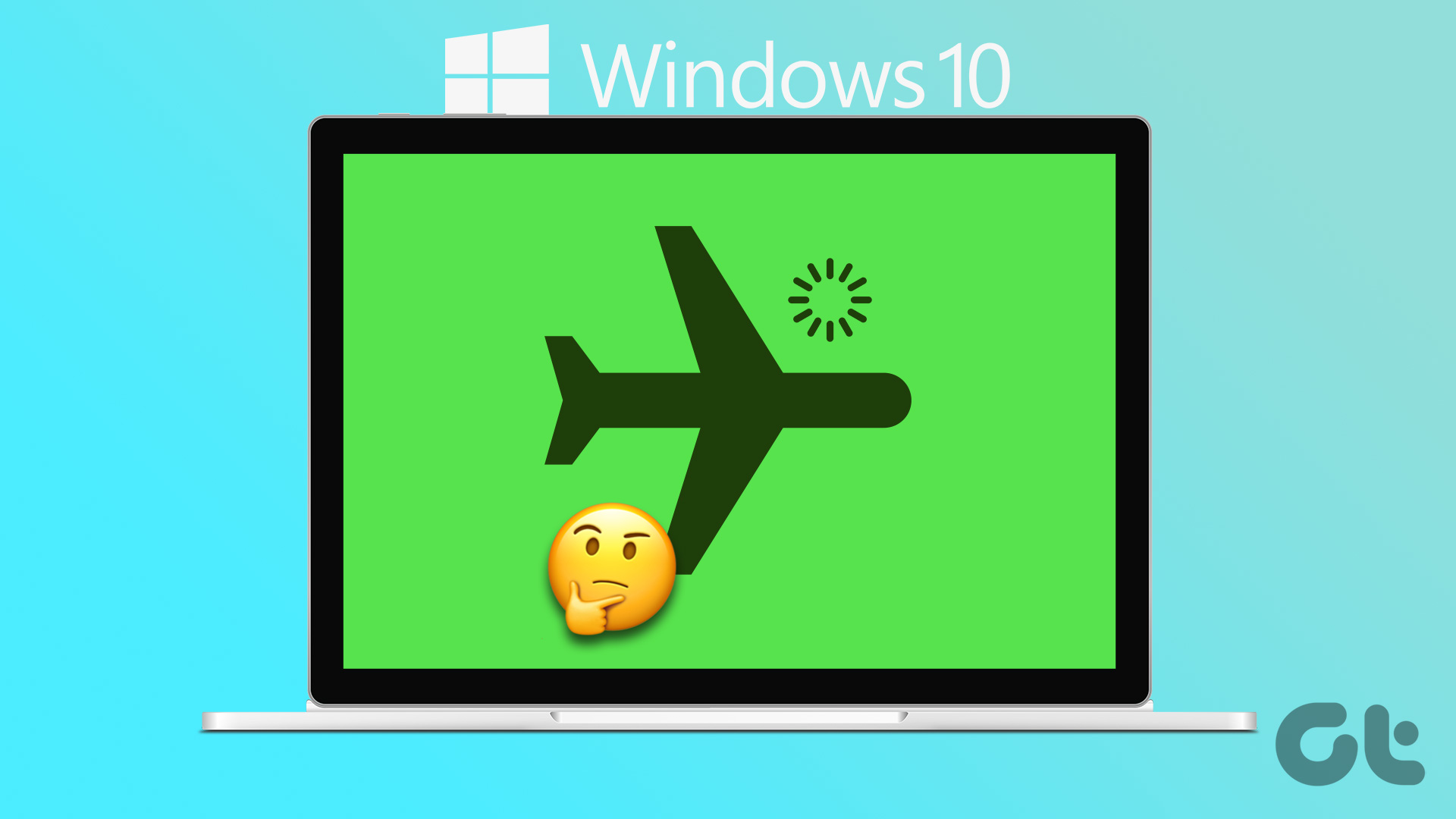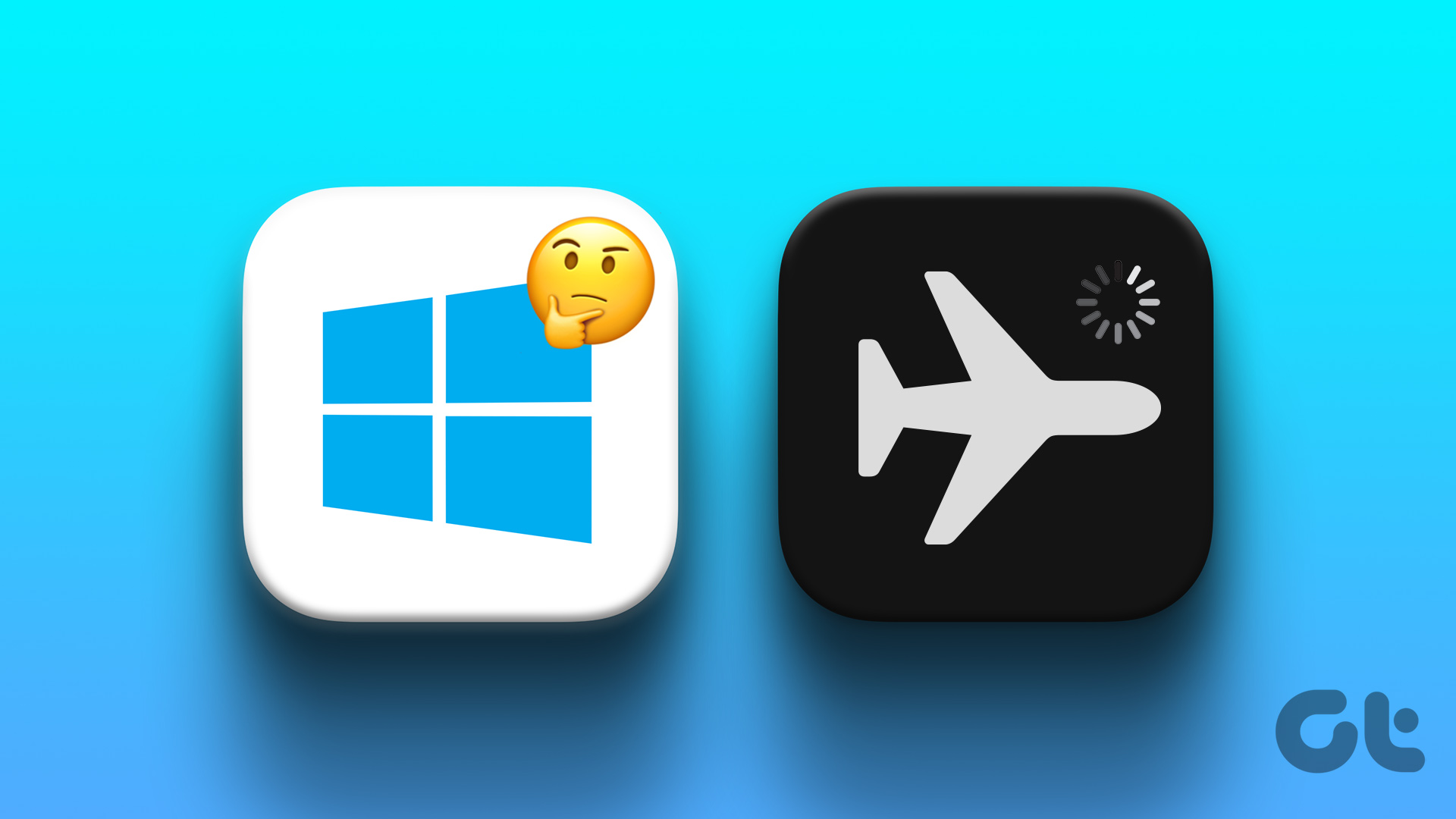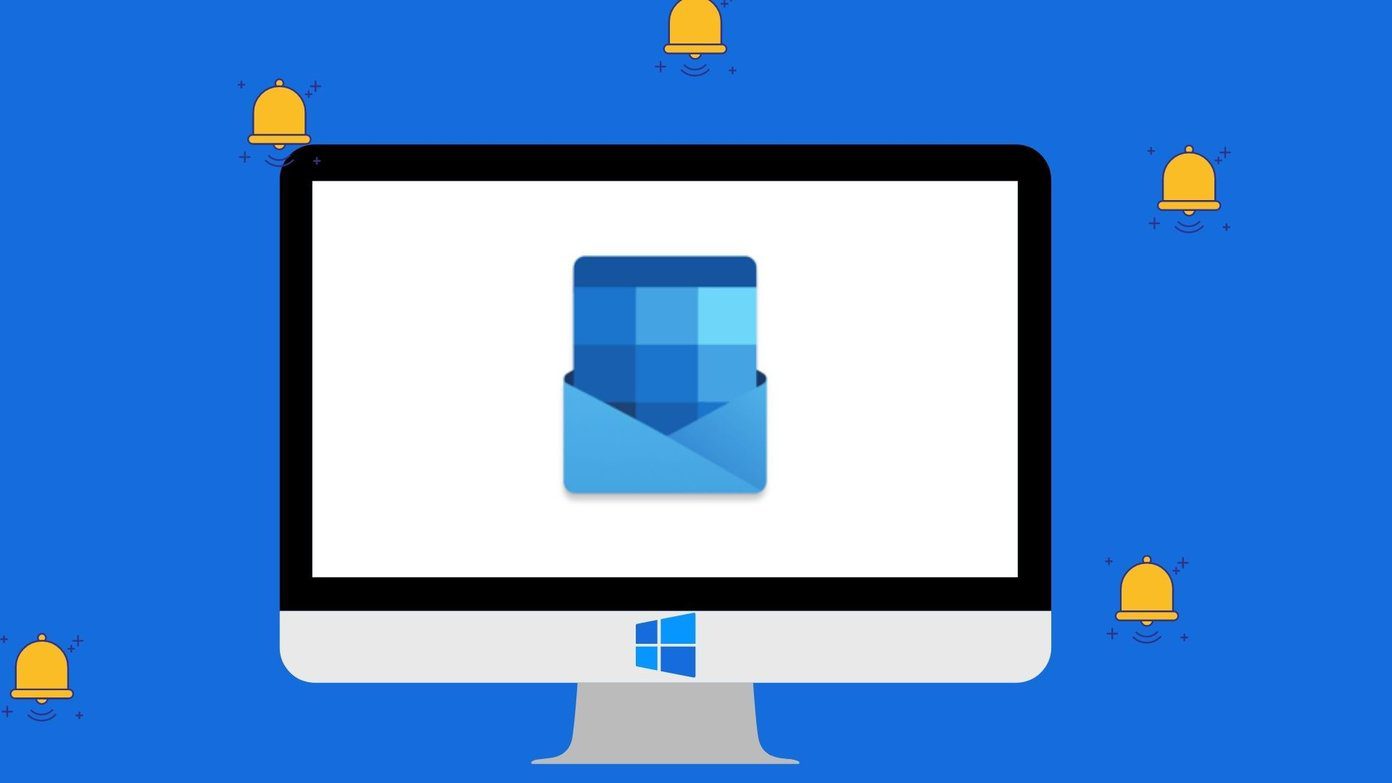Typically, you won’t be able to resize or move the Discord window anywhere on your desktop screen. Although Discord has a dedicated fullscreen mode shortcut for distraction-free usage, it can sometimes get stuck and cause such problems. We will share workable fixes for you to fix Discord when it is stuck in fullscreen mode on Windows. Let’s check them out.
How to Enable Fullscreen Mode on Discord
Let’s first begin by knowing how to use Discord’s fullscreen mode. Windows users can easily use Discord’s fullscreen mode using keyboard shortcuts. All you need to do is open the Discord window and press Ctrl+Shift+F. This will activate the fullscreen mode on Discord instantly. Entering fullscreen mode on Discord keeps you away from distractions. Moreover, this feature works for both the standalone Discord app on Windows, macOS and the Web app.
Methods to Fix Discord Stuck in Fullscreen Mode on Windows
Now that you know how Discord’s fullscreen works, let us look at how you can fix the problem when Discord is stuck in fullscreen mode on Windows.
1. Use Discord Shortcuts
As mentioned, Discord allows its users to enter fullscreen mode by using keyboard shortcuts. So, chances are you might have accidentally pressed those keys and entered the fullscreen mode. So press Ctrl+Shift+F keys together again to move out of the fullscreen mode. If that doesn’t work, move on to the next solution.
2. Perform Normal Interactions with Discord Window
If the keyboard shortcuts do not get you out of the fullscreen mode, you can use Discord normally. That means you can click the minimize or fullscreen buttons on the top right of the Discord window. Similarly, you can also click and drag the cursor on top of the Discord window and see if you can move it around. If that isn’t happening on your computer, check out the next method.
3. Reopen Discord App
You can also try to come out of the fullscreen mode by reopening the Discord app on Windows. Here are the steps that you need to follow: Step 1: Open the Task Manager by pressing the Ctrl+Shift+Esc buttons together. Alternatively, you can also use the Ctrl+Shift+Del buttons and select Task Manager from the list of options that appear. Step 2: Under the Process tab, you need to locate the Discord. Step 3: Now, right-click on the Discord process and select the End task option. After Windows ends the Discord process, reopen the app and check if this fixes the issue.
4. Use Windows Shortcuts
Windows keyboard shortcuts to move an active window left, right, up, or down can help troubleshoot if the Discord app is stuck in the fullscreen mode and is not responsive. At times, using these shortcuts to snap windows can drag Discord out of the fullscreen mode.
Press Windows and up arrow keys together to enter the active window in fullscreen mode.Press Windows and down arrow keys together to minimize the active window.Press Windows and left/right arrow keys to move the active window left or right on your Windows screen, respectively.
5. Reinstall the Discord Windows App
If none of the fixes mentioned above work, you should reinstall the Discord app. But first, you need to uninstall the app from your Windows PC. Then download it again from the official website and reinstall it. Step 1: Press the Start menu button on the Taskbar and search for Discord. Step 2: On the right side of the app info section, click on the Uninstall button. This will redirect to the Programs and Features menu of the Control Panel. Step 3: Now, select the Discord app from the list of apps that appears. Then click on Uninstall button next to the Organize button. Step 4: After the uninstallation is complete, navigate to the official Discord download page and download the Windows app. Download Discord For Windows Step 5: Follow the on-screen steps to install the app on the Windows PC and see if this fixes the issue or not.
6. Switch to the Browser App
If the problem of Discord is stuck in fullscreen mode issue only appears on the Windows app, then switch over to the browser version. The web app has all the features similar to the Windows app. Besides, it also lets you adjust the browser window while using Discord.
Use Discord for Fun
We hope the following the mentioned methods, were sufficient to fix the Discord fullscreen issue on Windows 10. As a bonus tip, try restarting the Windows PC if such issues exist. A simple restart can do wonders, in most situations. The above article may contain affiliate links which help support Guiding Tech. However, it does not affect our editorial integrity. The content remains unbiased and authentic.