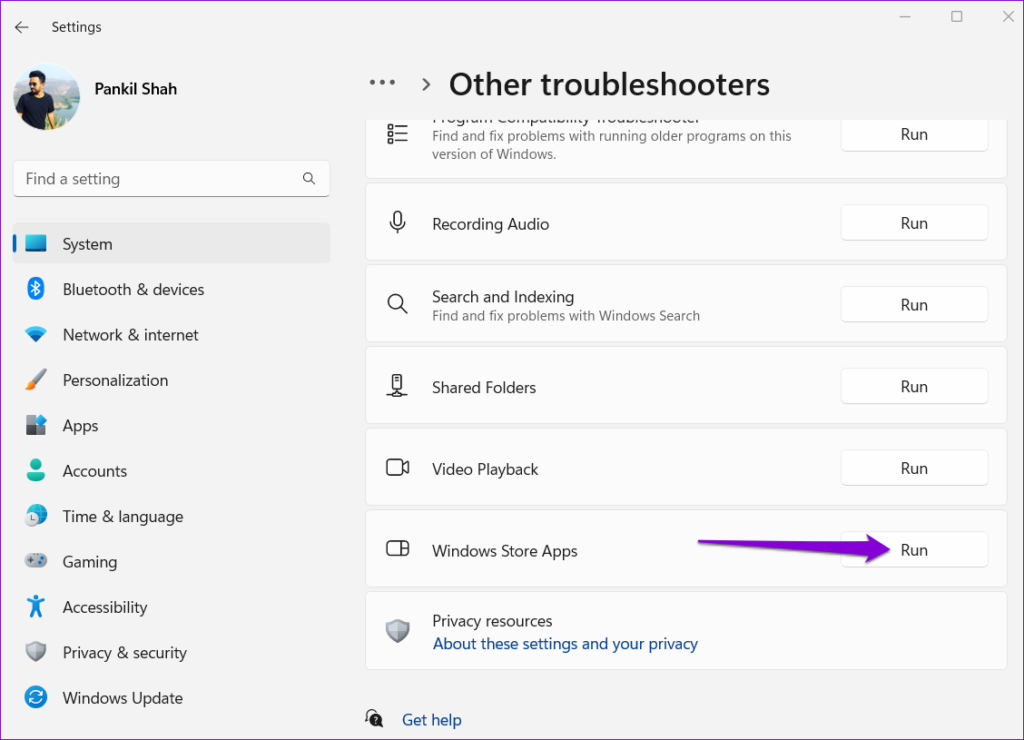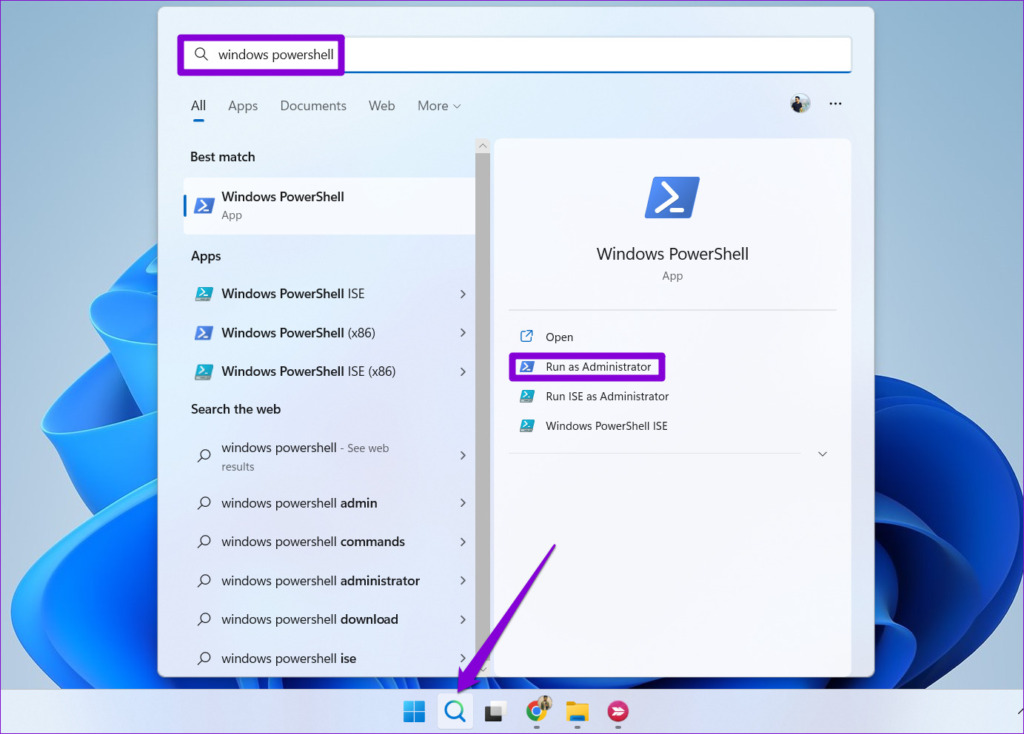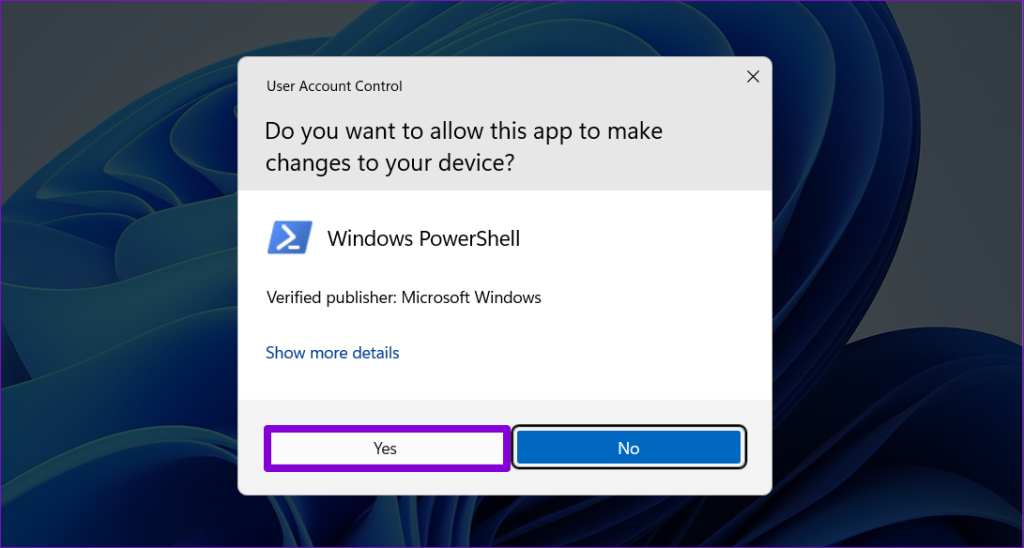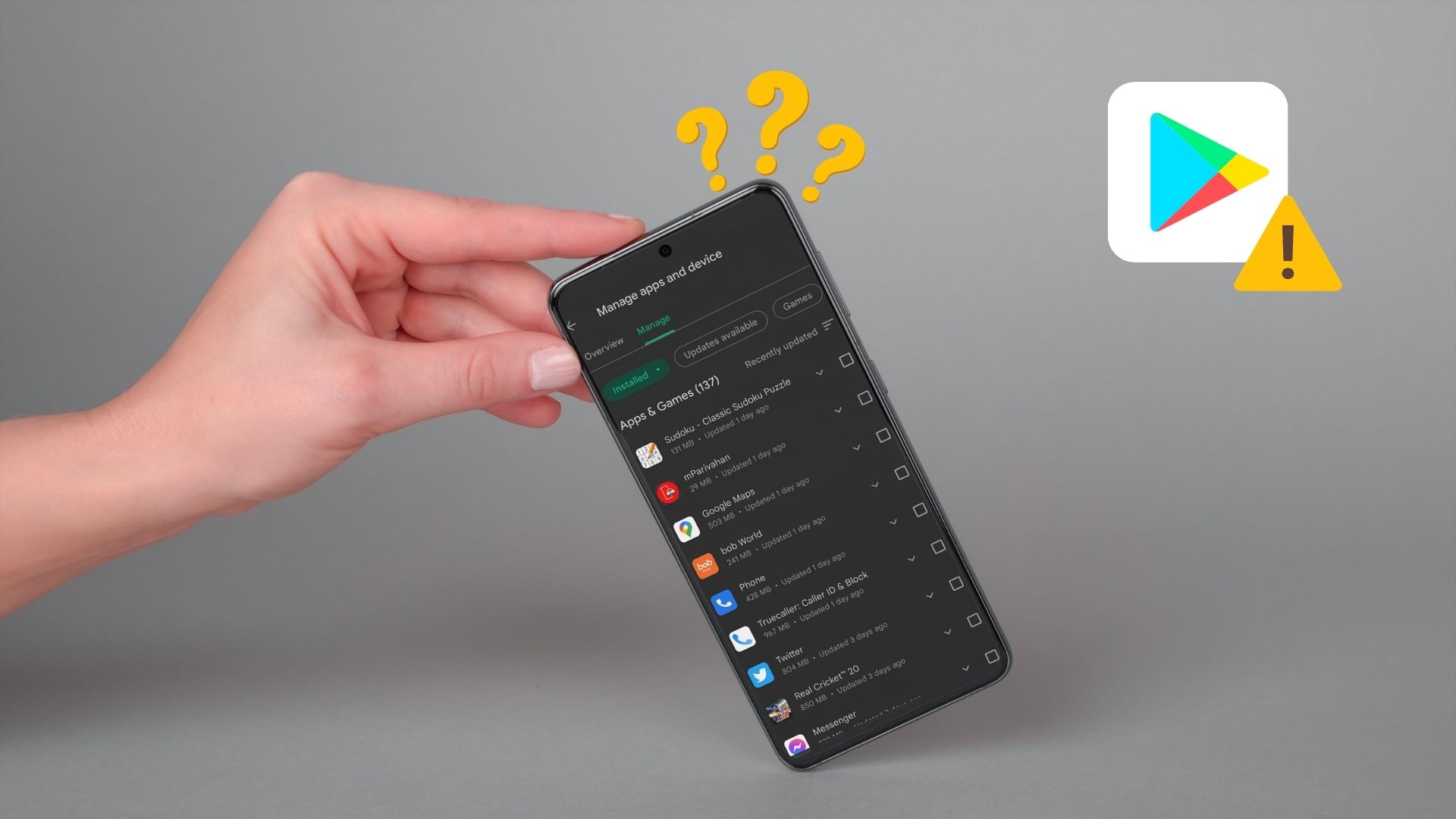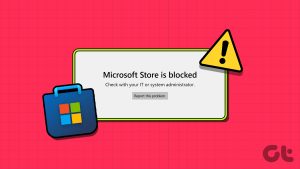Fixing the issue can be as simple as signing in with the correct account or as demanding as reinstalling the Microsoft Store. If you don’t know what’s causing the problem, check the following fixes to resolve the underlying issue.
1. Check the Account in the Microsoft Store
First, you need to verify that you are using the same Microsoft account that you used to purchase apps and games. To do so, open the Microsoft Store app and click the profile icon at the top to view account details. If you have purchased apps with a different account, click the Sign out option and sign back in with that account.
2. Filter Apps in the Library Section
Another reason you may be unable to see your purchased apps and games in the Library section is if you have configured the Microsoft Store to only show installed products. Here’s how to change that. Step 1: Open Microsoft Store and click the Library tab in the bottom left corner. Step 2: Click the Sort and filter drop-down menu and uncheck the ‘Show installed products only’ option. Following this, you will see all your purchases under Apps and Games tabs. From there, you can reinstall your apps as necessary.
3. Run the Windows Store Apps Troubleshooter
The Windows Store Apps troubleshooter is a useful tool that can automatically find and fix issues with your UWP (Universal Windows Platform) apps, including the Microsoft Store. You can try running this troubleshooter to see if that gets Microsoft Store to show your purchased apps and games on Windows. Step 1: Press the Windows + I keyboard shortcut to open the Settings app. In the System tab, click on Troubleshoot. Step 2: Click on Other troubleshooters. Step 3: Click the Run button next to Windows Store Apps to initiate the troubleshooting process. Allow the troubleshooter to fix any issues and then check if the issue is still there.
4. Reset Microsoft Store Cache
Microsoft Store accumulates temporary files on your PC, like most apps, to improve performance. The problem occurs once this data gets old, interfering with the app’s functionality. When this happens, Microsoft Store may fail to open or load on your PC. You can reset the Microsoft Store cache to see if that restores normalcy. Step 1: Right-click on the Start icon and select Run from the list. Step 2: Type wsreset.exe in the Open field and hit Enter. After you clear the cache, Microsoft Store will open automatically on your PC. After that, check if it shows your app purchases.
5. Clear the LocalCache Folder
If resetting the Microsoft Store Cache proves ineffective, you can clear the local cache data manually. Several users on the Microsoft forums reported fixing the issue with this method. You can also give it a go. Step 1: Press the Windows + R keyboard shortcut to open the Run dialog box. Step 2: Paste the following path in the Open field and press Enter. Step 3: In the File Explorer window that opens, select all the files and folder within the LocalCache folder and click the trash icon at the top to delete them. Reopen Microsoft Store and see if it shows your purchased apps and games.
6. Uninstall and Reinstall Microsoft Store
If all fails, consider uninstalling and reinstalling the Microsoft Store as a last resort. This will force Windows to remove all the app-related files and perform a fresh installation, resolving any underlying issues. Step 1: Click the search icon on the taskbar, type in powershell and select Run as Administrator. Step 2: Select Yes when the User Account Control (UAC) prompt appears. Step 3: Type the following command in the console and hit Enter to uninstall Microsoft Store. Restart your PC after executing the above command. Then, open PowerShell with administrative privileges again and run the following command: Following this, Microsoft Store should show your purchased apps and games on Windows.
Discover Your App Collection
Despite years of updates and improvements, the Microsoft Store is still plagued with annoying issues. Hopefully, one of our fixes has helped, and Microsoft Store is showing all your purchased apps and games as before. As always, let us know which solution did the trick in the comments below. The above article may contain affiliate links which help support Guiding Tech. However, it does not affect our editorial integrity. The content remains unbiased and authentic.