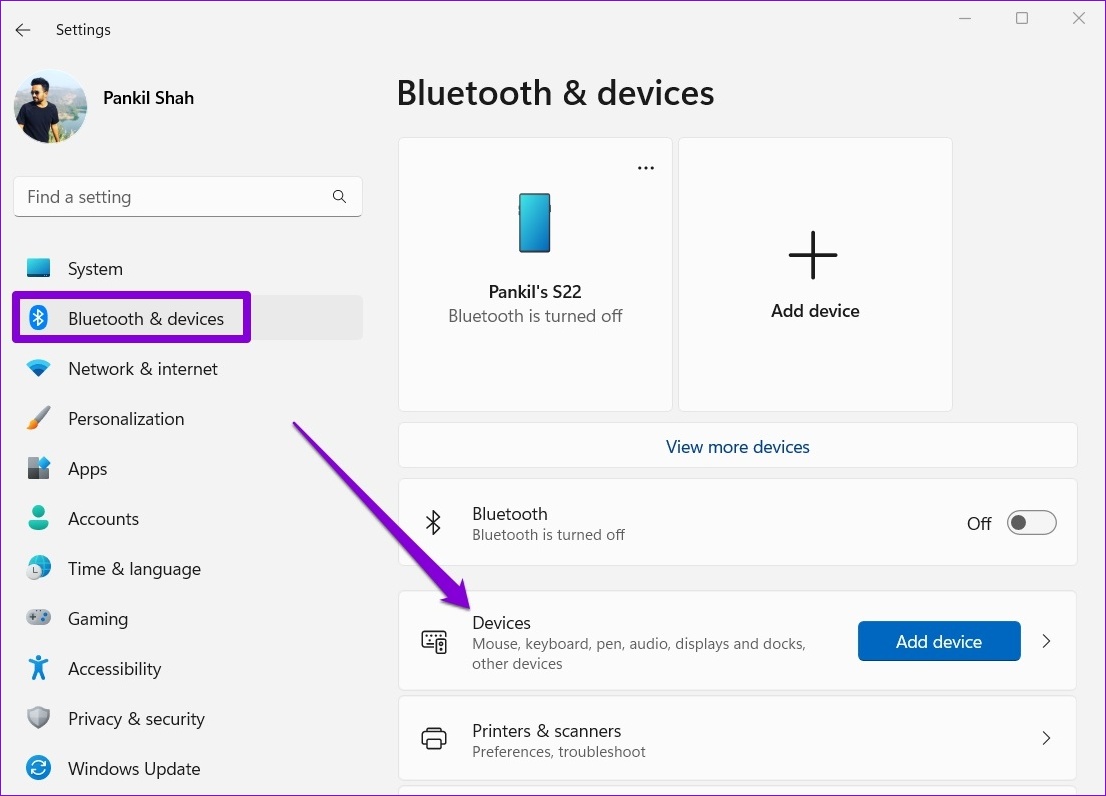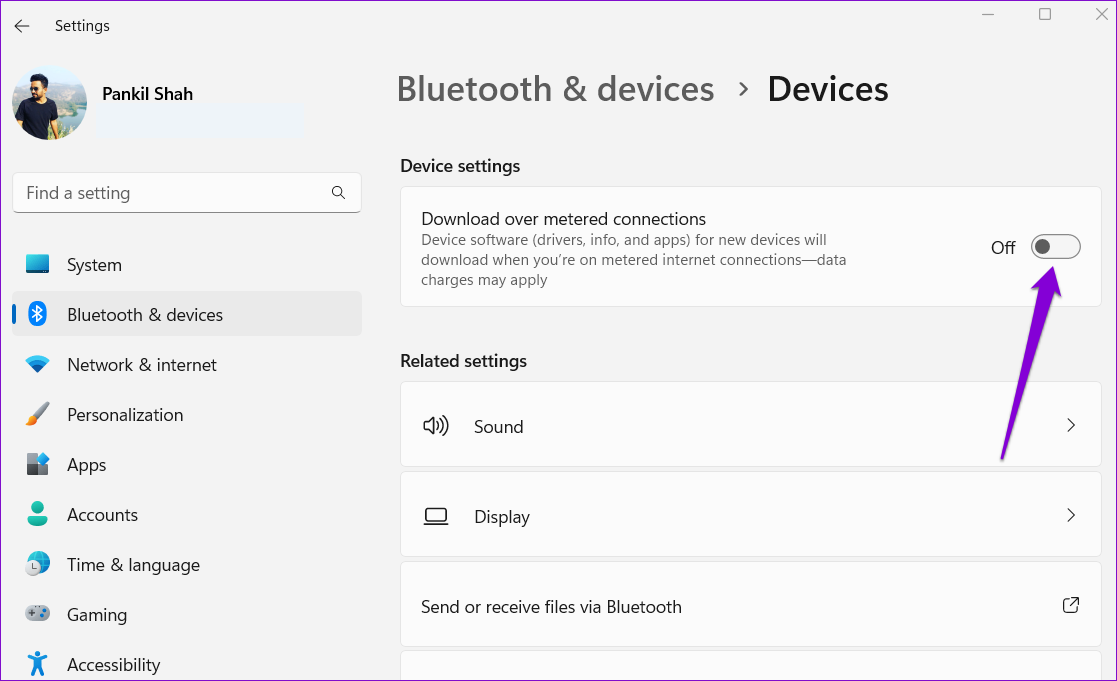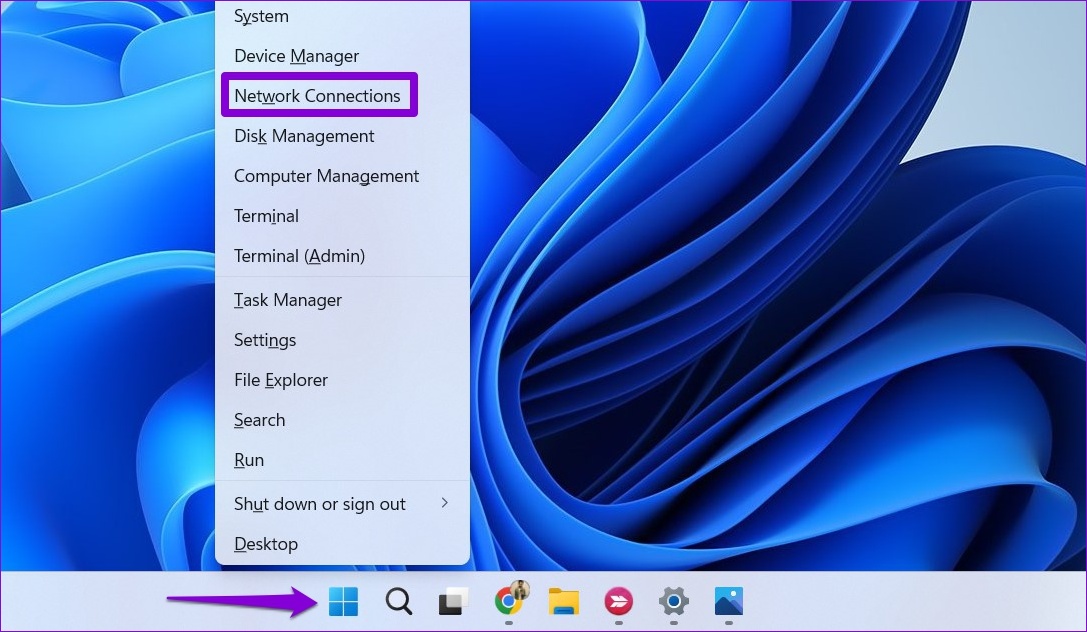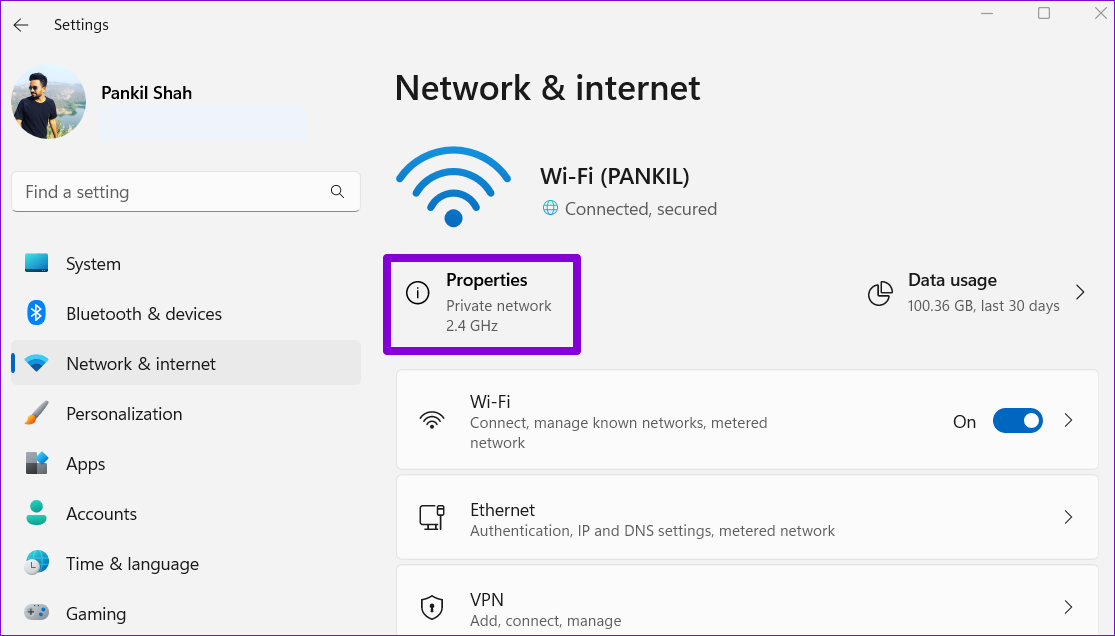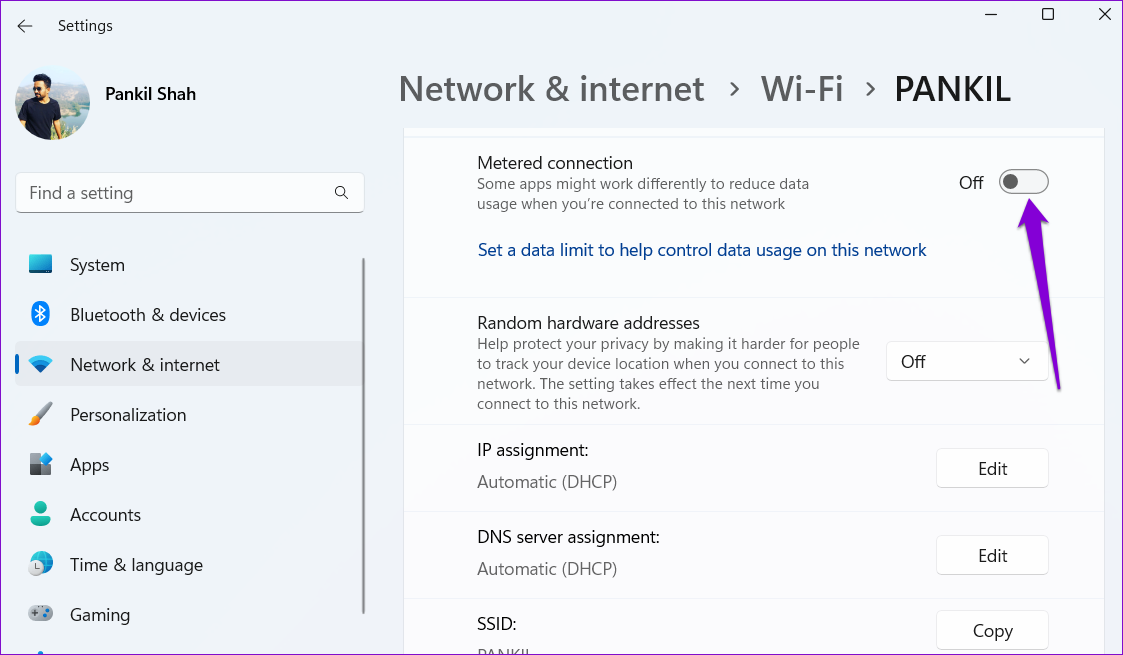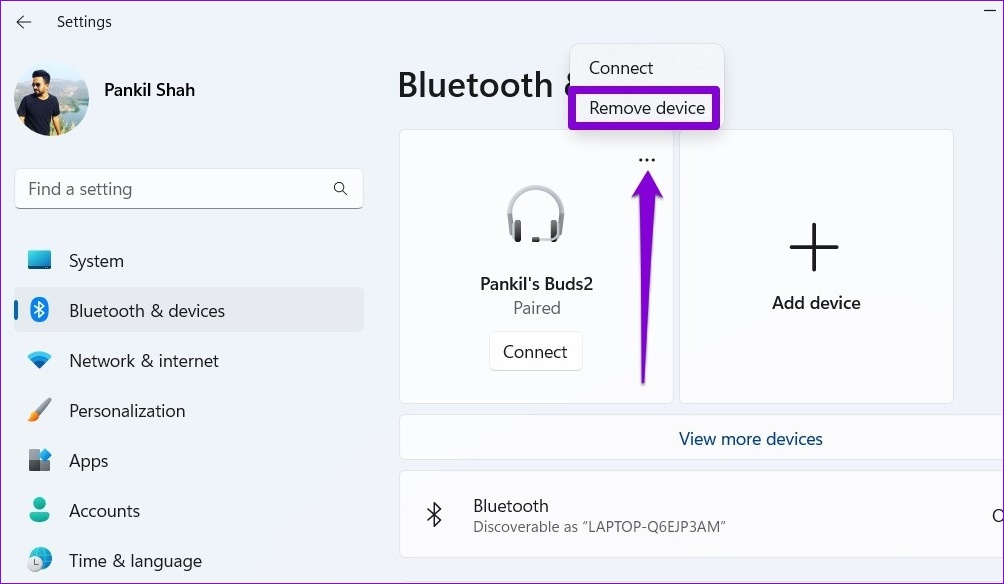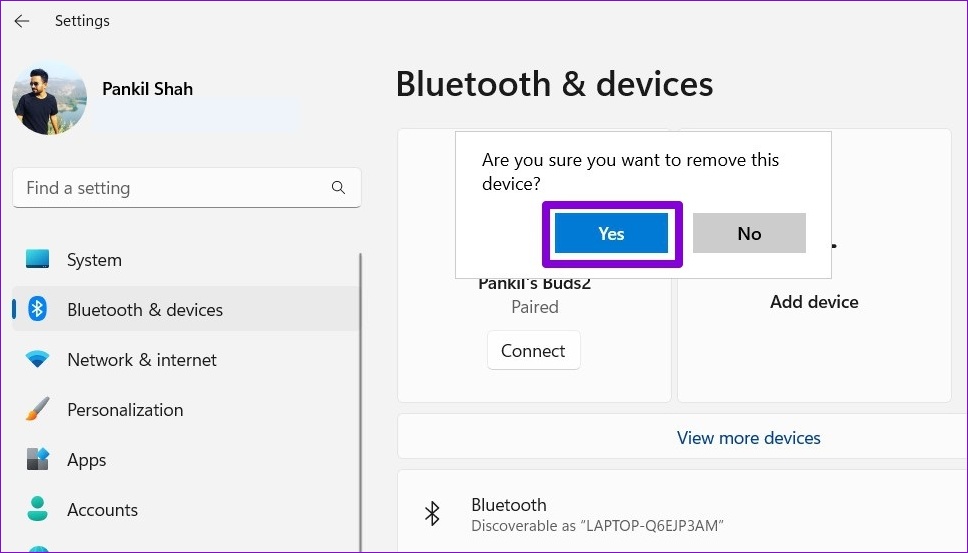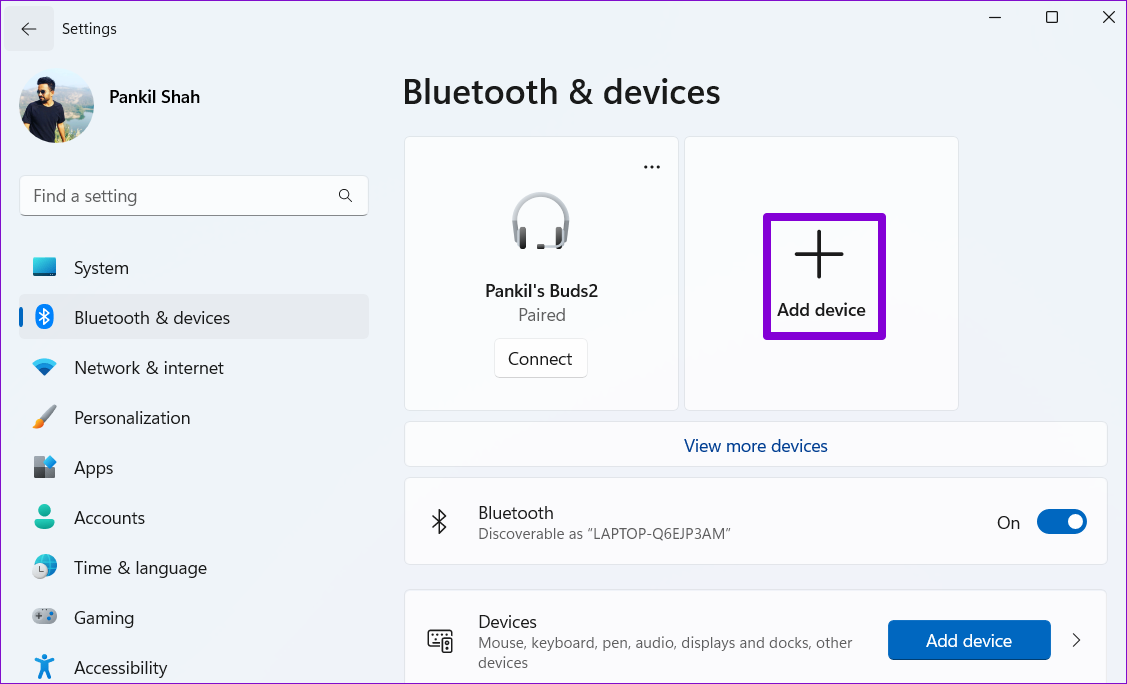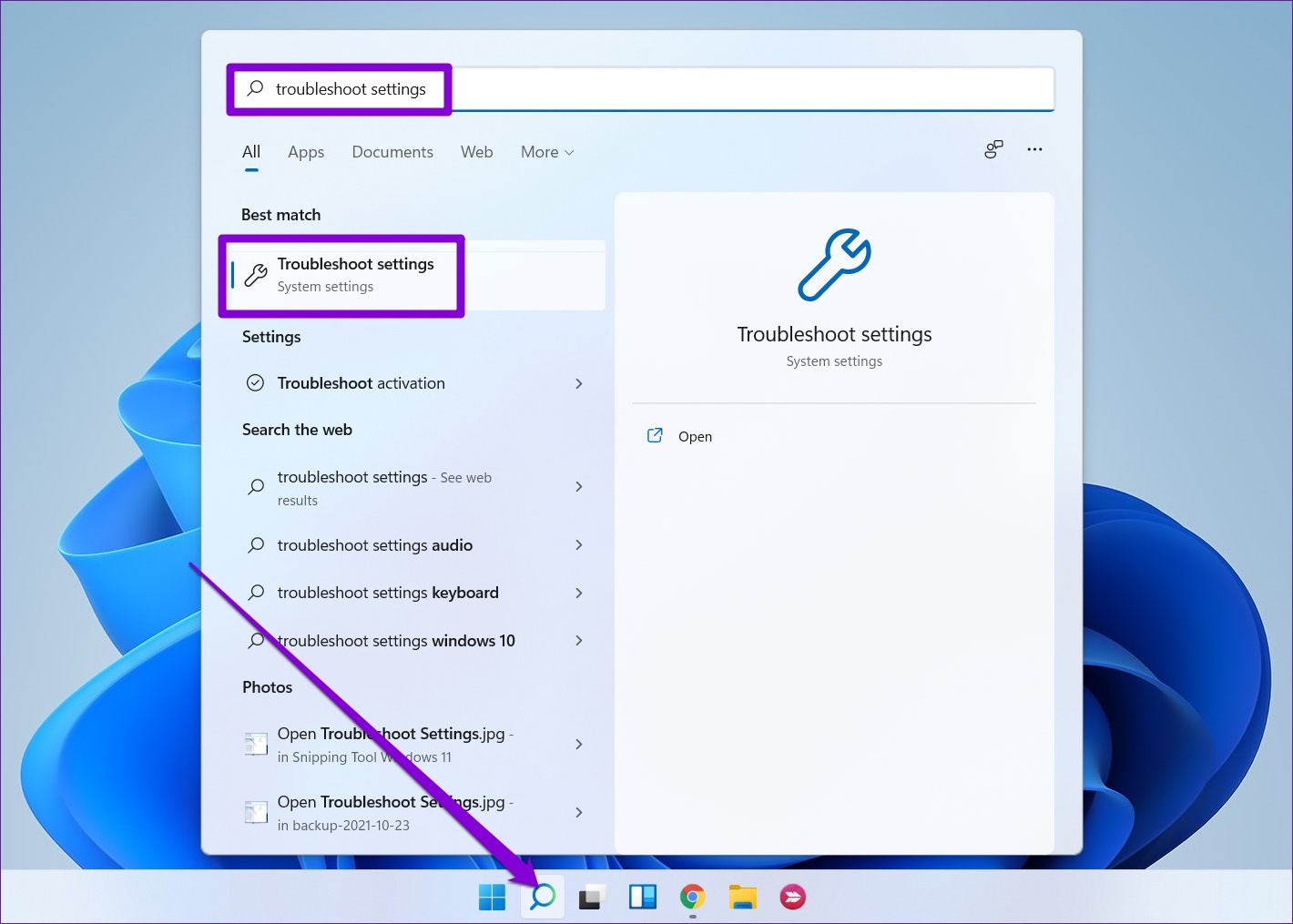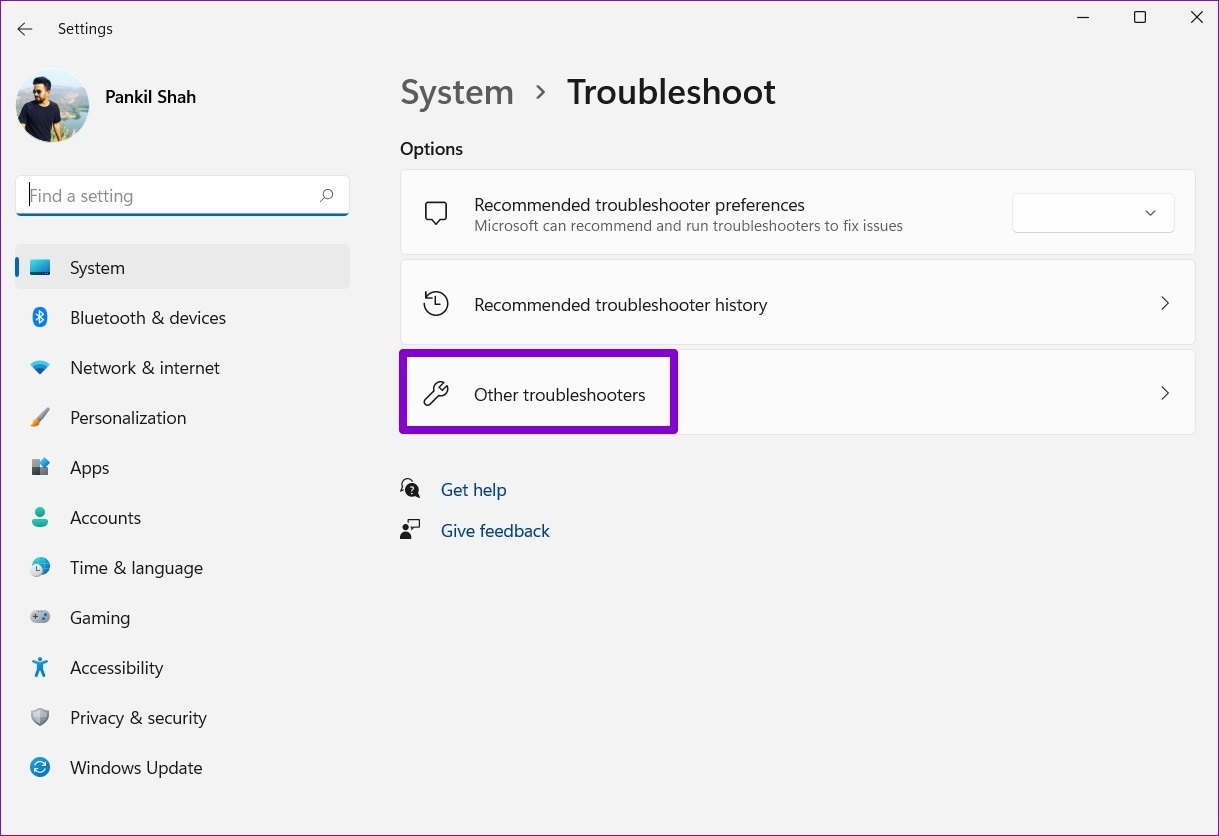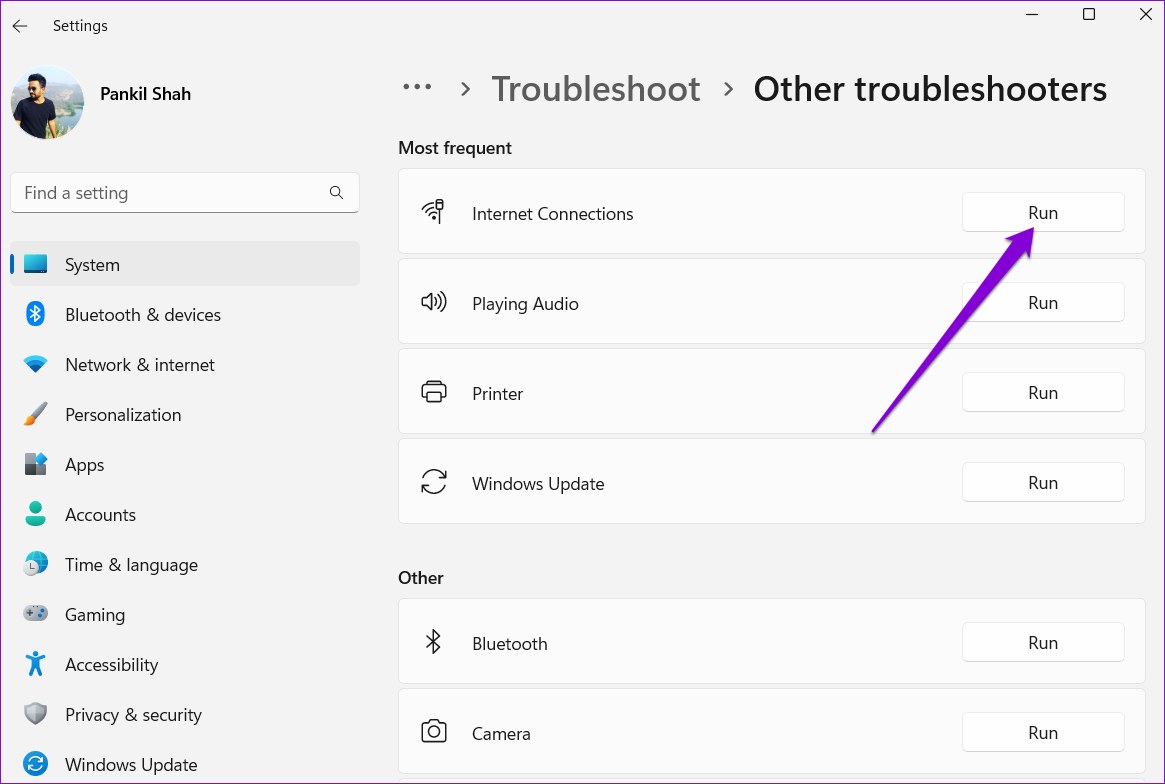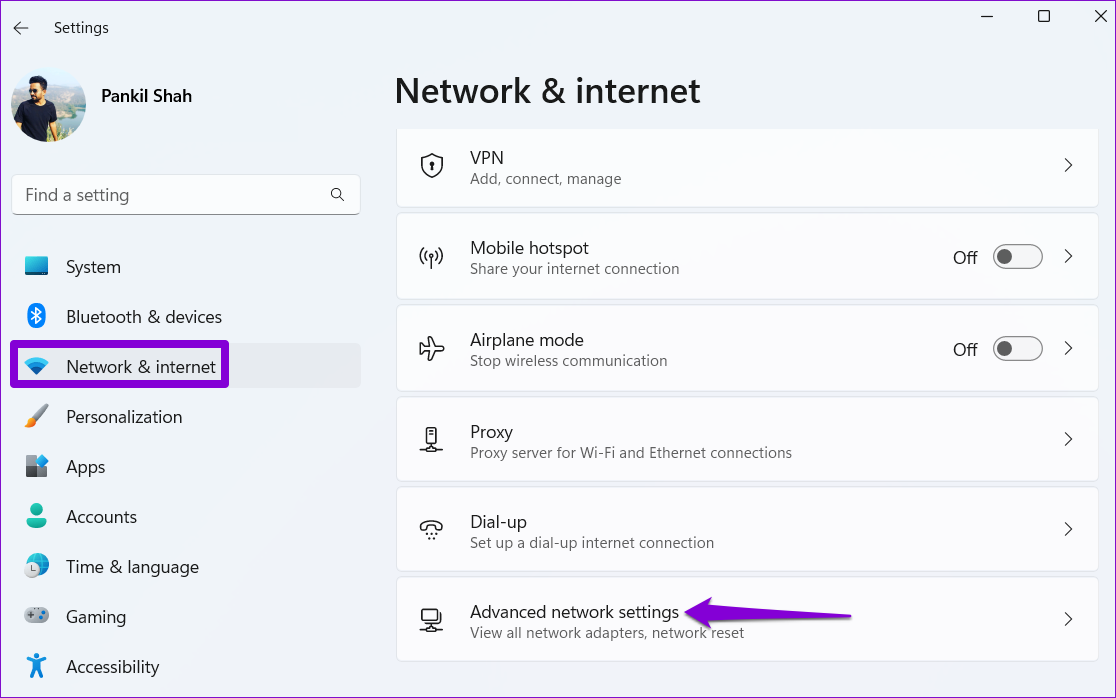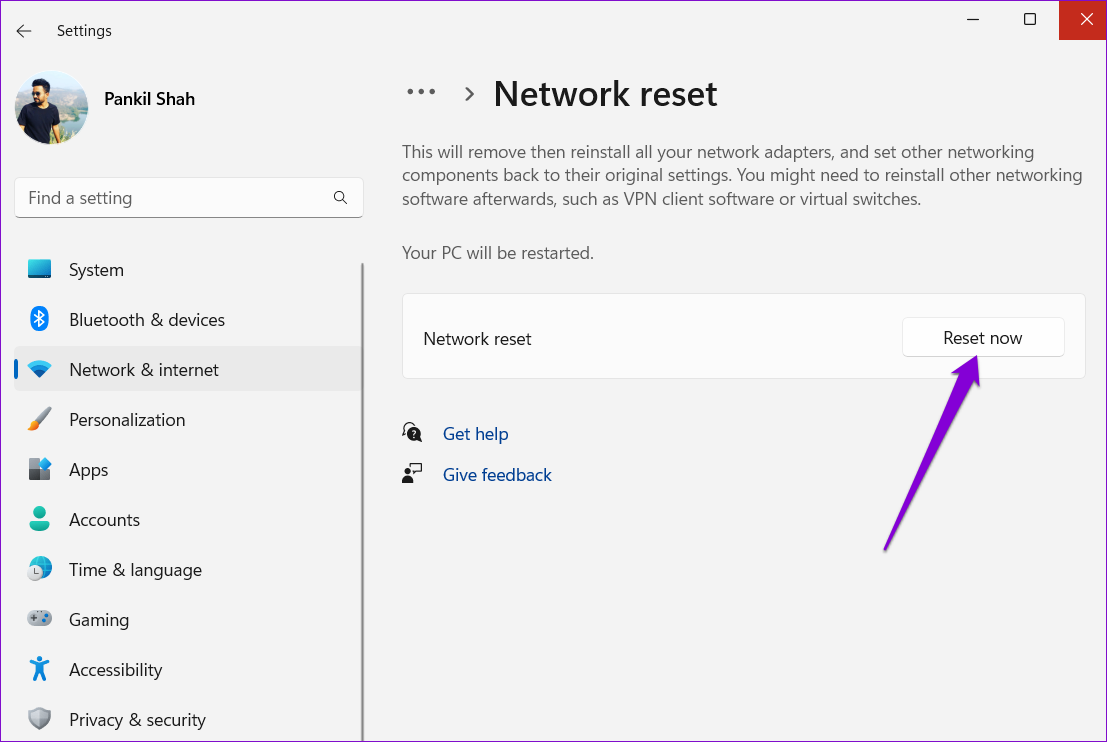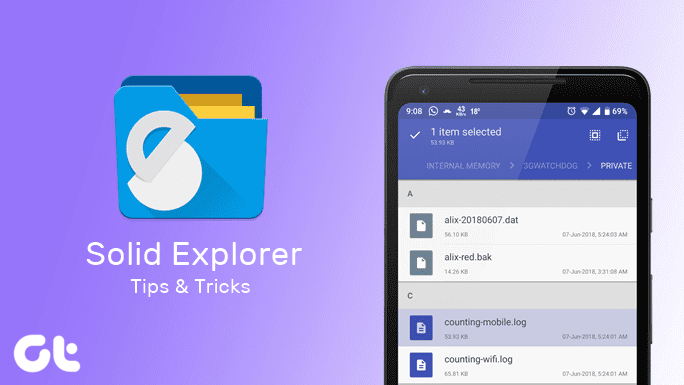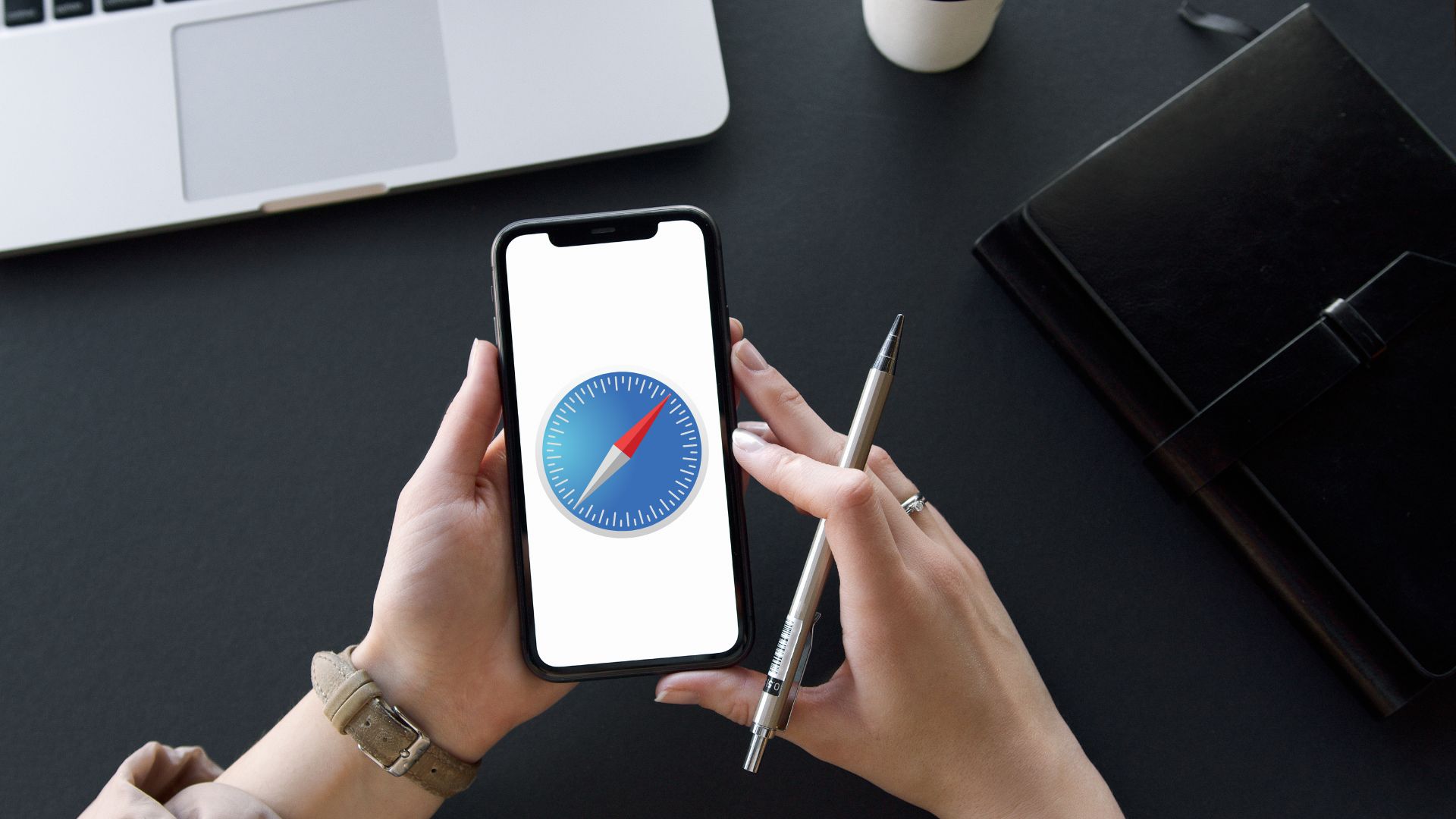The ‘Setup incomplete because of a metered connection’ error on Windows should not prevent you from pairing Bluetooth devices. In this post, we’ll check some troubleshooting tips for fixing the error. So, without further ado, let’s start.
1. Enable Driver Downloads Over Metered Connections
The ‘Setup incomplete because of a metered connection’ error typically occurs when you pair a Bluetooth device to Windows, and it can not download relevant drivers for it. To avoid this, you must allow Windows to download drivers over a metered connection. Step 1: Right-click on the Start icon and select Settings from the list.
Step 2: Switch to the Bluetooth & devices tab and click on Devices.
Step 3: Toggle on the switch next to ‘Download over metered connections.’
Try connecting your Bluetooth device to see if it works.
2. Disable Metered Connection
You can temporarily disable the Metered connection option on Windows if the error persists. Here’s how to do it. Step 1: Press the Windows key + X to open the Power User menu and select Network Connections from the list.
Step 2: Select Properties from the top of the screen to open network properties.
Step 3: Disable the Metered connection option.
After you disable it, your device should connect to Windows without any issues. After you’ve set up your Bluetooth device, you can turn the metered connection back on.
3. Remove and Re-Add Your Bluetooth Device
The ‘Setup incomplete because of a metered connection’ error may persist at times even after you disable the Metered connection option. In that case, you can unpair your Bluetooth device and start over. This will help clear out any temporary glitches that may have been causing the error. Step 1: Open the Start menu and click the gear-shaped icon to launch the Settings app. Alternatively, you can press the Windows key + I to achieve the same.
Step 2: Navigate to the Bluetooth & devices tab. Click the three-dot menu icon next to your Bluetooth device and select Remove device from the resulting menu.
Step 3: Select Yes to confirm.
Step 4: Next, click the Add device button and follow the on-screen prompts to pair your device again.
4. Run the Network Troubleshooter
Network connection issues can also trigger the ‘Setup incomplete because of a metered connection’ error on Windows. Thankfully, Windows 11 includes a troubleshooter that can detect and resolve any common network issues on its own. Here’s how to run it. Step 1: Click the search icon on the Taskbar, type troubleshoot settings, and select the first result that appears.
Step 2: Go to Other troubleshooters.
Step 3: Click the Run button next to Internet Connections.
Allow the troubleshooter to detect and fix any issues with your network. After that, you should be able to pair your device without any issues.
5. Switch to a Different Network
If the troubleshooter fails to identify any problems or the error persists, you can try switching to a different network altogether. Make sure you don’t mark your new connection as metered while setting it up. After you’ve pairing your device, you can switch to your old network.
6. Reset Network Settings
There’s a chance that one of Windows 11’s network settings is causing the ‘Setup incomplete because of a metered connection’ error. Rather than going through all your network settings, it’d be easier to reset them and start over. Note that this process will remove all of your saved networks and Bluetooth devices, and reset all network settings to their default values. Step 1: Press Windows key + I to launch the Settings app. In the ‘Network & internet’ tab, click on Advanced network settings.
Step 2: Under More settings, click on Network reset.
Step 3: Lastly, click on the Reset now button next to Network reset.
Wait for the process to finish, and reboot your PC. Then, see if you can pair your Bluetooth device successfully.
Finish What You Started
In most cases, you should be able to resolve the ‘Setup incomplete because of a metered connection’ error by disabling the metered connection. However, if that does not work, you may have to switch to a different connection or reset network settings. Follow the steps mentioned above and let us know which one worked for you in the comments below. The above article may contain affiliate links which help support Guiding Tech. However, it does not affect our editorial integrity. The content remains unbiased and authentic.