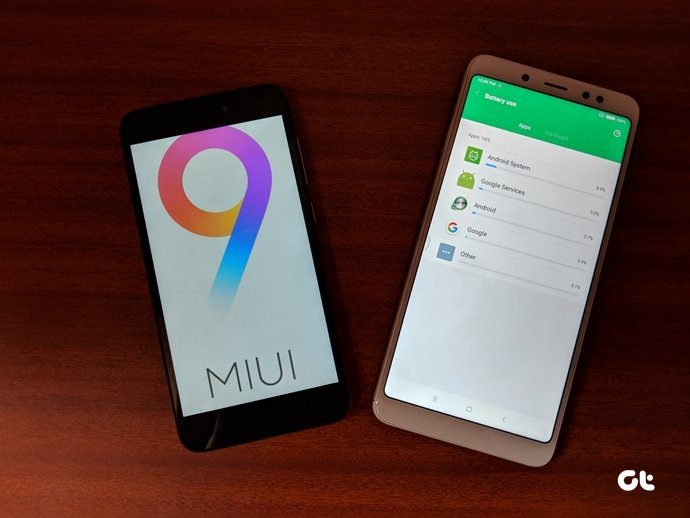The question is, how do you extract these images from the PDF for later reference? Right click, sadly, doesn’t work here and for good reasons. While a lot of people simply take a screenshot, it is not a practical solution when you have multiple images in the PDF or a number of PDFs to work with. Here are some tools that will help you extract images from any PDF in a few clicks.
1. Adobe Acrobat Pro
If you have the pro version of Adobe Acrobat, you don’t need a 3rd party tool. The process is simple and easy. Open the PDF file and click on Tools – Export PDF. Here, choose the Image option and you can then choose which format you want to the image to be exported as. They have explained the steps in more detail on their help page. A lot of us, myself including, don’t use the pro version which is why, I have covered some online tools below.
2. PDFaid
Open the site and select the PDF file you want to extract images from by clicking the blue button in step 1. You can extract images in different formats. I would recommend PNG. Click the big green button to begin the process. You will see a pop up with the zip file download link when it is done. Your files will be saved on the server for 48 hours after which they will be auto-deleted. No need to register. PDF file size limit is set to 20MB. Visit PDFaid
3. PDFCandy
PDFCandy can be used online or, alternatively, you can download it on your Windows machine. It comes with a drag & drop interface with support for cloud storage like Dropbox and Drive. While the ability to add PDF and upload extracted images back on cloud storage is a nice feature to have, there was no way to choose the output format. No biggie but still a useful feature. On the plus side, there were no ads. File limit is not mentioned. Visit PDFCandy
4. ExtractPDF
ExtractPDF comes with a minimalist design. It looks like something out of the early 90s. This tool will not only extract images from your PDFs, but also fonts, metadata, and text. File size is limited to 14MB. While it did extract text and images, no font data was found. Maybe it is a hit or a miss. Your files will be stored for 30 minutes. You can preview the images as thumbnails online before downloading them one by one or together in a zip file. Visit ExtractPDF
5. PDFdu
PDFdu is another free tool you can use to extract images from your PDF files. There is no cloud storage support but you can export images in multiple formats like BMP, JPEG, PNG, and GIF. PDFdu doesn’t mention the max file size limit. You can either download the images individually or in a zip file. Once you are done, there is a button to delete the files from their server manually. Visit PDFdu
6. PDF Online
A PDF not only contains text and images but also bookmarks and annotations. This is one of the many reasons why PDF took off as a popular format for writing and distributing eBooks in the first. PDF Online is a free tool that will help you extract images in JPEG and TIFF format. It will also extract text, bookmarks, and annotations for you which can be really helpful. Once you have uploaded the PDF file, you can extract all images at once or images from specific pages only. The only caveat is that bulk image download option is not available. You have to download them individually which can be painful if there are tens or hundreds of pages and images. There is no info available on the file size limit or whether the site stores your files forever or a set period of time. Most probably, your files will be deleted after some time to free resources. Visit PDF Online
Working with Docs
You know how to extract images from PDF files now, but PDF is not the only format that supports images. What about MS Word docs? Here is a short guide to extract images from Word using WinRAR. The above article may contain affiliate links which help support Guiding Tech. However, it does not affect our editorial integrity. The content remains unbiased and authentic.











![]()