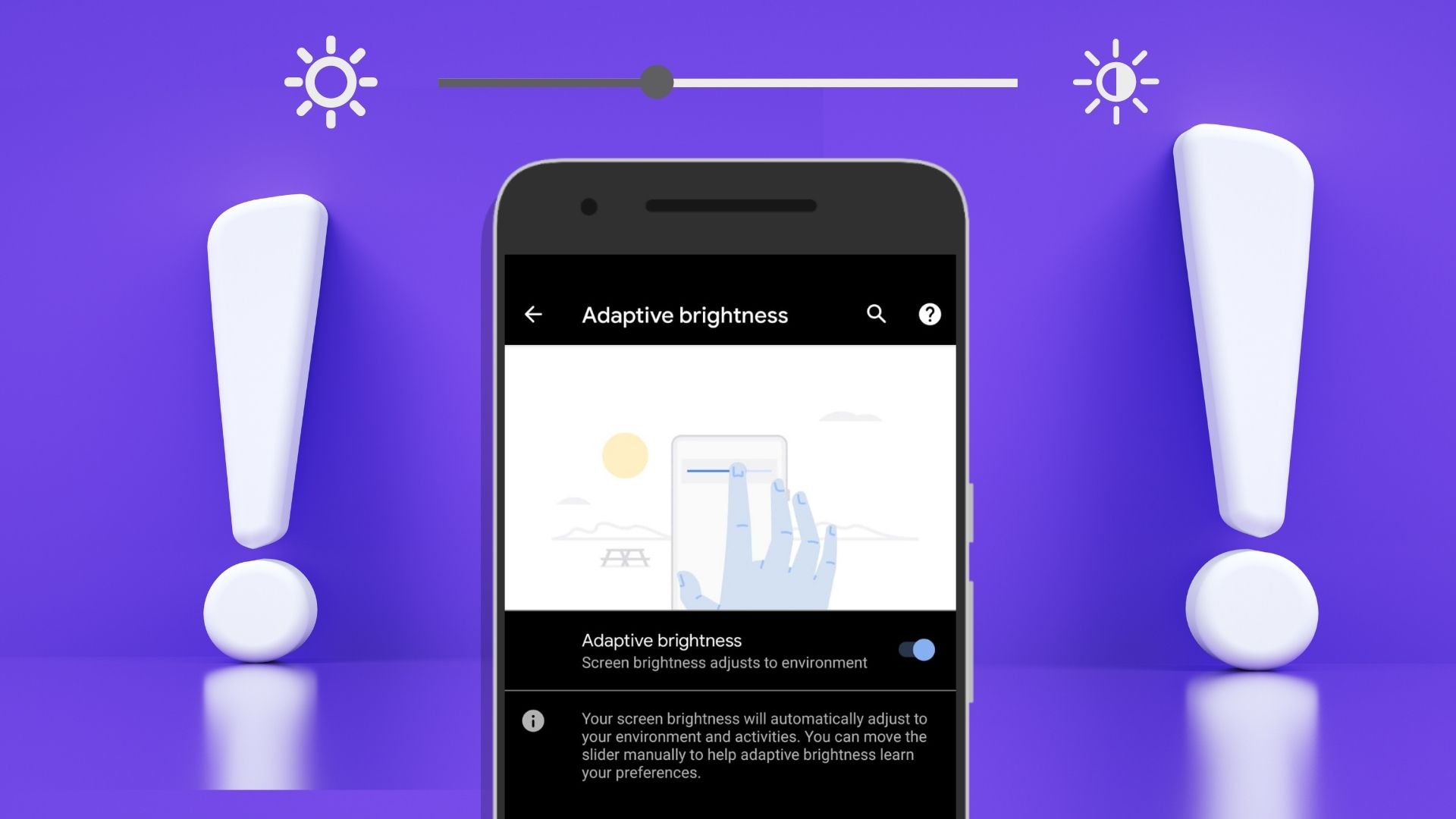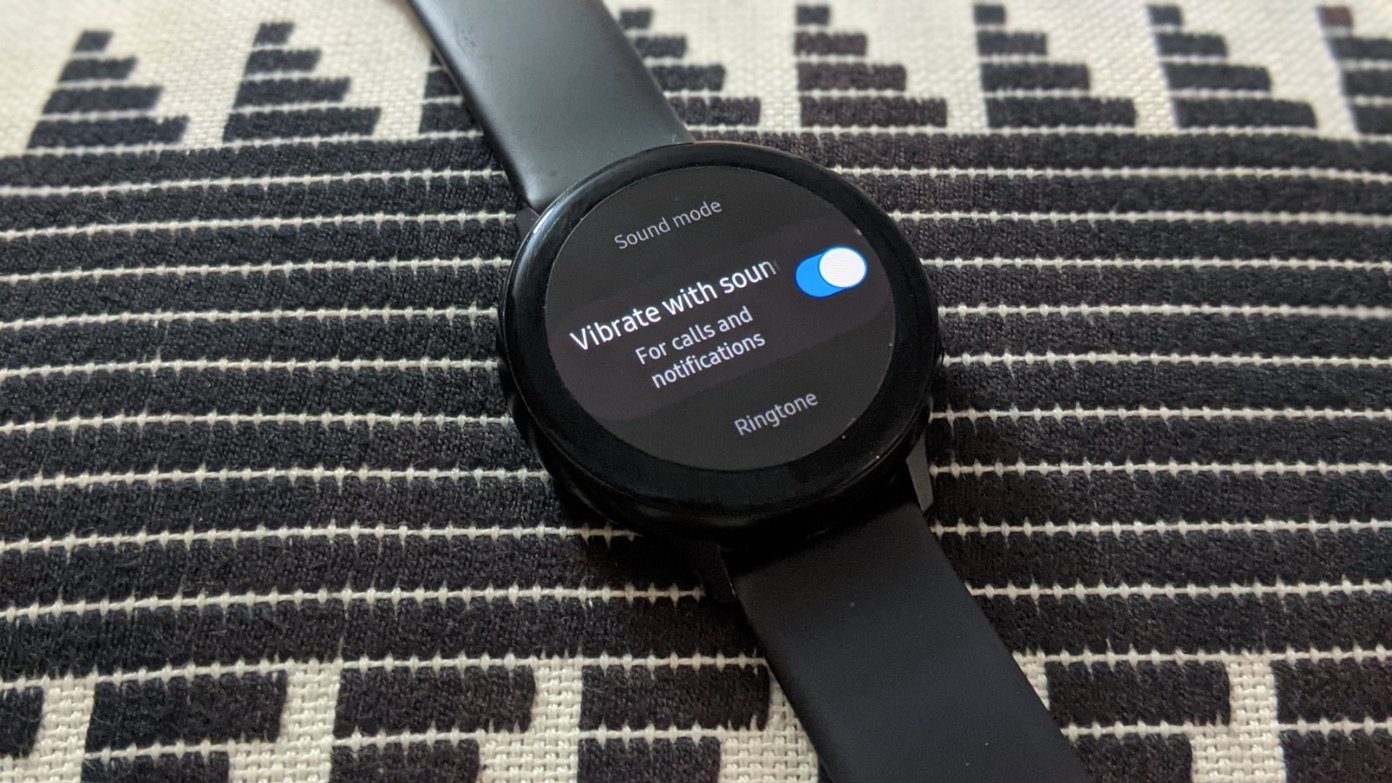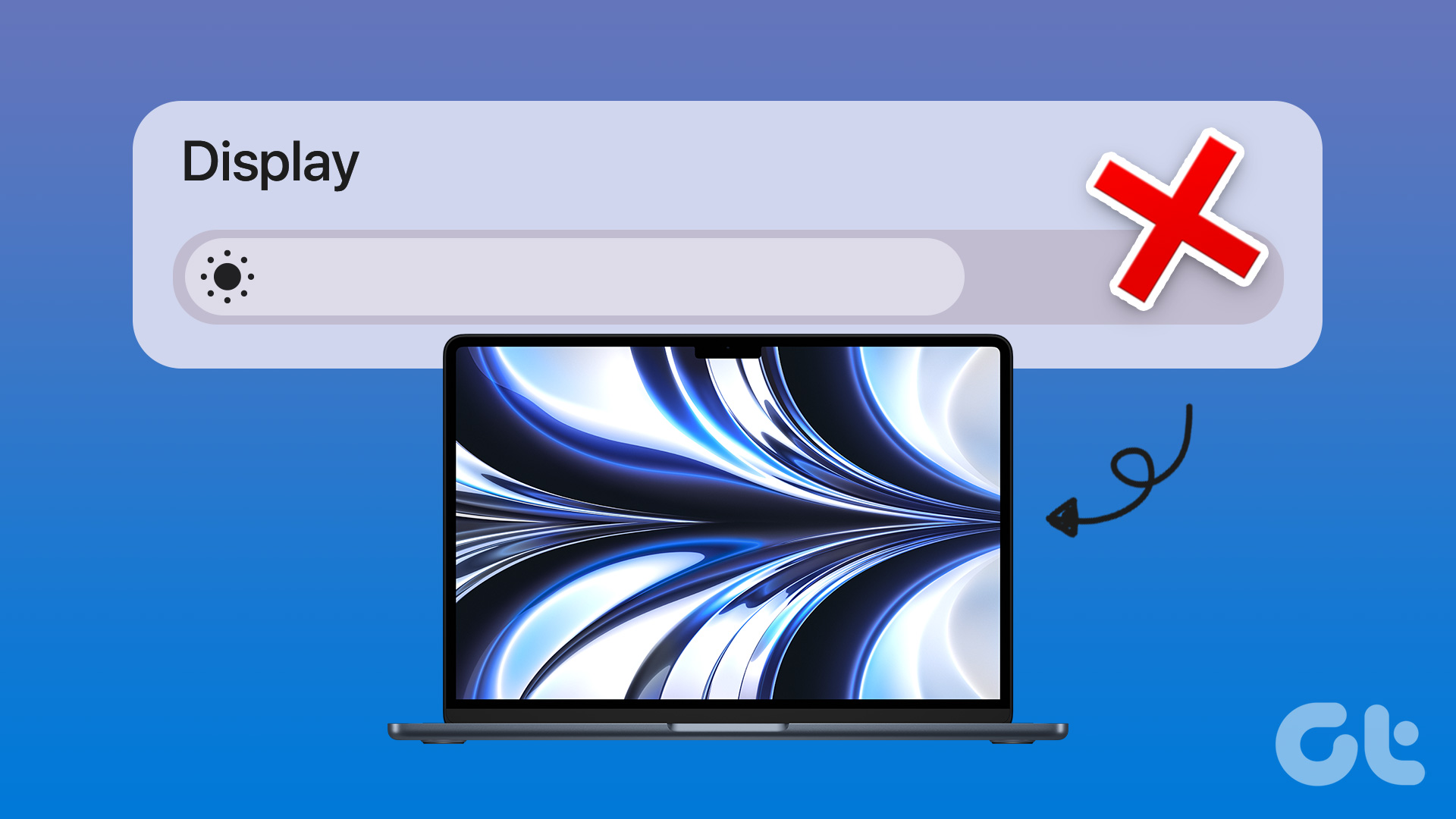Manually adjusting brightness often to adapt to various lighting conditions is tedious. We’ve put together a list of a few troubleshooting tips to help you. So, let’s check them out. Before we start, you’ll need to know how Adaptive brightness works on your Android. Adaptive brightness helps you avoid manually changing the brightness options. But first, you need to do that manually so that adaptive brightness feature can learn more about your brightness preference for different environments. So, Adaptive brightness relies on both the sensors on your phone and a machine-learning algorithm to adjust your phone’s brightness automatically.
1. Toggle Adaptive Brightness
You might have done this already, but it never hurts to try again. So, go ahead and toggle the Adaptive brightness option on your Android by following the steps below. Open up the Settings app and navigate to Display settings. Tap on Adaptive brightness and toggle on the switch next to it.
2. Reset Adaptive Brightness
Adaptive brightness may be handy, but it’s not perfect. Since it relies on your previous brightness habits, the feature may run into issues or adjust the brightness under the wrong circumstances. Thankfully, your Android also gives you an option to reset the Adaptive brightness. The reset option is buried deep within the Settings app, but you can follow the steps below to access it. Step 1: Open Settings on your Android and go to Apps and notifications. Then tap on See all apps.
Step 2: Scroll down to tap on Device Health Services. On the app info page, select Storage and Cache.
Step 3: Tap on Clear Storage and then hit the Reset Adaptive brightness button at the top.
3. Reset App Preference
If you’ve recently modified any app permissions or disabled any system app, then such Adaptive brightness issues may arise. To fix this, you can try resetting app preferences on your phone and start again. Step 1: Launch the Settings app on your Android and navigate to System. Expand Advanced and go to Reset options.
Step 2: Tap Reset app preferences. Select Reset apps when prompted.
Check to see if Adaptive brightness working fine now.
4. Update Android Software
Software updates are crucial for any device. If the Adaptive brightness issue occurs due to a bug within the software, then update your Android to the latest version to eliminate that possibility. To check for software updates, open the Settings menu and go to System. Expand Advanced to tap on System update. Download and install any pending updates and see if the issue is resolved.
5. Try Safe Mode
A recently installed third-party app or game might interfere with the Adaptive brightness feature on your Android. Using the Safe Mode on Android can help you figure out if that’s the case. Read on to learn how to boot your Android in Safe Mode. Step 1: Press and hold the physical power button on your phone. Step 2: Long press on the Restart button, and a prompt will appear, asking you to enter Safe Mode. Hit OK to continue.
Once you’re in Safe Mode, use your phone for a few minutes to see if Adaptive brightness is working alright. If it is, then you’ll need to look for any recently installed apps on your phone and remove them. Once done, restart your phone to exit the Safe mode. This should end up resolving any issues with Adaptive brightness.
6. Check Phone’s Sensors
If none of the above solutions work, the issue could be hardware-related. If the sensors on your phone are not functioning, then Adaptive brightness may not work properly. While some phones carry built-in diagnostic tools, there’re plenty of apps (like Sensor Test or Sensors Multitool) available on the Play Store that can help you verify your phone’s sensors. Download and install it and test the sensors on your phone. But if that doesn’t help, it’s best to take your phone to an authorized service center.
Adapt the Change
Issues with Adaptive brightness are not just limited to some Android phones, as Google Pixel phones have also been at the receiving end of similar issues. That said, the above solutions should help you fix issues with adaptive brightness on any Android phone. The above article may contain affiliate links which help support Guiding Tech. However, it does not affect our editorial integrity. The content remains unbiased and authentic.