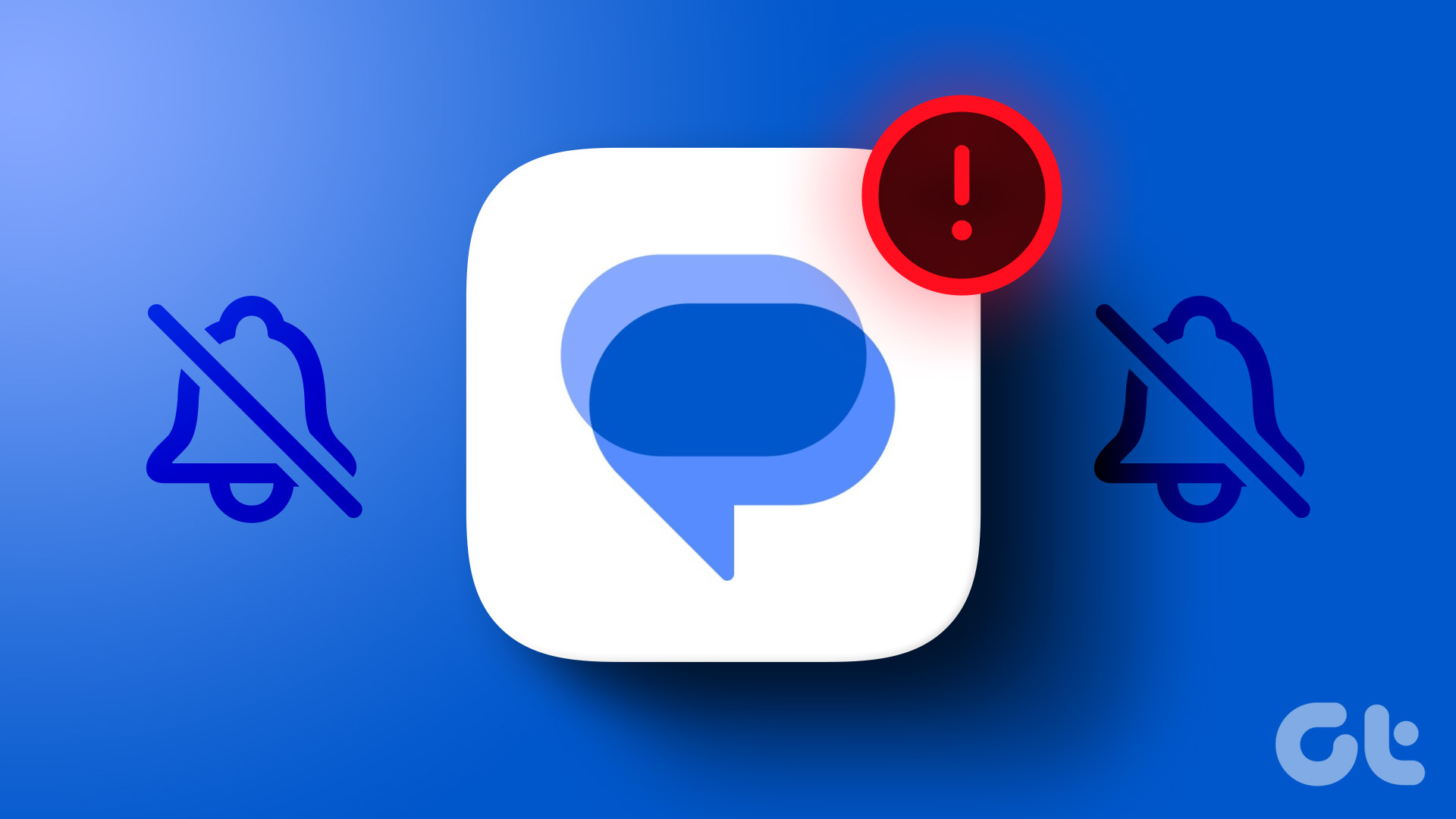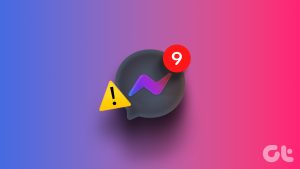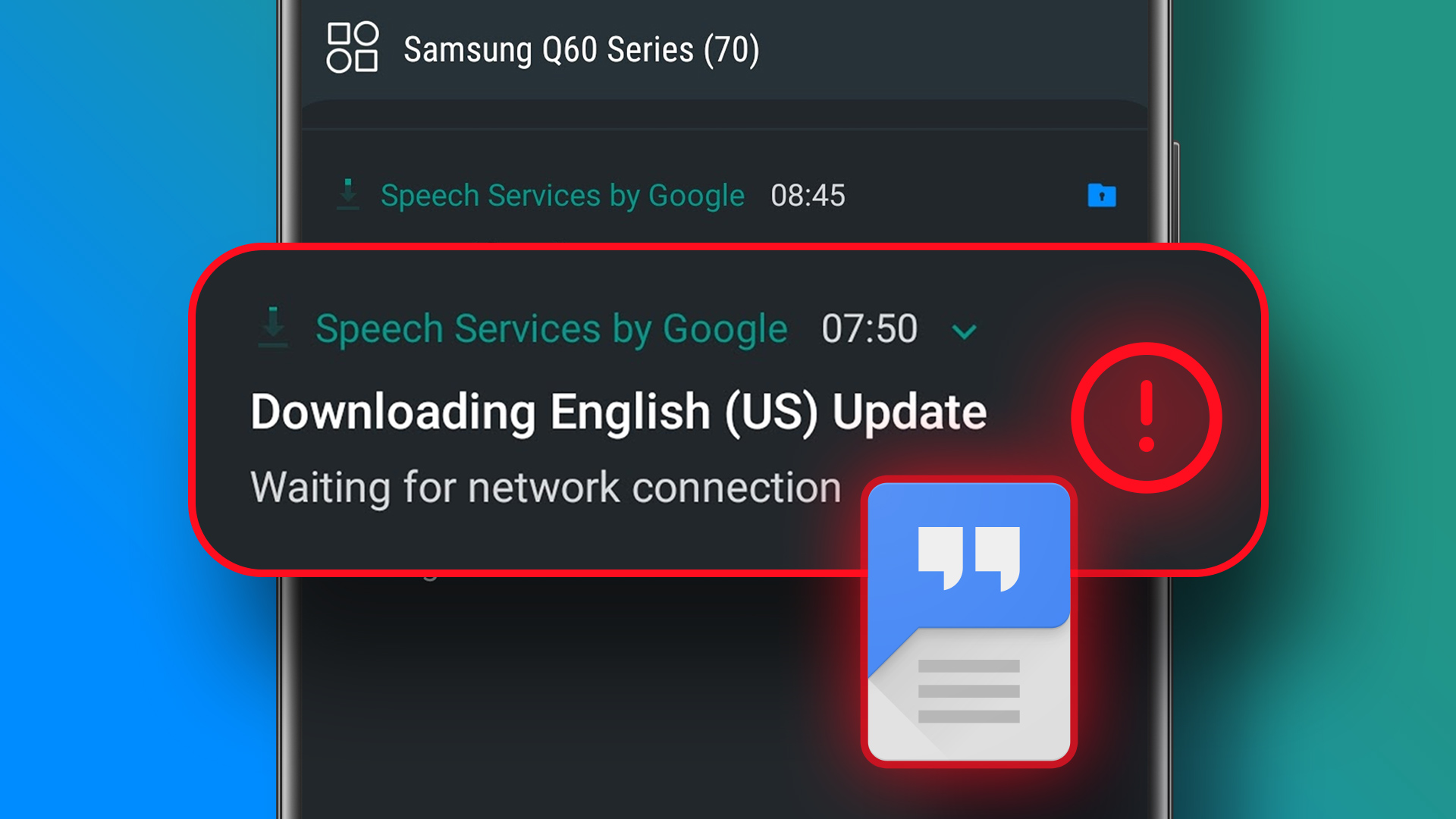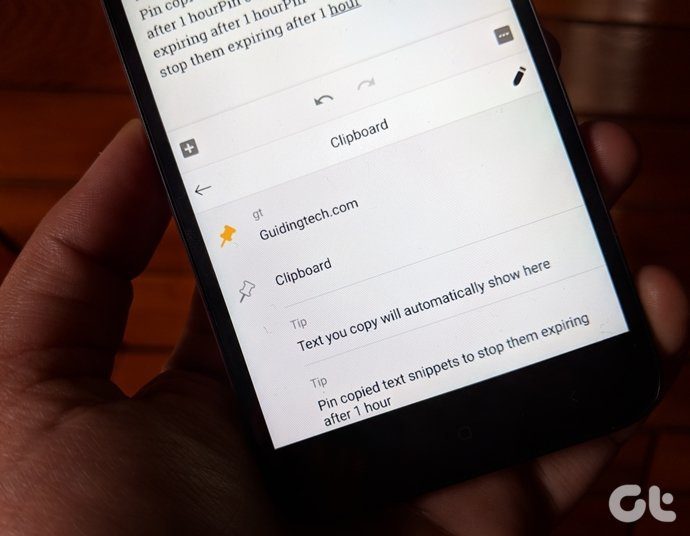With Android 11, Google has revamped the notification module, and now, there are quite a few customization options, including the nifty chat bubbles. However, all these features go for a toss if you do not get the basic notifications. Just in case you are in the same boat, here are some checks you can perform to get your notifications to work again on your Android 11 smartphone.
1. Clear App Cache
The app’s cache can often mess up with its workings, and it’s not just limited to notifications. If you have not cleared the cache already, it’s time you pressed the button. To do so, long tap on the app to access its settings. Samsung users may tap on the little ‘i’ icon at the corner. Once in, scroll down until you see Storage. Next, select the Clear Cache button. If the app cache were one of the culprits, the odds would fix the issue. As we noted earlier, an old cache can result in the app slowing down or not loading the data as expected.
2. Update App
So, your phone has updated its software version, but it might still be running an outdated version of the app. In most cases, the app update occurs in the background, and you needn’t check it manually. As you may already know, it’s quite easy to update the app. Head over to the Play Store and search for the app. If your phone is running an old version, you will see the Update button, and well, you know what to do next.
3. Check Notification Settings
Over the years, the notification module has seen many changes. And now, some apps like WhatsApp and Instagram let you modify notifications. For instance, you can disable notifications for direct messages, comments, friend requests, or group messages, among others. To see which categories are disabled, open the app settings head over to the Notifications. Now all you need to do is scroll down and see which of the category are disabled.
4. Disable Battery Optimization
Some Android OS’s such as Oxygen OS and Samsung’s One UI is known for their aggressive battery optimization. Some of the apps (including smartwatch modules) are blocked from staying active for long periods to get the maximum juice out of the phone’s battery. And when that occurs, the inevitable happens: no notifications. While different makes of phones have a different layout of the Settings module, the odds are that you’ll find the battery optimization options under Battery. On Samsung phones, long tap on the app to access the Settings. Select Battery > Optimize battery usage and disable the switch. Alternatively, you can head over to your phone’s battery settings if you cannot find it through the shortcut mentioned above.
5. Is the App Sleeping
For any app to receive notifications, it has to be active and running. Again, if your phone has aggressive battery optimization, the infrequently used apps may be put to sleep. While a few OS’s do let you know before putting apps to sleep, it’s the case everywhere. Waking up an app is as simple as tapping on the icon to launch it, but it may not be a practical approach every day. To see the sleeping apps, head over to the Battery settings of your phone. Again, on Samsung One UI, head over to Battery and Device Care > Battery > Background usage limits, to see the Sleeping apps. Once in, put the app under the Never Sleeping apps header. On stock Android, there’s no option to see if an app has been put to sleep. If you are in a mood to explore, you can go to the Developers options to change the App standby state. For now, Android lets you play with three different sets: Frequent, Active, Working, and Rare. If you want an app prioritized, you’ll need to set it to Active. To do so, head over to Settings > Developer options and search for standby apps. Search for the app you want to prioritize, and set it to Active.
6. Check the Notification Priority
With Android 11, you can assign priority to notifications. For now, you can play with Priority, Default, and Silent. Now, all you need to do is check the notification priority of the app for which you have been facing issues. To do so, slide the notification a little left to access the notification settings. Simply switch to Priority (or Default) from Silent. Do note that One UI doesn’t have the option to prioritize notifications yet.
Fix Those Notifications
If any of the above tricks failed to fix the notification issues, reset your phone. We know it’s a pain to get the phone back to its usual state, but at times, a reset does solve the issue. But then again, it’s the last step. And before you do that, do a simple restart to see if that fixes the issues. At the same time, do have a check on the Do Not Disturb schedules of your phone. And truth be told, it never hurts to drill down on the app notification settings from time to time. The above article may contain affiliate links which help support Guiding Tech. However, it does not affect our editorial integrity. The content remains unbiased and authentic.