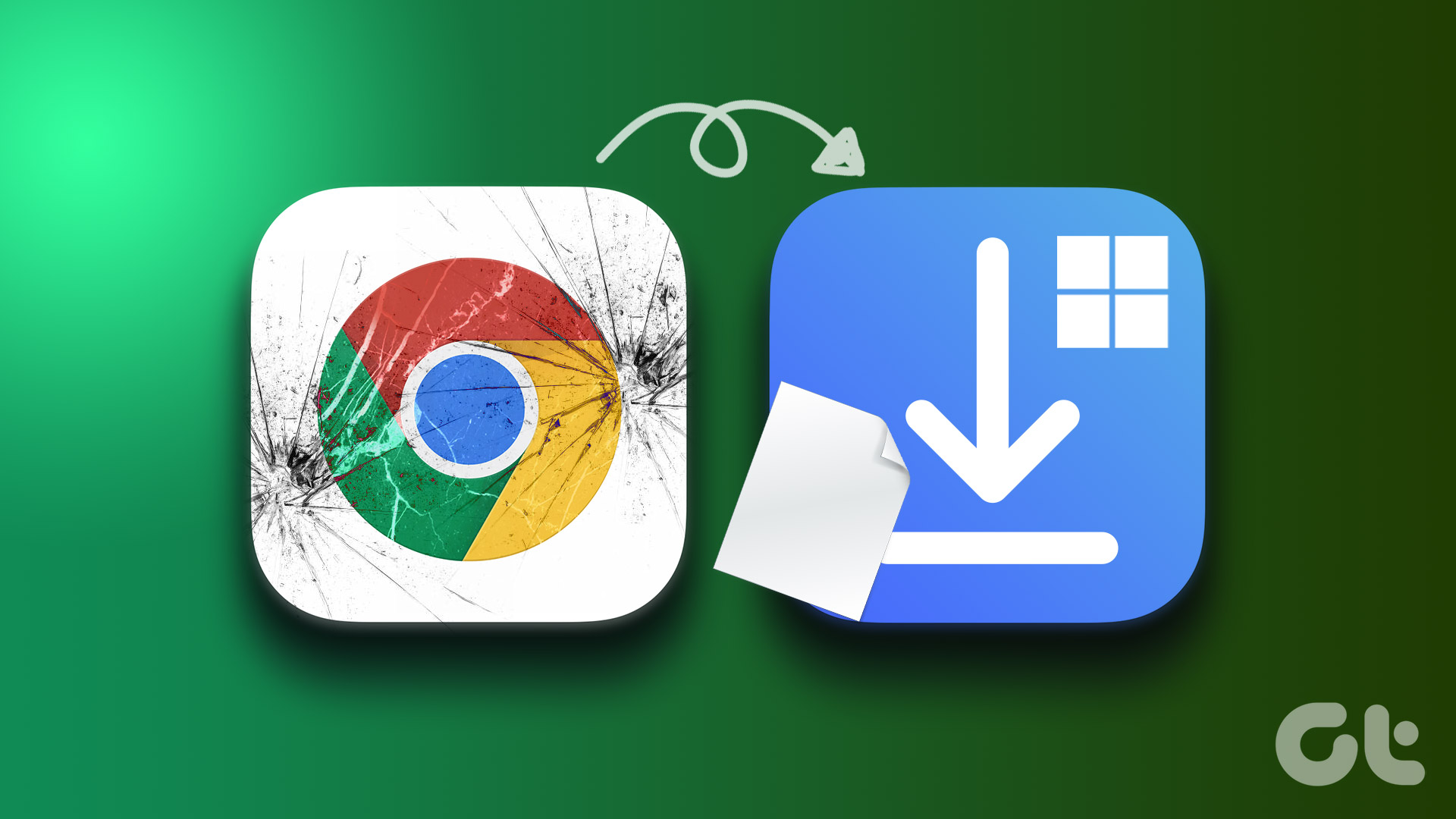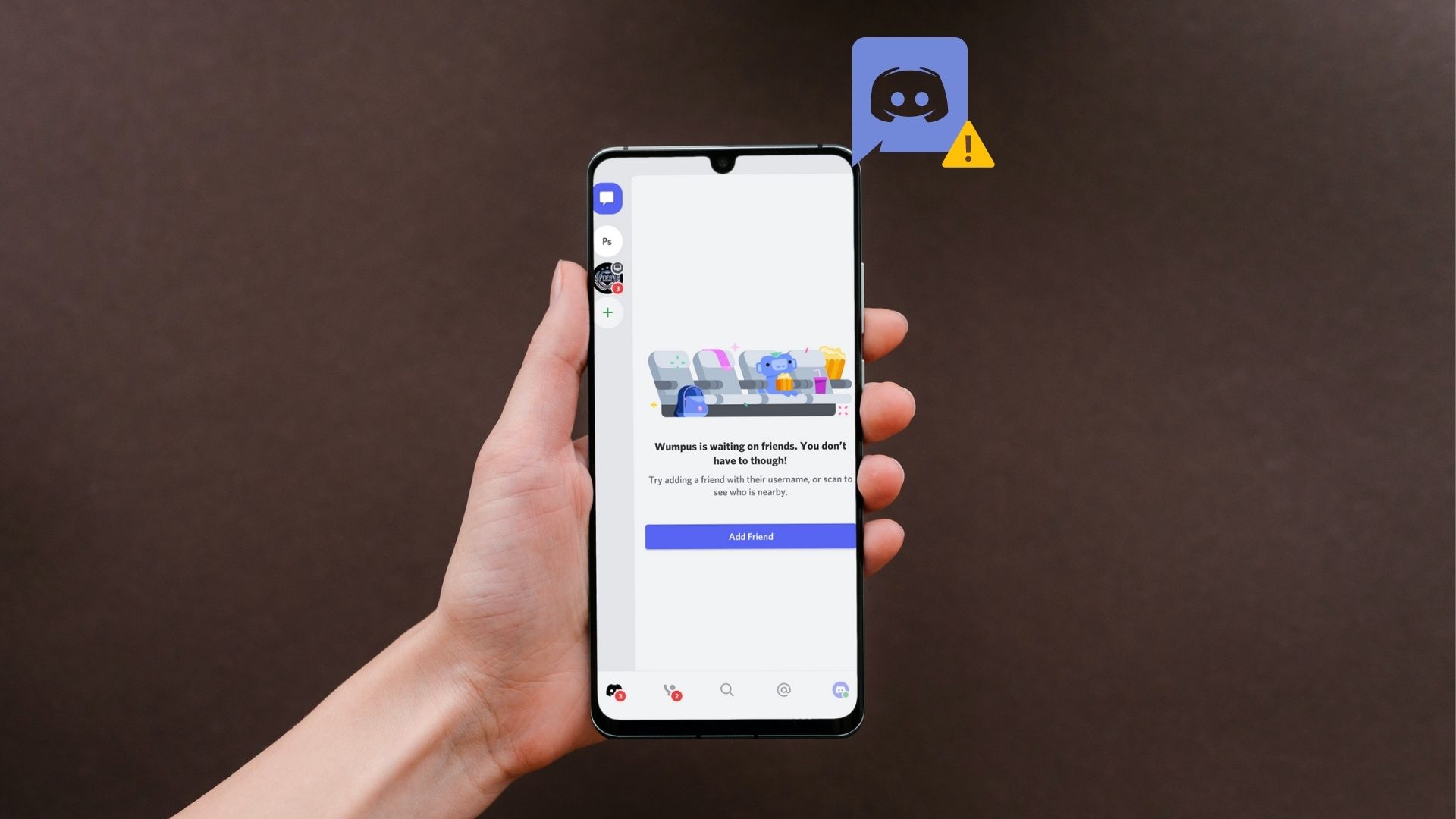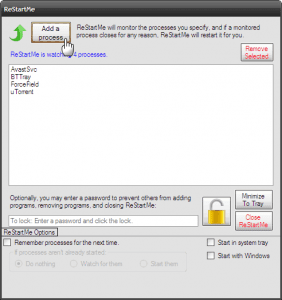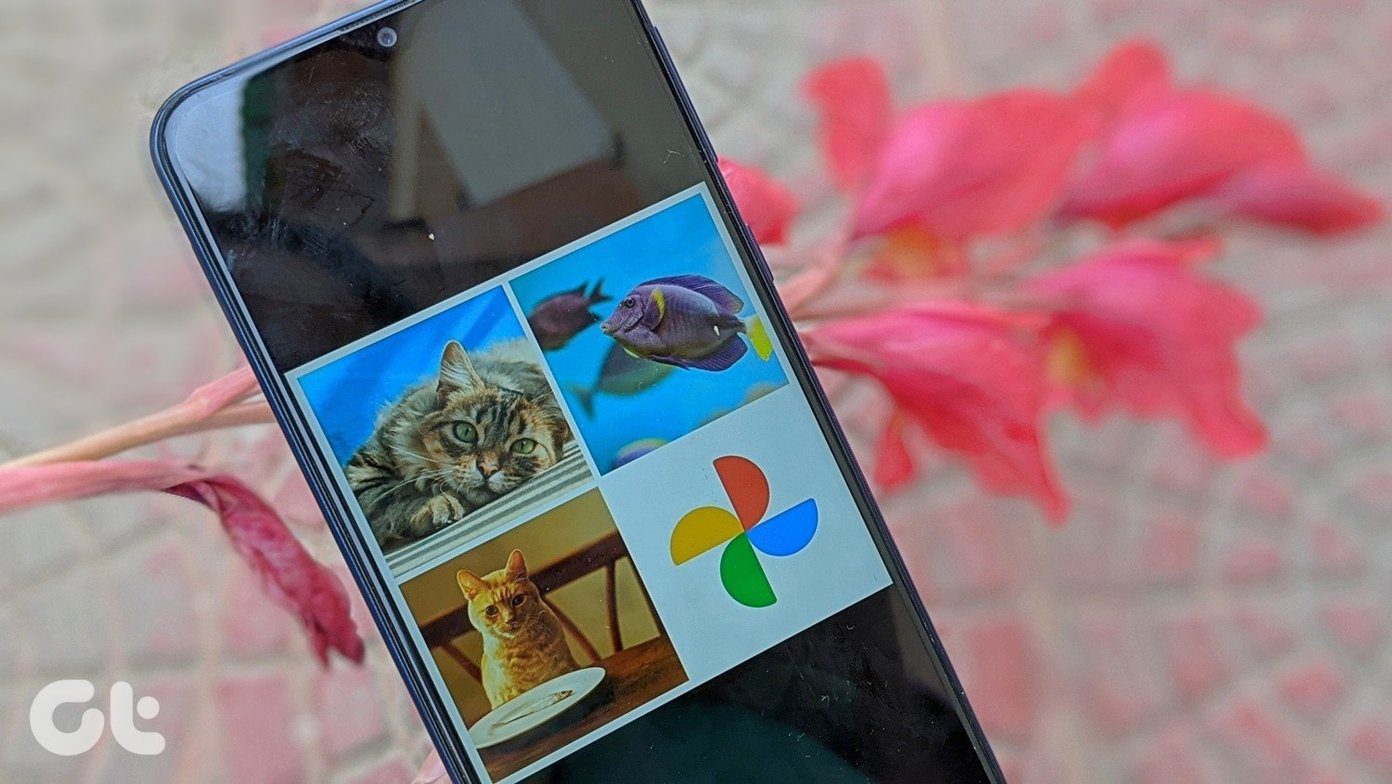There could be many reasons behind an app crashing on Windows, right from a bad Windows update to a critical system error. If the usual solutions such as updating or reinstalling apps haven’t helped, try applying the fixes mentioned below to save yourself from reoccurring app crashes.
1. SFC Scan
Corrupted system files can be responsible for all sorts of crashes and errors occurring on Windows. Thankfully, Windows has a nifty SFC (System File Checker) scanner to find and repair these independently. Here’s how. Step 1: Open the start menu, type in cmd to open Command Prompt. Select ‘Run as administrator’ to open it with admin rights. Step 2: Type the command mentioned below and press Enter. Wait for the process to complete and then restart your PC to see if the apps are running fine now.
2. Reset Apps
Sometimes, a bad update or a bug can make the app unstable. Therefore, if the app crashing issue is only limited to one or two apps, then you can try resetting them to see if it solves the issue. Read on to learn how to reset an app on Windows 10. Step 1: Press Windows Key + I to open Settings. Go to Apps. Step 2: Select Apps & features on your left. Scroll down to find the troublesome app and click on Advanced options. In there, click on the Reset button. Do note that resetting an app will clear all the app data. Once done, restart your PC and see if the app crashing problem is resolved.
3. Reset Microsoft Store Process
Clearing the Microsoft Store cache is known to help in resolving the app crashing issue on Windows 10. Thus, if resetting the app doesn’t help, then it’s time to reset the Microsoft Store process itself. Step 1: Open the start menu, type in cmd to open Command Prompt. Select ‘Run as administrator’ to open it with admin rights. Step 2: In the console, type in WSReset.exe and press Enter. This will restart the Microsoft Store. Now go ahead and see if the app crashing issue still persists.
4. Re-Register Windows Apps
If your PC has multiple user accounts, and if the app crashing problem is occurring due to one of those conflicting Windows user accounts, then you can try re-registering ownership of the Windows Store to the account you’re using. Here’s how. Step 1: Press Windows Key + E to quickly launch the File Explorer. Now navigate to C: > ProgramFiles. Then, switch to the View tab and check the Hidden items box if it isn’t already. Step 2: Now, right-click on the WindowsApps folder and select Properties. Now switch to the Security tab and click on Advanced. Step 3: In the following window, you’ll find the name of the owner at the top. Click on the Change button next to it. In the Select User or Group window, enter your user name in the white box and click on OK. Step 4: Open the Properties window for the WindowsApps folder and go to Advanced Security Settings. Under the Permissions tab, click on Add. Step 5: In the following window, click on Select a principal and type in your username. Then click on OK. Next, give all the permissions by marking the box that reads Full Control and click on OK. Step 6: Now press Windows Key + X to open the quick links menu and select Windows PowerShell (Admin) from the list. In the PowerShell windows, paste the command given below and press Enter. Once done, restart your PC and see if the issue is now gone.
5. Check for Virus or Malware
If your PC is affected by malware or virus of some sort, it can force apps on your PC to crash in mysterious ways. Thus, it’s best to check your PC for any malware by running a quick scan. If you already have an Antivirus installed, use that to scan your computer. If not, you can count on the inbuilt Windows Defender to do the job.
6. Run DISM
If trying out the above solutions doesn’t help, you can try the DISM, short for Deployment Image Servicing and Management. Like SFC scan, DISM is yet another system utility built to repair system images and files on Windows. Here’s how to use it. Step 1: Open the start menu, type in cmd to open Command Prompt. Select ‘Run as administrator’ to open it with admin rights. Step 2: Type the commands mentioned below and press Enter. After applying the above commands, restart your PC and see if the apps are working fine now.
Fix Those Crashes
Ideally, trying out the above solutions should fix the app crashing issue on Windows 10. Additionally, update your Windows regularly as these updates often bring fixes for any major instability or crashing issues. The above article may contain affiliate links which help support Guiding Tech. However, it does not affect our editorial integrity. The content remains unbiased and authentic.