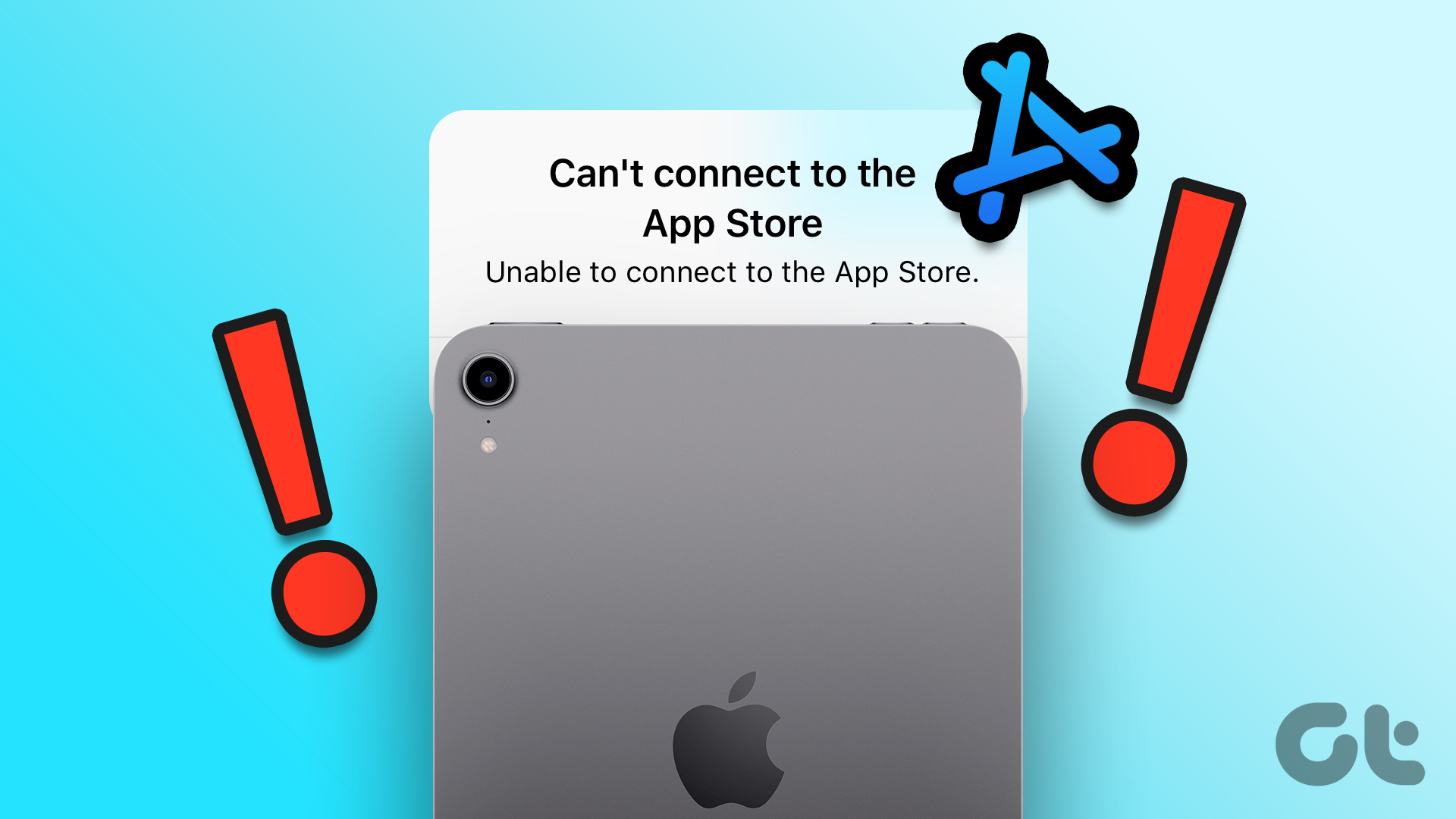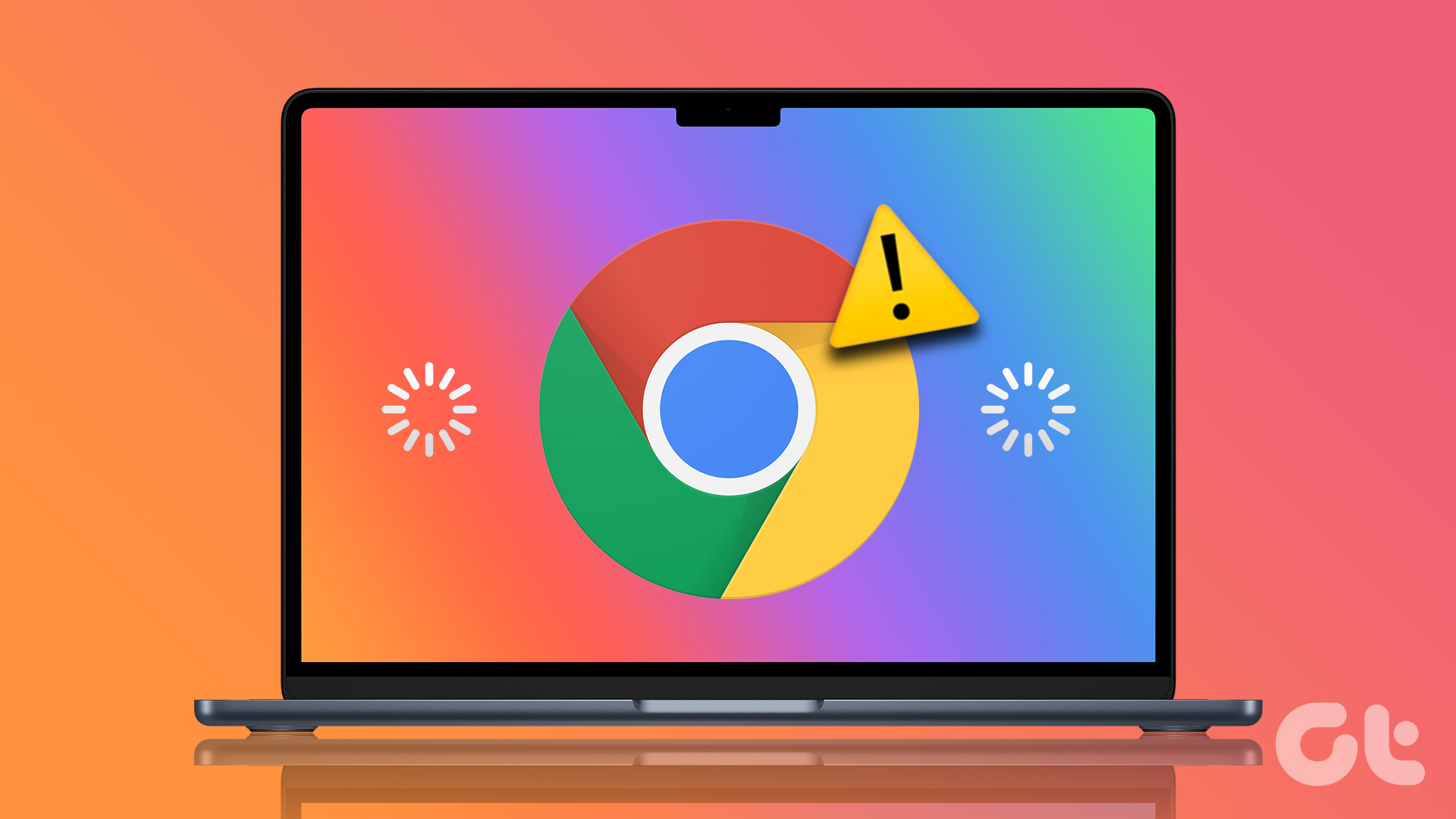The problem is mostly network-related. Other times, your Mac’s date & time settings could also mess up the App Store’s performance. We’ve listed six different solutions to this error below. Check them out.
1. Check Internet Connection
First things first: is your Internet connection working properly? As mentioned earlier, you’ll most likely run into this error due to poor internet connection. To be sure, we recommend you run the following troubleshooting tests. First, launch Safari or your preferred Mac browser and check if you can access any website without issues. If you can access several webpages on the browser, then your internet connection is fine. Otherwise, turn off your Mac’s Wi-Fi and re-enable it. You can also reboot the Wi-Fi router or implement some of the Wi-Fi signal troubleshooting tips to boost your router’s network signal. For wired internet connectivity, unplug the ethernet cable from your Mac (or USB hub) and plug it back in to reinitiate the internet connection. Lastly, you could also try connecting your Mac to another wired/wireless network and check if you can now use the App Store.
2. Force Quit App Store
If your Macbook fails to connect to the App Store, force quitting and relaunching the app can restore it to regular functionality. There are several ways to force quit an app on your Mac. Check them out below.
Method 1: Using Keyboard Shortcut
The easiest way to Force Quit an active application (the App Store in this case) is using the Command + Option + Shift + Esc keyboard shortcut. Hold these four keys together while the App Store window is open and the app and other related processes will be stopped till you relaunch it.
Method 2: Using the Force Quit Applications Menu
Step 1: With the App Store window open in the foreground, tap the Apple icon on the menu bar, and select ‘Force Quit’ or ‘Force Quit App Store.’ That will launch the ‘Force Quit Applications’ menu. Step 2: Make sure App Store is highlighted and tap the Force Quit button. Step 3: Select Force Quit on the confirmation prompt to proceed.
Method 3: Using the Activity Monitor
Step 1: Tap ‘Command + Spacebar’ to get launch the Spotlight search. Step 2: Type Activity Monitor into the search field and double-tap Activity Monitor in the result pane. Step 3: Select App Store from the list of processes and tap the ‘x’ icon at the Activity Monitor’s top-left corner. Step 4: Select Force Quit from the pop-up. And that’s it. Force quit the App Store, launch it again, and check if it now works.
3. Check Date and Time Configuration
Another common root cause of this error is inaccurate date & time settings on your device. To fix this, ensure that your Mac’s date and time information are updated automatically. Step 1: Launch System Preferences and select ‘Date & Time.’ Step 2: Tap the lock icon at the bottom-left corner of the ‘Date & Time’ section. You will be prompted to authenticate (via password or Touch ID) the process before you proceed. Step 3: Ensure the ‘Set date and time automatically’ box is check. Finally, tap the lock icon to save your changes.
4. Disable VPN
Some Mac users were able to get the App Store working again by disabling their VPN connection. Instead of shutting down your VPN connection, you can modify your VPN’s Split Tunneling settings to exclude the App Store.
5. Disable Proxies
Unless you are connected to a network that requires a proxy server(s) to access the internet, you should turn off the proxies on your device. Otherwise, you might be unable to use some apps and services like the App Store. Follow the steps to check your proxy settings. Step 1: Launch System Preferences and select Network. Step 2: Next, select Advanced. Step 3: Navigate to the Proxies tab. Step 4: Uncheck all the Proxies on the page and tap OK to save the changes.
6. Update macOS
You also want to make sure your device is running the latest macOS version. That helps to keep the App Store updated and eliminates bugs affecting the app’s performance and usability. Tap the Apple icon on the menu bar, select ‘About This Mac’ and tap Software Update. Your Mac will scan for available updates; make sure it is connected to the internet. Tap Upgrade Now to download and install the update.
Is the App Store Online
The error might have nothing to do with your network, device configurations, or software bugs. Sometimes, it’s just Apple. If the App Store servers are down, you cannot access the store. Although this rarely happens, it’s a reasonable possibility. If the error continues, we recommend visiting Apple’s System Status page to check if the App Store server is online and accessible. You can also perform a device restart and try accessing the App Store again. Next up: Read the article below to learn about some useful macOS apps that can help to optimize your Mac’s performance by organizing files and apps smartly, removing junk data, improving search, and more. The above article may contain affiliate links which help support Guiding Tech. However, it does not affect our editorial integrity. The content remains unbiased and authentic.