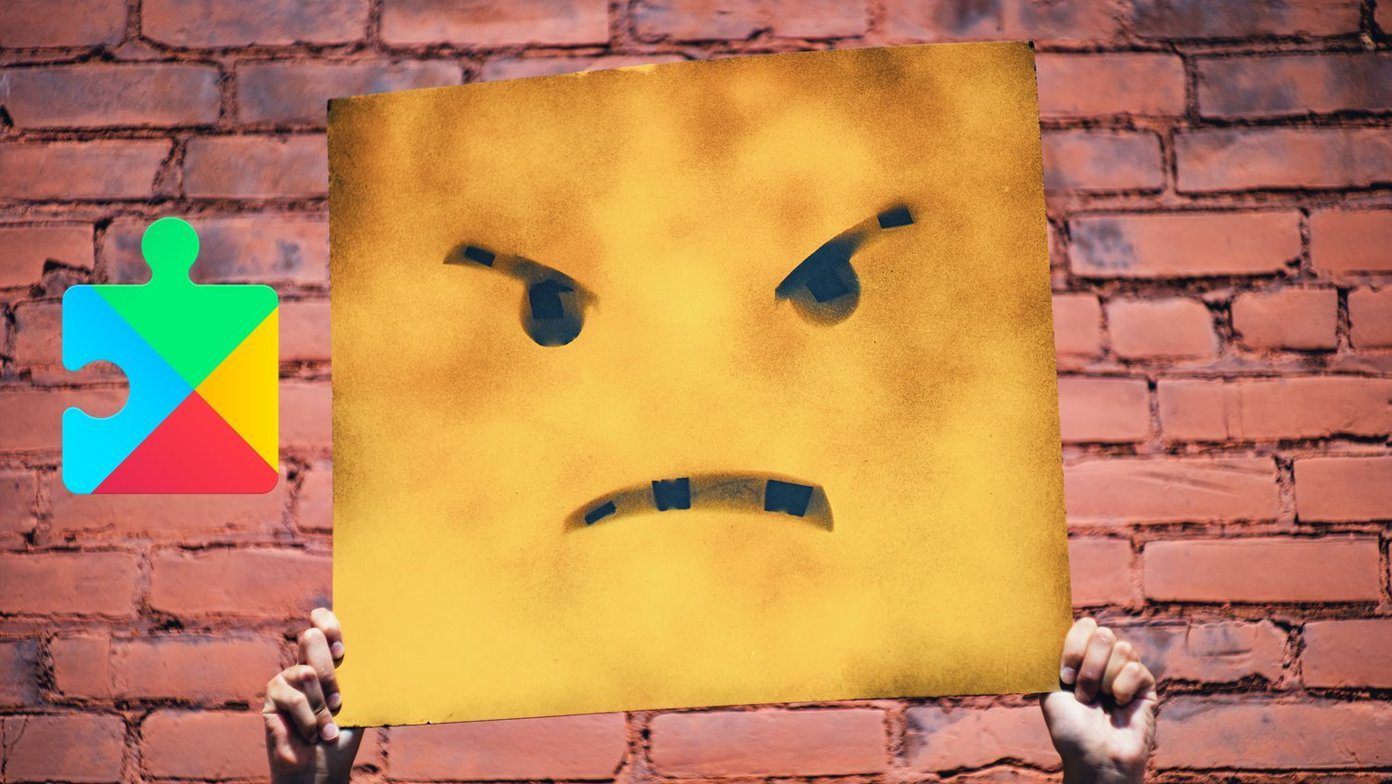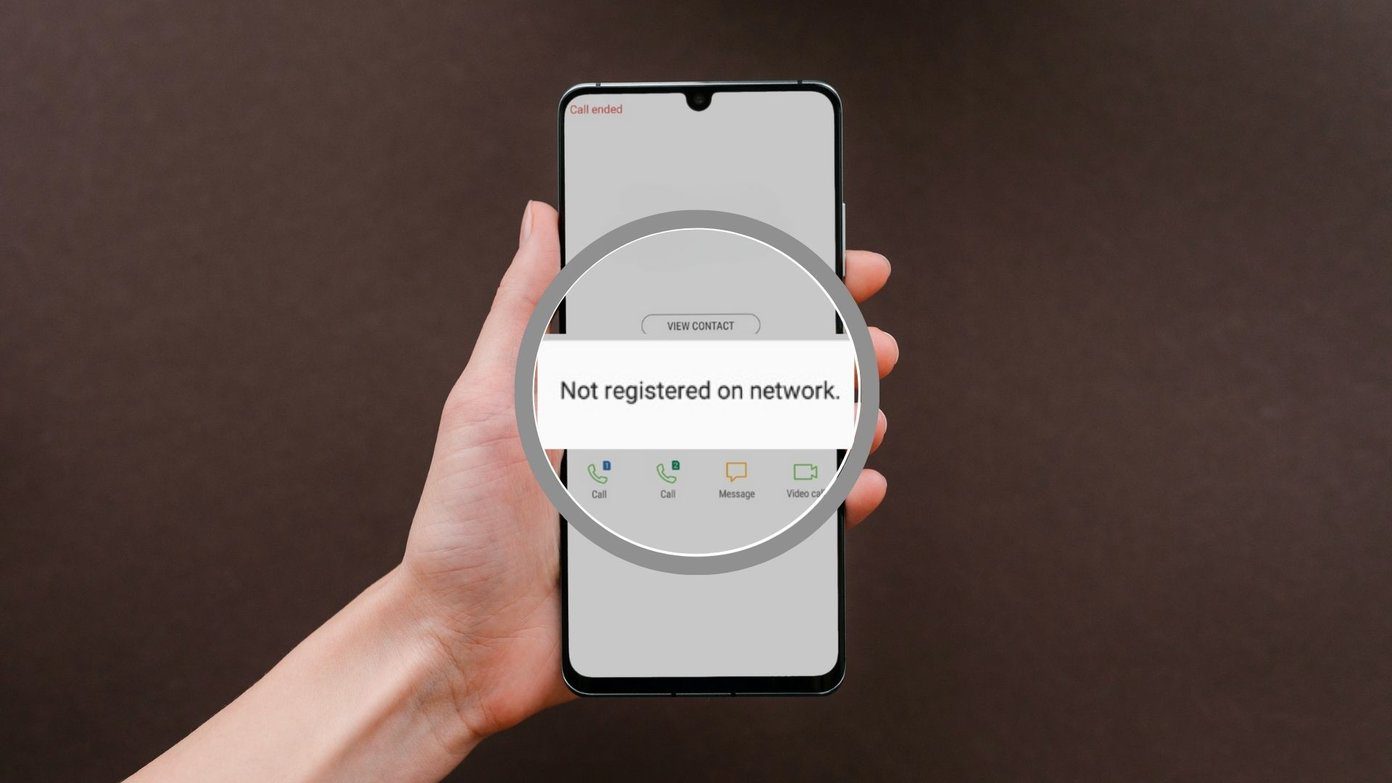The error mostly occurs if there’s a delay when connecting to the drive. It could also happen if an external device is defective or disconnected. You can try these six fixes to solve the error.
1. Force Windows to Wait for Network
If the error occurs because Windows was trying to map the drives before they were available, you can force Windows to wait for the network. To do this, change the local group policy. Step 1: Press the Windows + R keys to open the dialog box. Step 2: Type gpedit.msc in the textbox and click OK to open the Local group policy editor window. Step 3: Click Computer configuration, tap Administrative Templates, then select System, and lastly, press Logon. Step 4: On the right-hand pane, locate ‘Always wait for the computer startup and logon network. Right-click on it and select the Edit option. Step 5: Select the Enabled button, then press OK and Apply. Step 6: Restart your Computer to update the changes.
2. Use Command Scripts to Map the Drives
Another solution would be to create scripts that run at startup. Here’s how you can do it. Step 1: Open Notepad and paste this script. Step 2: Click the File option, choose Save as, and name the file as a .cmd to save it on your computer. Step 3: Open another Notepad and copy and paste this script. Step 3: Name the file as DriveMap.ps1. Restart your computer and those scripts will run at startup.
3. Disconnect Network Drive
At times, disconnecting all your network drives could be the solution you need to clear the error. Here’s how you can do it. Step 1: Open the File Explorer, right-click This PC option, and press Disconnect network drive. Step 2: Locate the network drive that has an issue. Right click on it and choose the Disconnect option. Note: Normally, the problematic drive has an X red icon on it. Step 3: Reboot your computer and your network will map only the connected devices.
4. Reconnect the Actual External Drive
If the error is caused by a disabled external device, a possible solution can be in reconnecting the actual drive. By re-plugging or positioning the drive correctly, you allow the computer to map it again.
5. Disable Notification at Windows Startup
Disabling the notifications could annoy you even after fixing the ‘could not reconnect all network drives’ error. Luckily, there’s a way to disable notifications at startup. Follow these steps to change the settings. Step 1: Press the Windows + R keys and type regedit in the Run dialog box. Step 2: Locate the following key and click on it. Step 3: On the right-hand pane, double-click on Restore Connection and set the value at 0. Click OK to save the changes. If the Restore Connection is not available, you can add it through the Network Provider option. Here’s how you can do it. Step 1: Scroll down to Network provider. Step 2: Right-click on it to select New, then D-Word value, and rename the new folder as Restore Connection. Set the value to 0. Next, reboot your PC.
6. Use Task Scheduler to Map Drives at Startup
You can also fix the error by scheduling a task that runs at startup. Use these steps to create and execute tasks. Step 1: Open file explorer and use the search tab to locate the DriveMap.ps1 folder created in the solution above. Copy the file. Step 2: Navigate to the Windows search bar, type Task scheduler, and Open the app. Step 3: Expand the Action option and choose Create task. Step 4: Move to the General tab and name the file. Step 5: Press the Change User or Group button to select a local user or group. Step 6: Move to the bottom of the page and check the Run with the highest privileges option, then click OK. Step 7: Navigate to the top of the page and select Triggers tab. Step 8: On the Begin the task option, choose At log on, and click OK. Step 9: Navigate to the Actions tab and Press New. Step 10: Specify what actions to take by choosing the Start a program option. Step 11: Browse or paste your PowerShell script and press OK. Step 12: Select the Conditions tab and scroll down to Network. Step 13: Check Start only if the following network is available. Step 14: From the drop-down menu, choose Any network and click OK. Restart computer to confirm if the error has cleared.
Reconnecting All Network Drives
It’s possible to clear the ‘could not reconnect all network drives’ error by forcing Windows to wait for network. At times, disconnecting then reconnecting the external drivers could help resolve error. Other times, running scripts can help map drives on startup. The above article may contain affiliate links which help support Guiding Tech. However, it does not affect our editorial integrity. The content remains unbiased and authentic.