As such, if you’re struggling with the same issue, then this is the place where you need to be. In this post, we’ll explore six quick ways to fix Windows Mail app showing HTML for emails in Windows 11. Let’s begin.
1. Check Your Connection
Before making any major changes to your computer, ensure your internet connection isn’t the culprit behind the issue. The Mail app might fail to load emails correctly due to a weak internet connection. So, test your internet speed by visiting websites like Fast.com.
If the result shows your connection is weak or unstable, you’ll have to troubleshoot your connection. Begin with simple fixes like restarting the router and changing the DNS server. You can also check our detailed guide on fixing a slow internet connection on Windows 11.
2. Change Mailbox Sync Settings
The Mail app might fail to load emails properly due to a temporary bug or glitch in its sync settings. To eliminate that, you’ll have to turn off and on the Email sync in the Mail app. Here’s how to do that: Step 1: Launch the Mail app, right-click on your account in the left sidebar, and choose Account Settings.
Step 2: Choose the ‘Change mailbox sync settings’ option.
Step 3: Disable the toggle under the Email option and enable it after a minute.
3. Remove and Re-Add Your Account
Another way to eliminate any temporary glitch or bug causing the issue is to remove and re-add your account. To remove, launch the Mail app, right-click on your account, and choose Account settings. Then, click the Delete account option.
Next, follow these steps to re-add your account: Step 1: Click the Gear icon at the bottom-left sidebar and choose Manage Accounts.
Step 2: Choose the Add Account option. Then, enter your Microsoft account credentials to log in.
Check if the mail app is displaying emails correctly.
4. Temporarily Disable the Security App
The Windows Security app is an excellent tool to protect your computer from malicious apps. Sometimes, for various reasons, it might consider Mail a malicious app and prevent it from loading emails properly. To check for this possibility, disable the Windows Security app and then check the Mail again. Here’s how to disable the Mail app: Step 1: Press the Windows key to open the Start Menu. Step 2: Type Windows Security in the search bar and press Enter.
Step 3: Choose ‘Virus & threat protection’ from the left sidebar and select Manage Settings in the right pane.
Step 4: Disable the toggle for Real-time protection.
If you’re using a third-party security program, right-click on its icon in the system tray area and choose Disable from the context menu. Alternatively, you can check the security program user manual to learn more about the disabling process.
5. Repair and Reset the Mail App
It’s very common for UWP apps, like the Mail app, to get corrupt due to virus attacks or sudden system shutdowns. Corruption in the Mail app can cause various issues, including the one at hand. To get rid of the corruption, use the Windows Repair feature. You can repair the Mail app by following these steps: Step 1: Press the Windows + I keyboard shortcut to open Settings. Step 2: Choose Apps from the left sidebar and then select Installed Apps from the right pane.
Step 3: Click the three horizontal dots next to the Mail and Calendar app. Then, choose Advanced options.
Step 4: Click the Repair button.
When the process completes, you’ll see a checkmark next to the Repair button. After that, check if emails load correctly. If not, you’ll have to reset the mail app, which will delete the app’s data. To reset the Mail app, access the Advanced options of the Mail and Calendar app again and click the Reset button.
6. Reinstall the Mail and Calendar App
If the Mail app still does not display emails correctly, try reinstalling the Mail and Calendar app as a last resort. To uninstall the Mail and Calendar app, follow these steps: Step 1: Open the Start Menu, type Windows PowerShell in the search bar, and choose ‘Run as administrator’ from the right pane.
Step 2: Paste the following command in the PowerShell window and press Enter:
Restart your computer and download the Mail and Calendar app from the Microsoft Store. Download Mail and Calendar
Check Emails Using the Mail App
Are your emails appearing in the raw HTML form in the Mail app? It’s a very common issue due to corruption in the Mail app. You can quickly troubleshoot the problem using the above solutions. Meanwhile, you might be interested to know what to do when the Mail is not working properly in Windows 11. The above article may contain affiliate links which help support Guiding Tech. However, it does not affect our editorial integrity. The content remains unbiased and authentic.








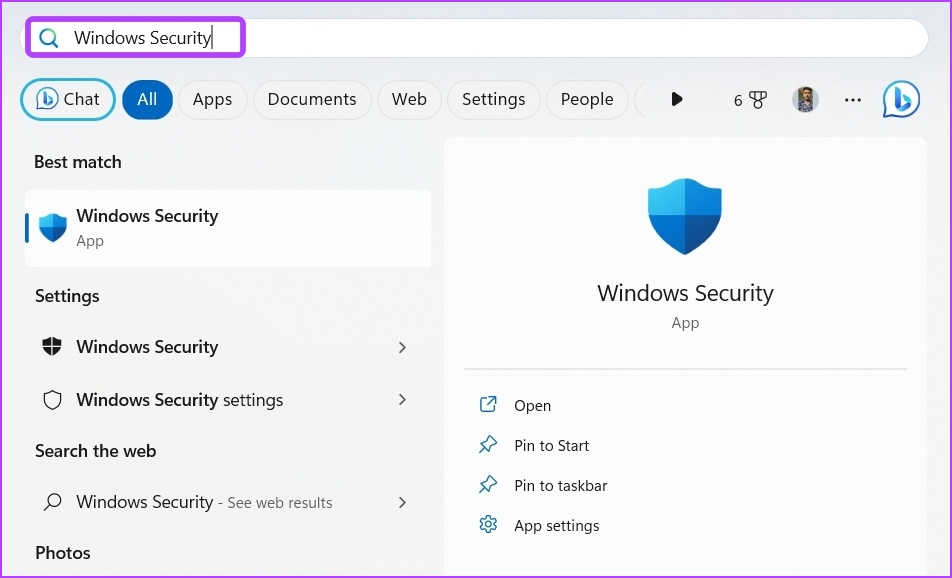






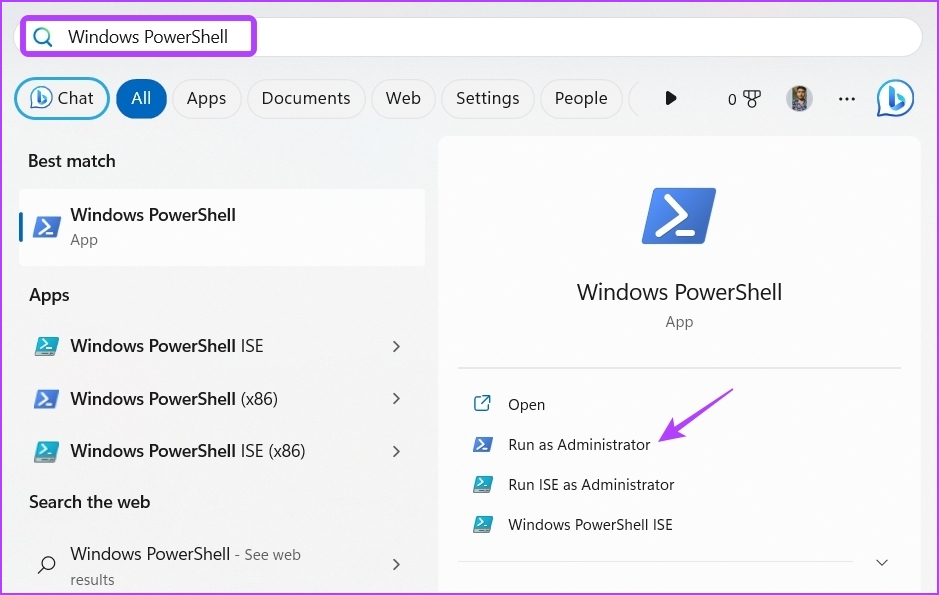



![]()






