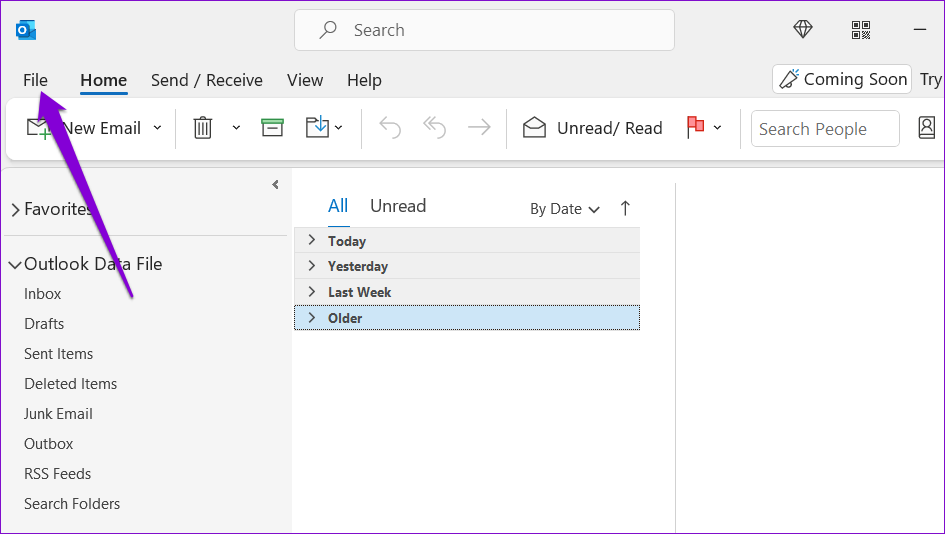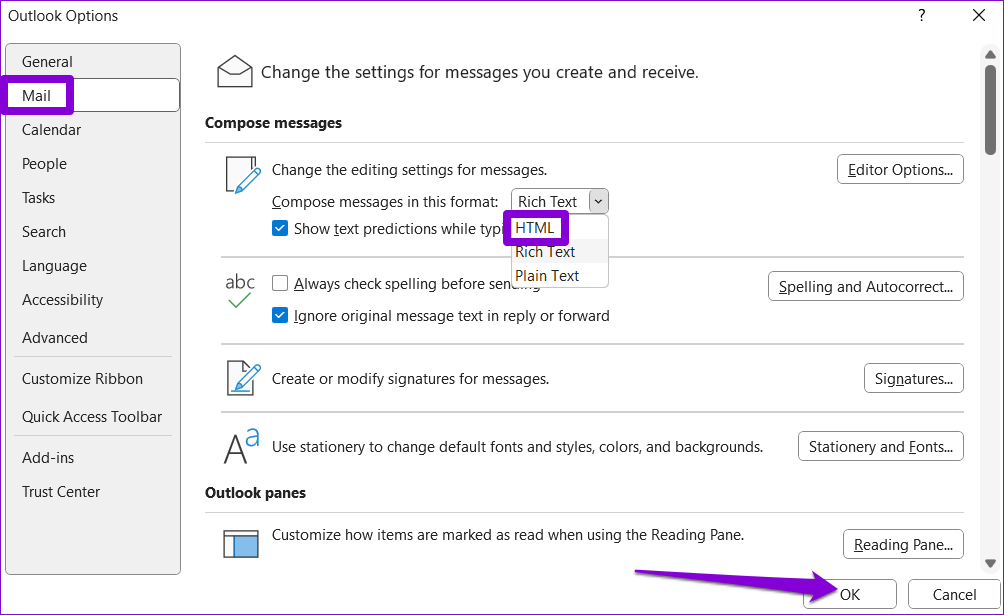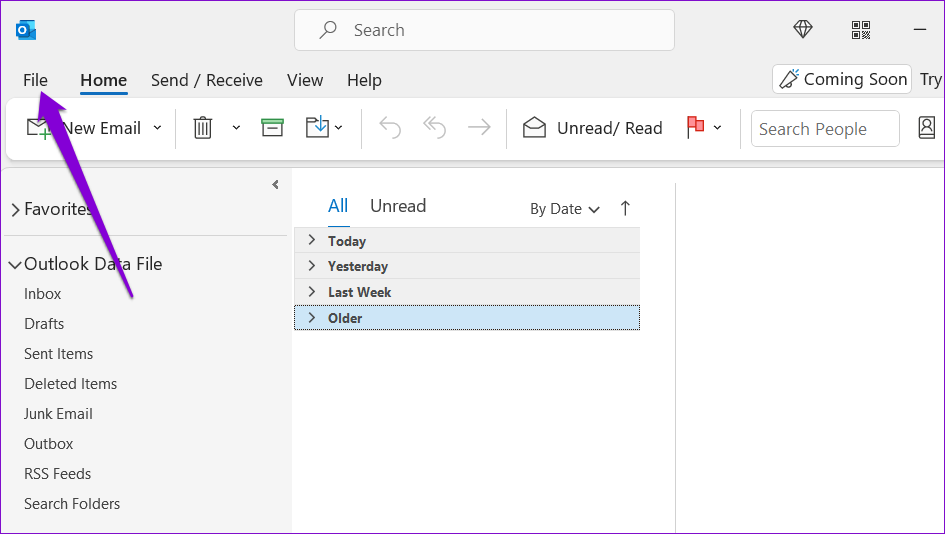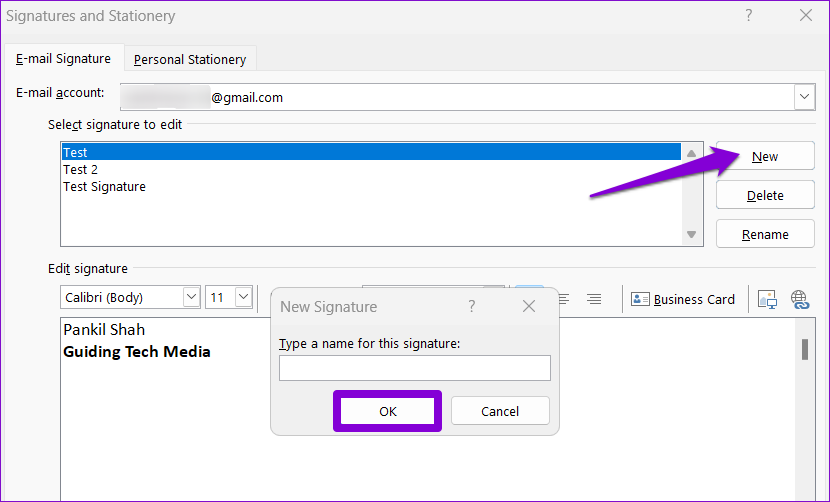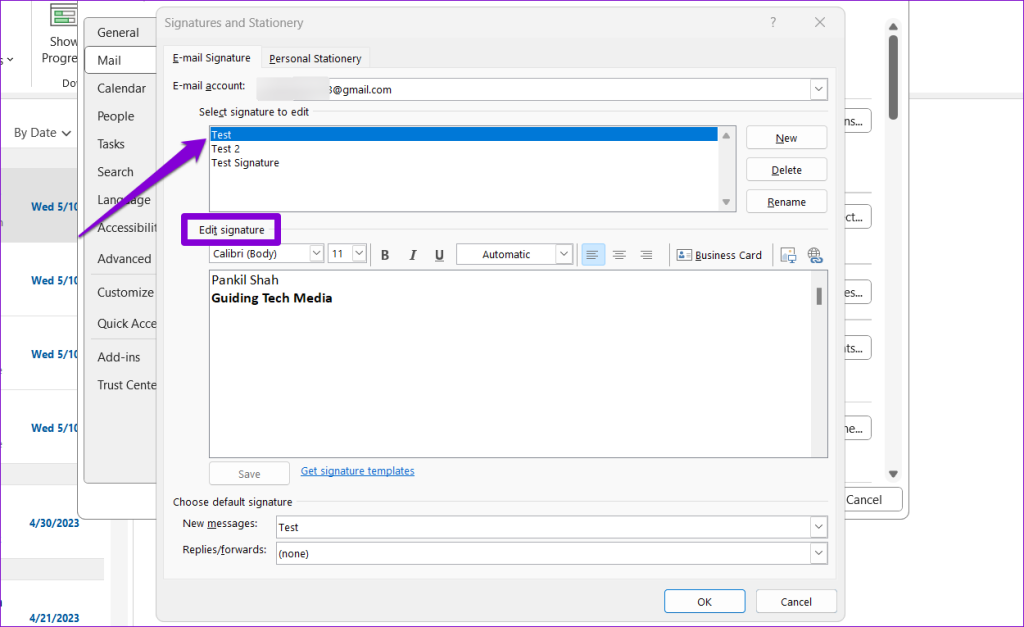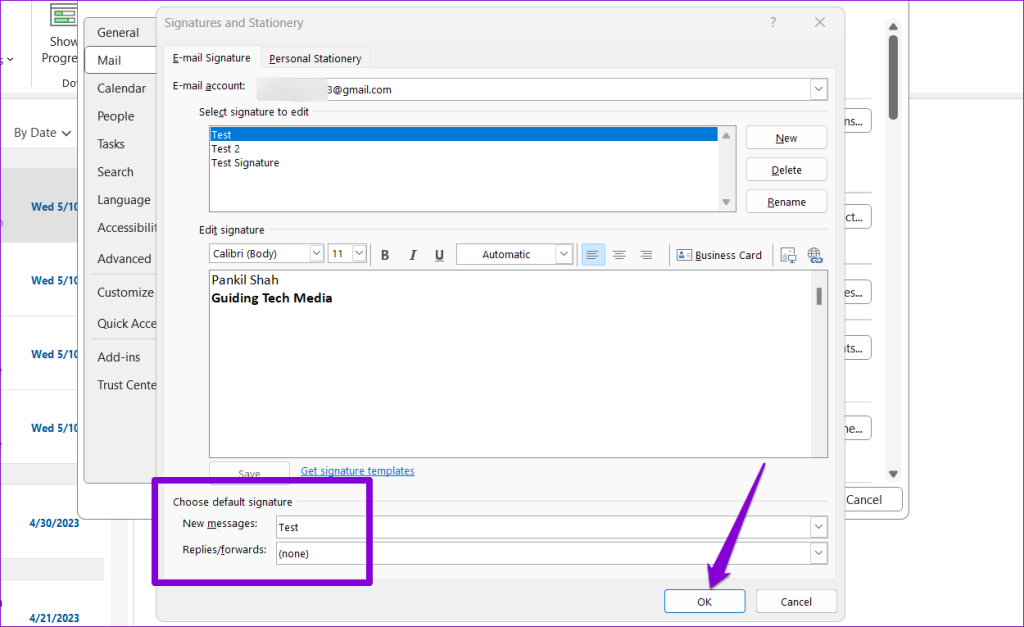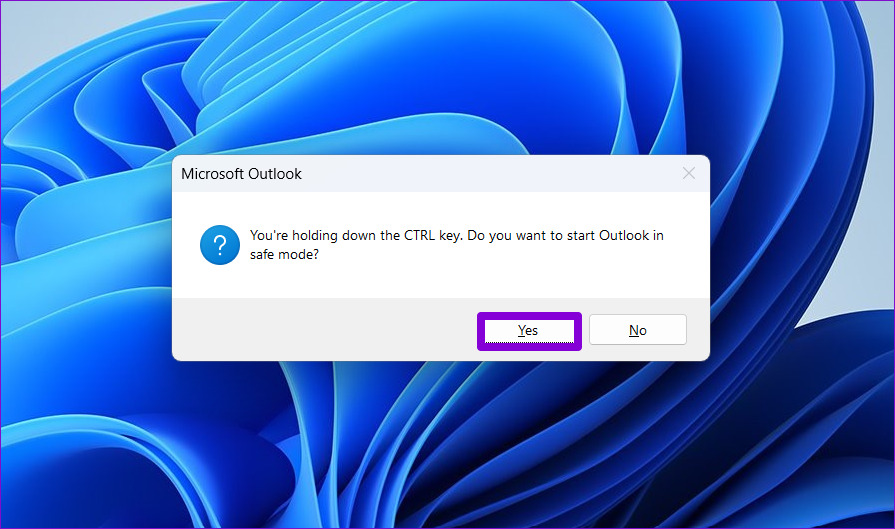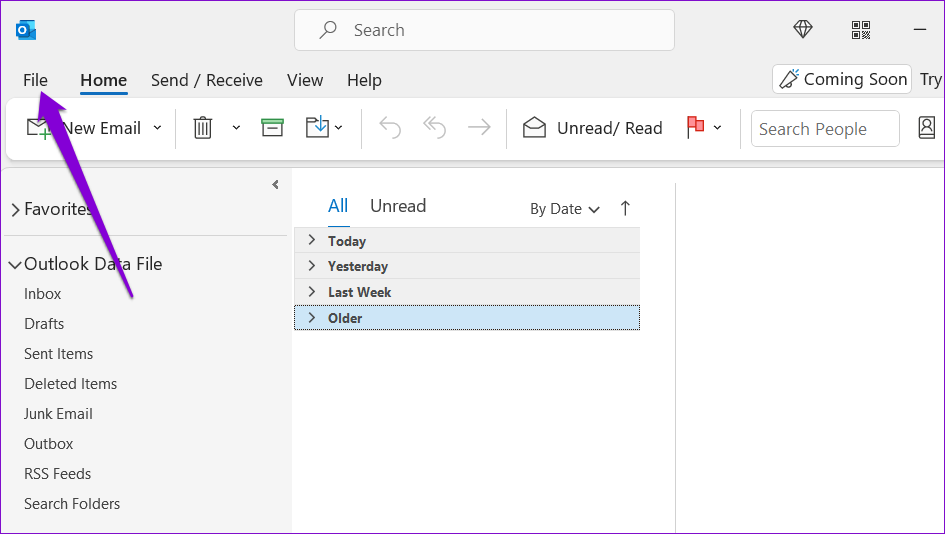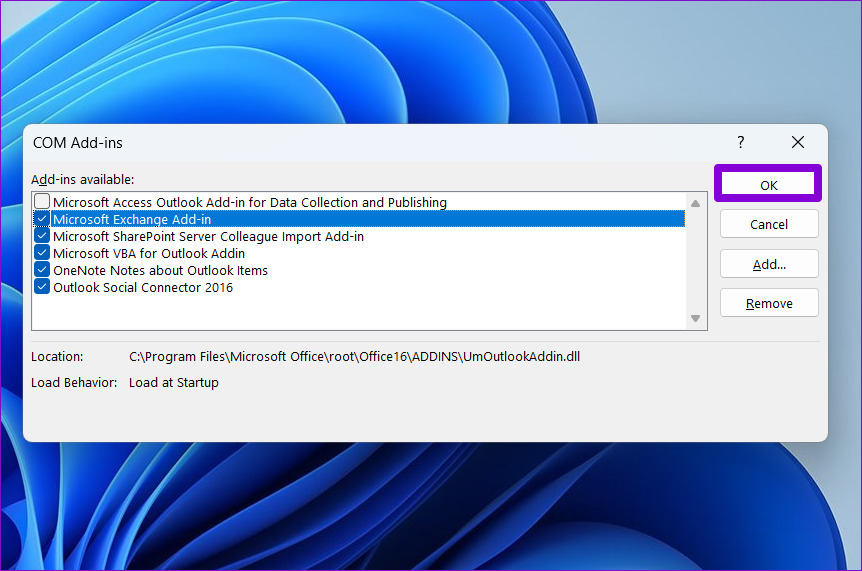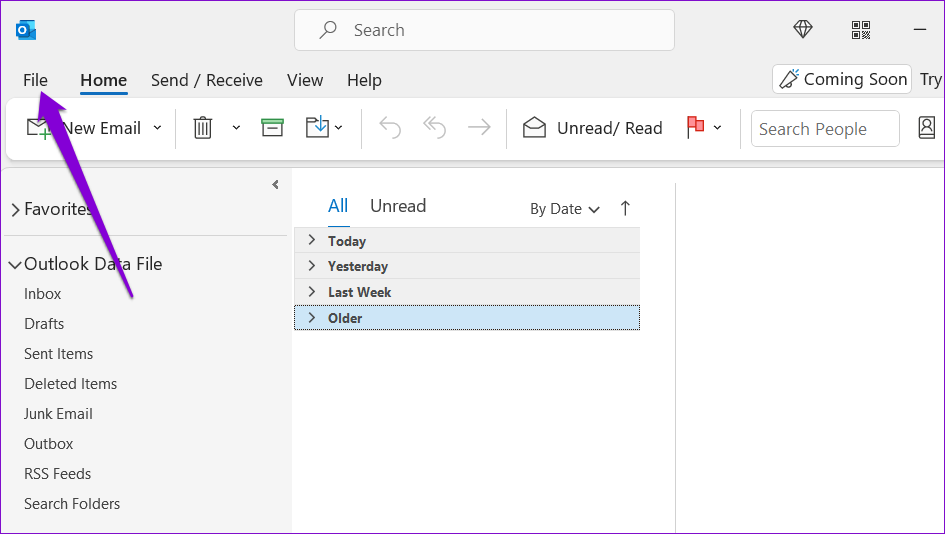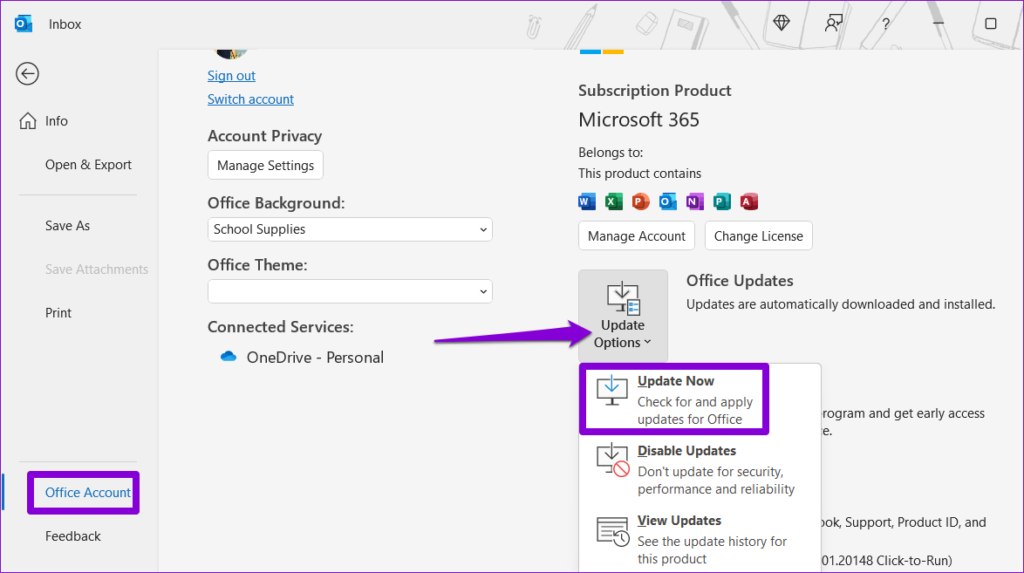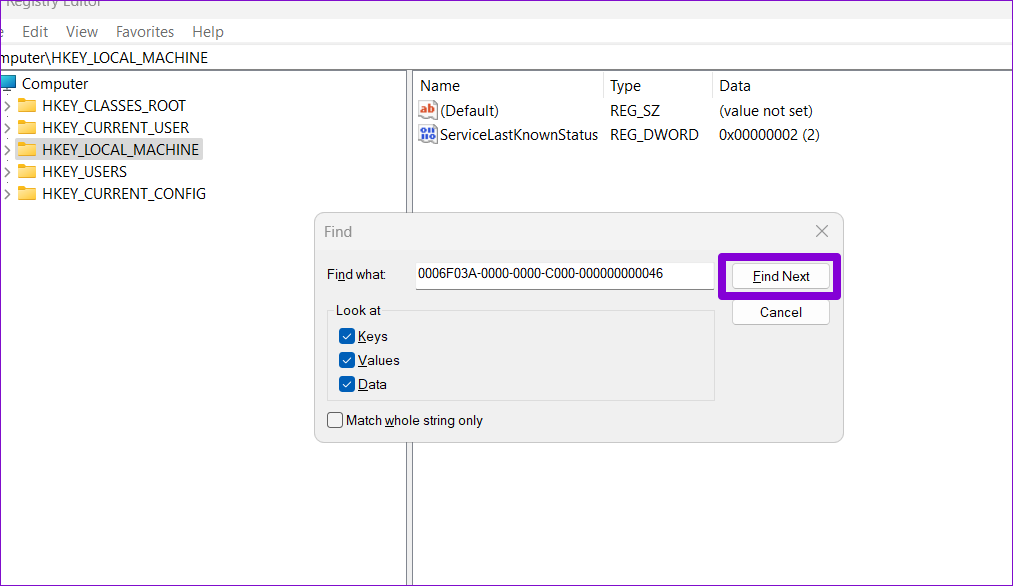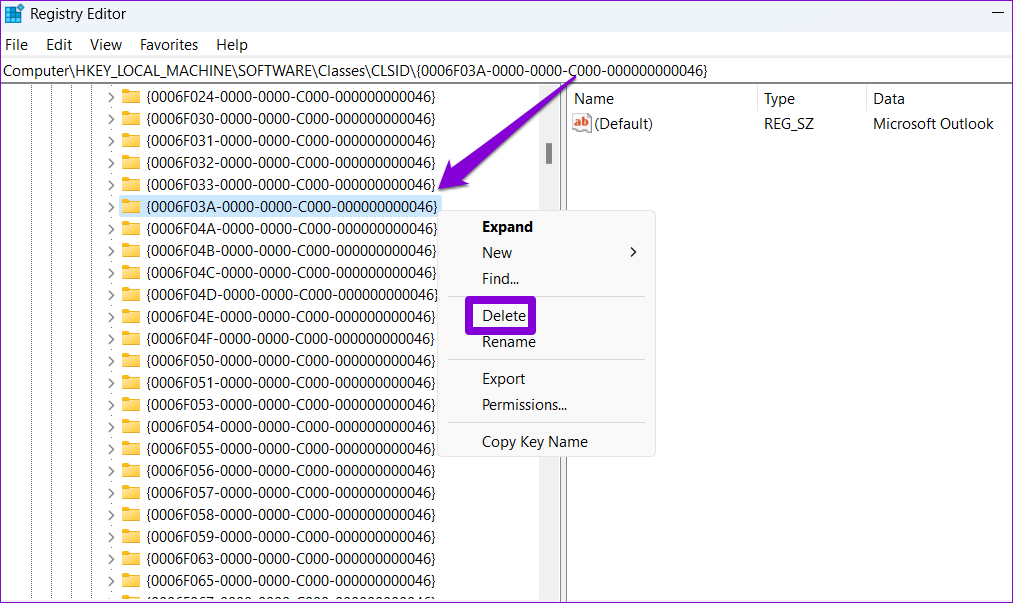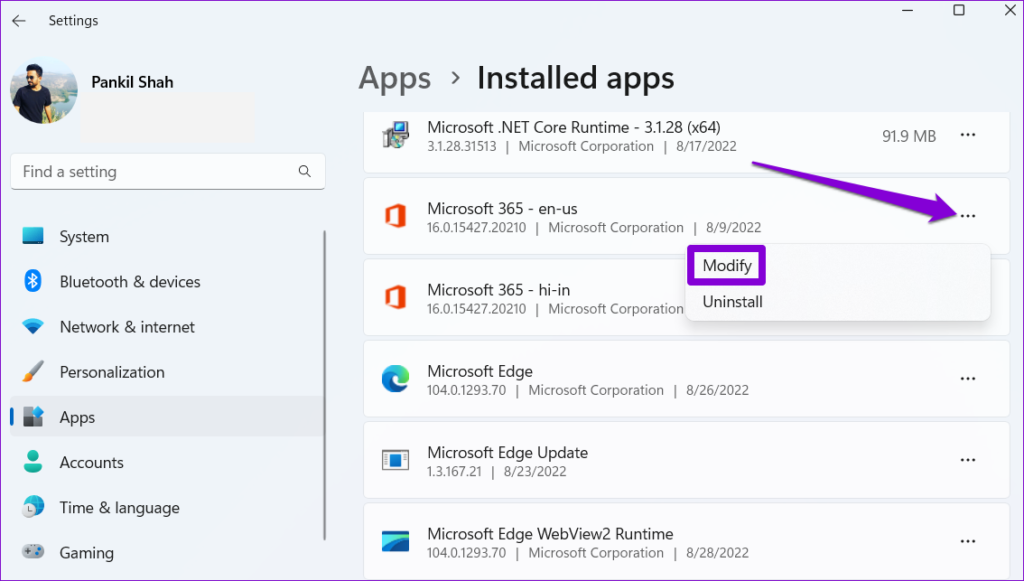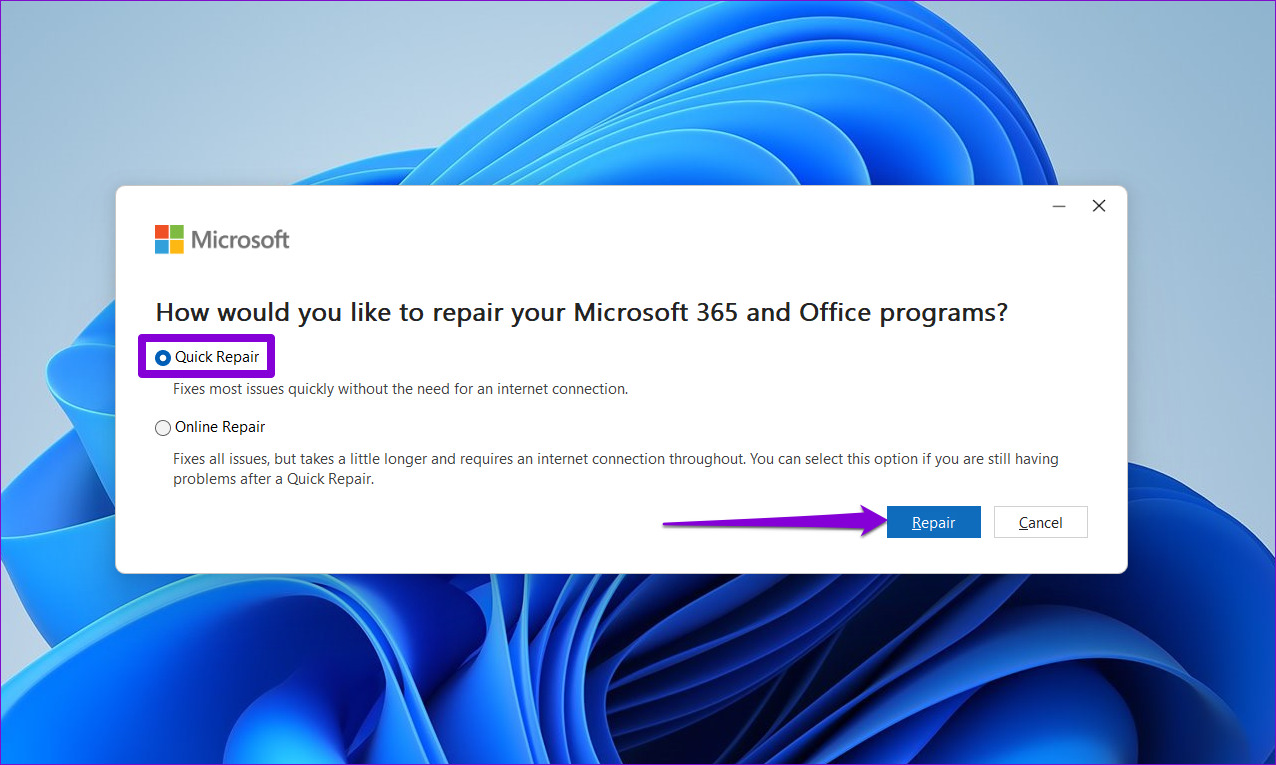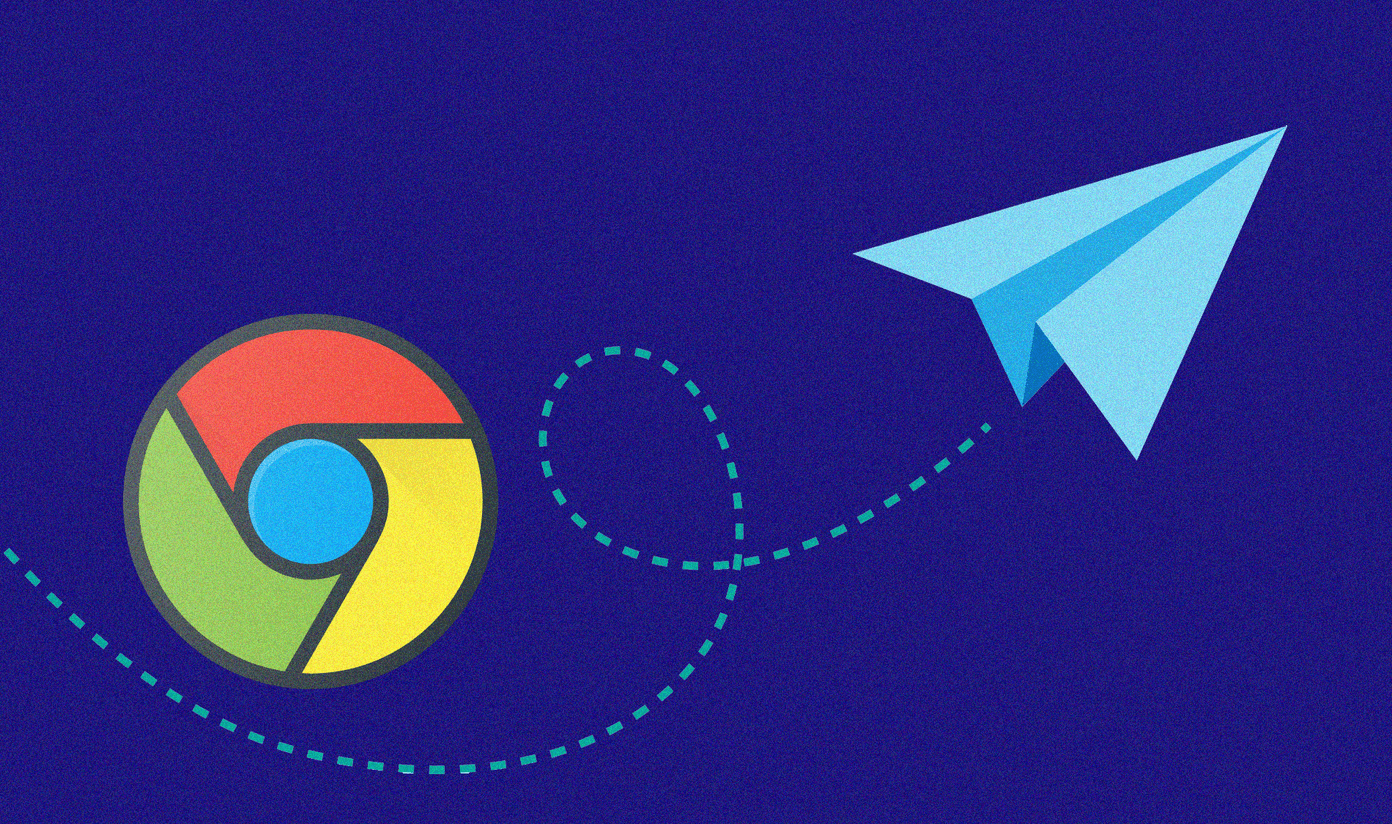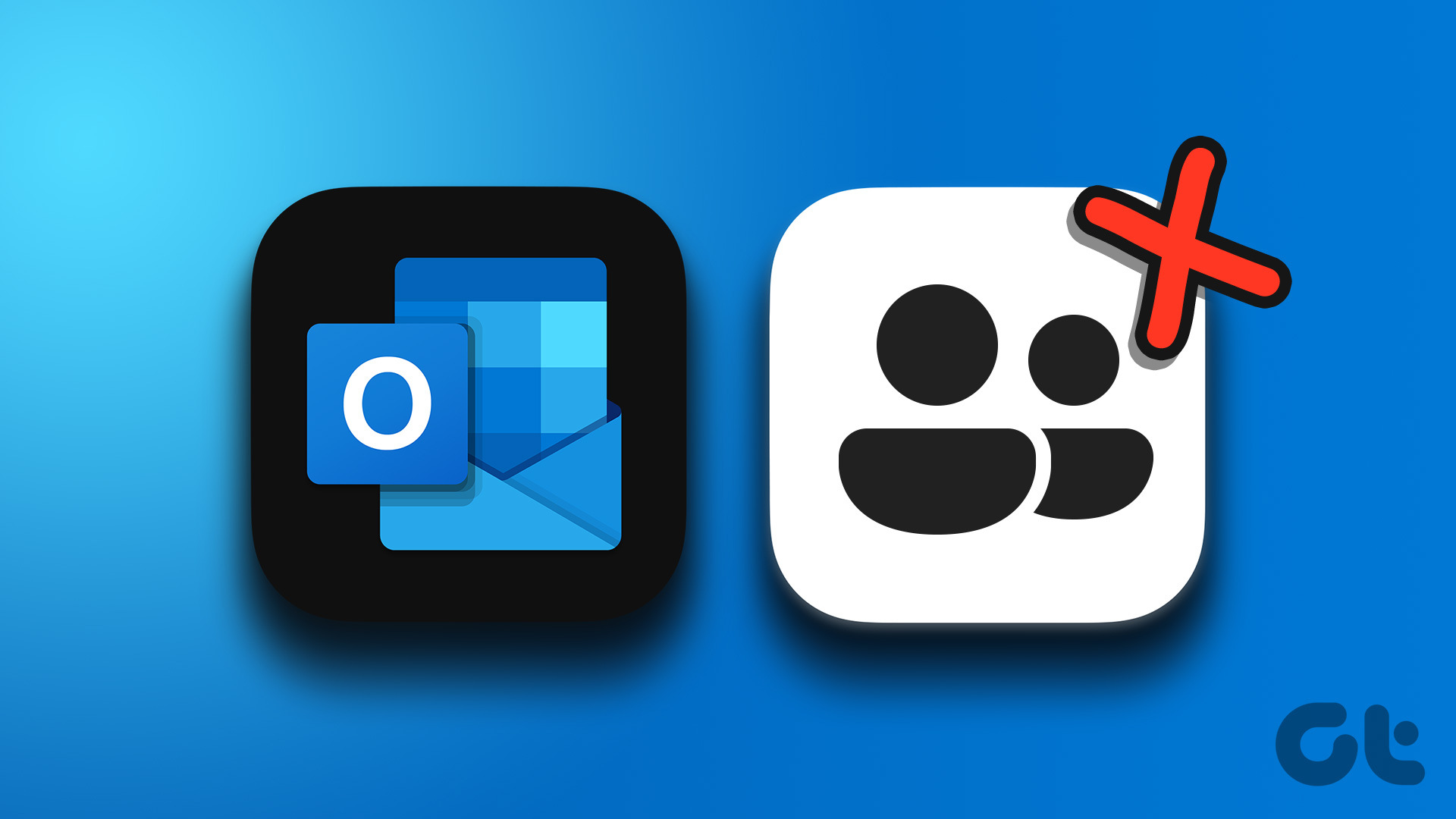If the usual troubleshooting tricks, such as restarting the Outlook app, haven’t helped, it’s time to look elsewhere. Below, we have compiled several effective tips that will get Outlook to display email signatures on Windows. So, let’s take a look.
1. Configure Outlook to Compose Messages in HTML Format
Are you using images in your Outlook signature? If so, you need to ensure that Outlook is set to compose messages in HTML, rather than Plain Text. Here are the steps for the same. Step 1: Open the Outlook app on your PC and click the File menu at the top-left corner. Step 2: Select Options from the left sidebar. Step 3: In the Outlook Options window, switch to the Mail tab. Click the drop-down menu next to ‘Compose messages in this format’ and select HTML. Then, click OK. After completing the above steps, check if your Outlook shows the signature image when composing new messages and replying to them.
2. Create Another Signature
If changing the message format does not help, you can create another signature in the Outlook app. Here’s how you can go about it. Step 1: Open the Outlook app on your PC and click the File menu in the top left corner. Step 2: Select Options at the bottom-left corner. Step 3: Switch to the Mail tab and click on Signatures. Step 4: Click the New button, enter a name for the signature, and hit OK. Step 5: Select your newly added signature and edit it. Step 6: Click the drop-down menus next to New messages and Replies/forwards to select your new signature as the default option. Then, click OK.
3. Open Outlook in Safe Mode
Another reason why your Outlook signature may not work properly is due to conflicting third-party add-ins. To check for this possibility, you can try opening Outlook in safe mode. For that, hold down the CTRL key and double-click the Outlook shortcut. Select Yes when the confirmation prompt appears. After Outlook opens in safe mode, check if your signature is working properly. If it is, one of the third-party add-ins may be to blame for the problem. To identify the one causing the issue, you need to disable all Outlook add-ins and then re-enable them one at a time. Step 1: In the Outlook app, click the File menu at the top. Step 2: Use the left pane to open Options. Step 3: In the Add-ins tab, use the drop-down menu next to Manage to select COM Add-ins. Then, click on the Go button next to it. Step 4: Clear all the boxes to disable add-ins and click OK. Enable all your add-ins one at a time until the issue occurs again. After you find the problematic add-in, consider removing it to resolve the issue for good.
4. Update the Outlook App
If you have disabled automatic updates for Office apps, you may be using an outdated version of Outlook. This can lead to all kinds of issues, including the one discussed here. Here’s how you can check if a newer version of Outlook is available. Step 1: Open the Outlook app on your PC. Step 2: Click the File menu at the top-left corner. Step 3: Switch to the Office Account tab. Click Update Options and select Update Now. Wait for Outlook to install pending updates and then restart the app. After this, Outlook should display the email signature as before.
5. Remove Office Setup Registry Keys
If your email signature is still not showing up in Outlook, there might be an issue with the Office setup registry files. To fix this, you will need to remove the problematic registry entries associated with the Office client using the Registry Editor. Since registry files carry important configurations for Windows, it’s a good idea to back up all the registry files or create a restore point before proceeding. Step 1: Press the Windows key + R to open the Run dialog box. Type regedit in the box and press Enter. Step 2: Select Yes when the User Account Control (UAC) prompt appears. Step 3: Press Ctrl + F to bring up the Find dialog box. Type 0006F03A-0000-0000-C000-000000000046 in the text box and click the Find Next button. Step 4: Right-click on the located key and select Delete. Step 5: Select Yes to confirm. Restart your PC after this and then check if the issue is still there.
6. Run the Office Repair Tool
Microsoft includes a repair tool for detecting and fixing common issues with Office apps. So, if the above fixes prove ineffective, you can run the Office repair tool to fix the Outlook signature not showing issue. Step 1: Right-click on the Start icon and select Installed apps from the list. Step 2: Scroll down to locate the Microsoft Office product on the list. Click the three-dot menu icon next to it and select Modify. Step 3: Select Quick Repair and click on Repair. If the issue remains even after that, repeat the above steps and select the Online Repair option. This process may take a while, but it will most likely fix the underlying issue.
Leave Your Mark
Whether you’re using Outlook for personal or professional purposes, including an email signature is common. Hopefully, one of the above tips has helped you fix the underlying issue, and things are back to normal. The above article may contain affiliate links which help support Guiding Tech. However, it does not affect our editorial integrity. The content remains unbiased and authentic.