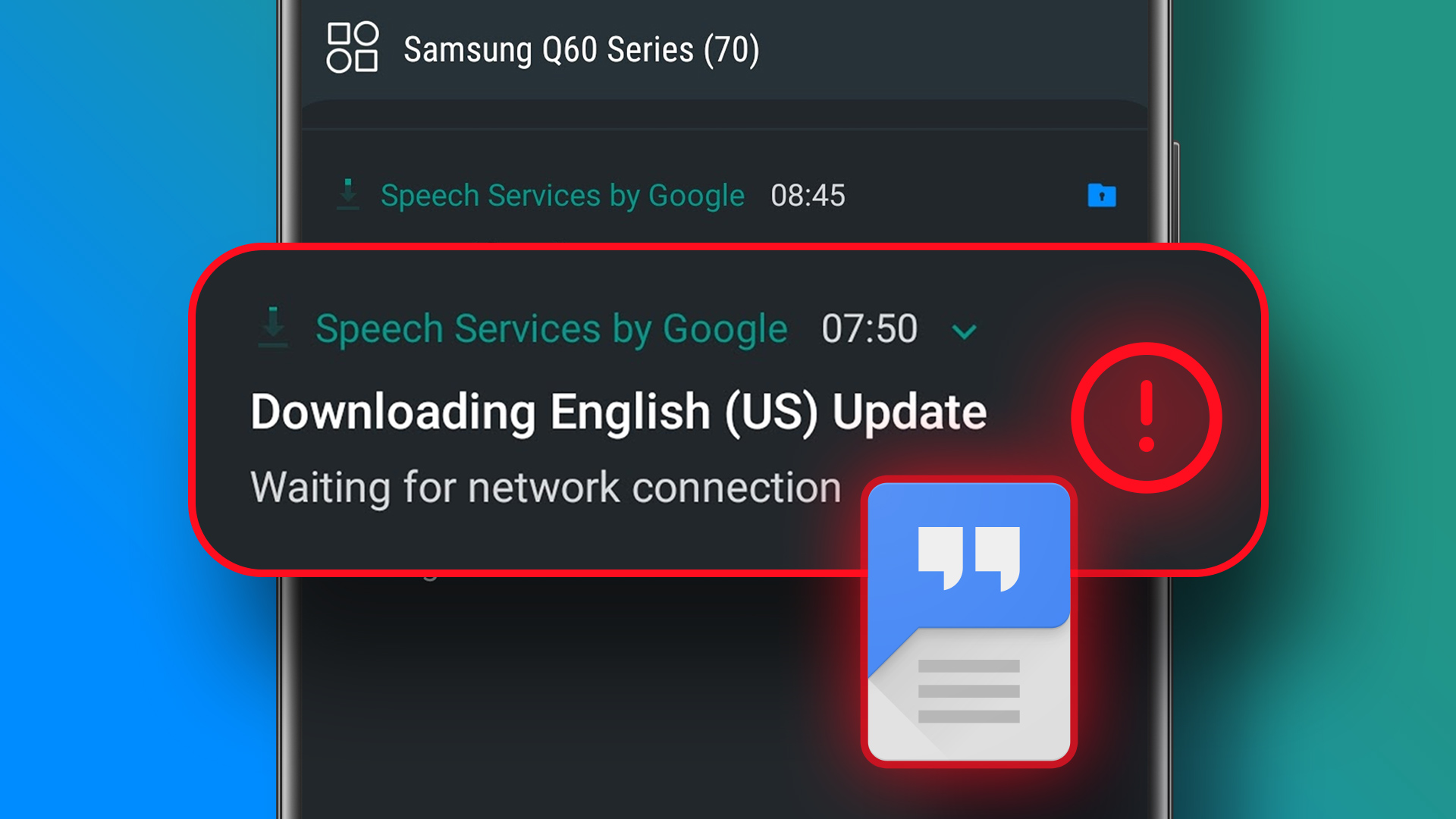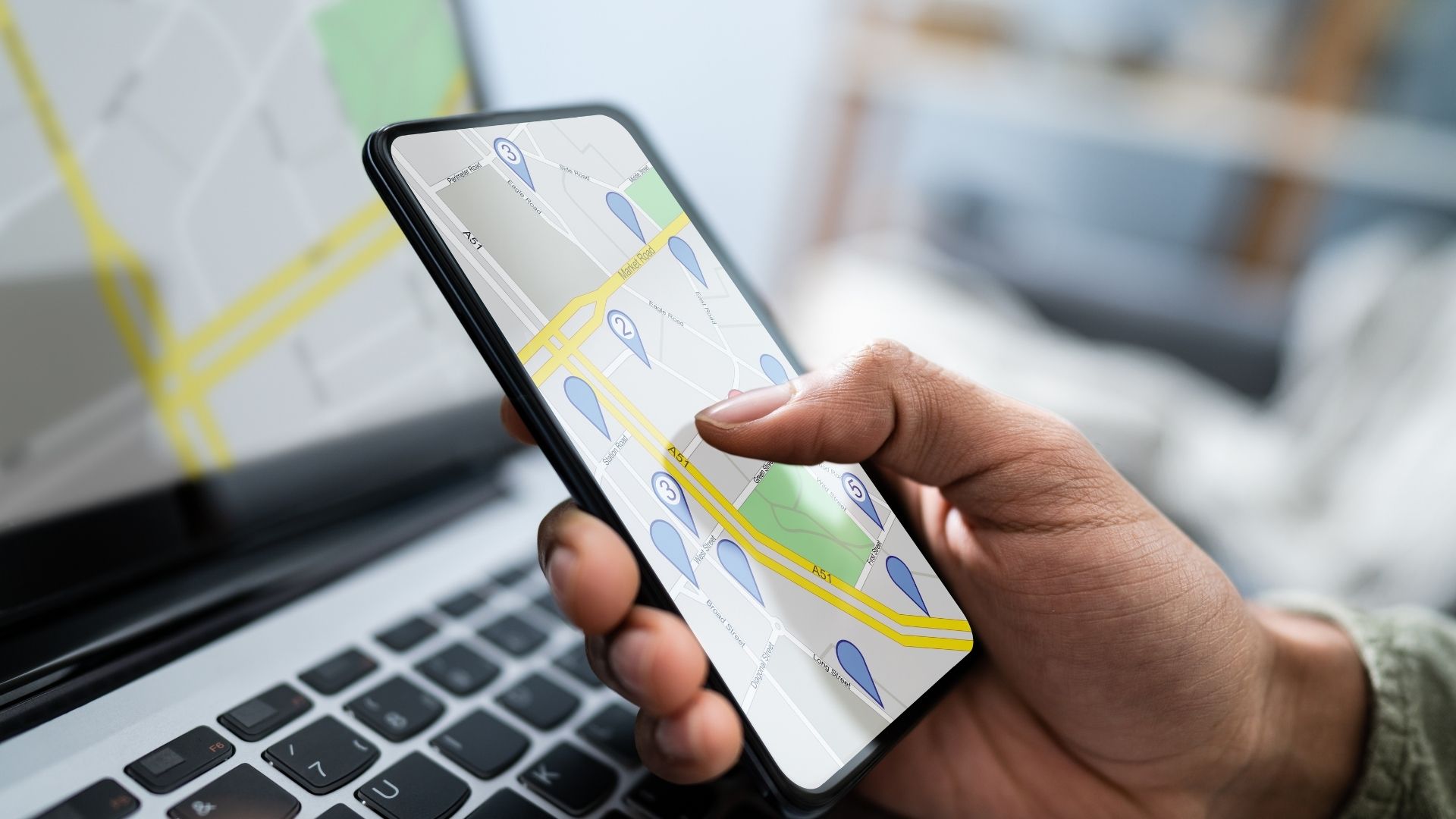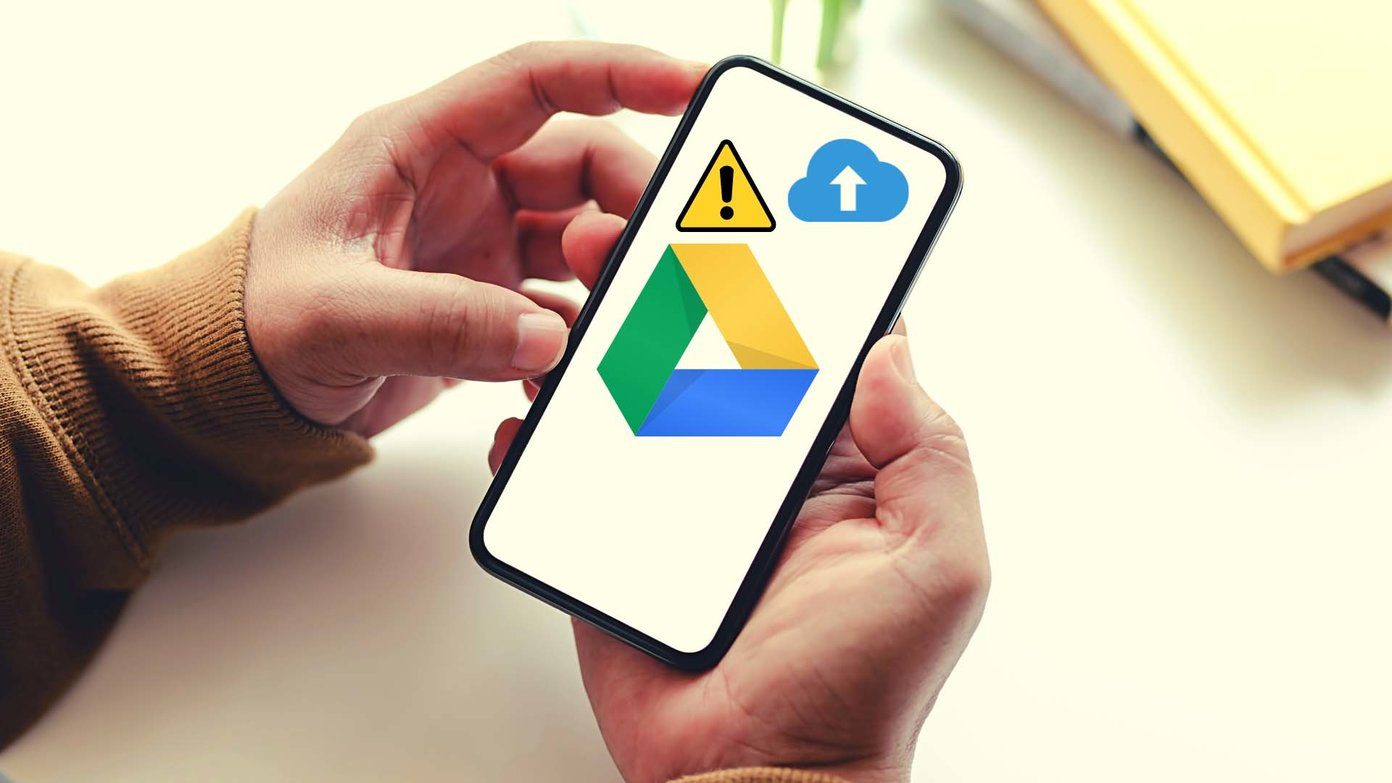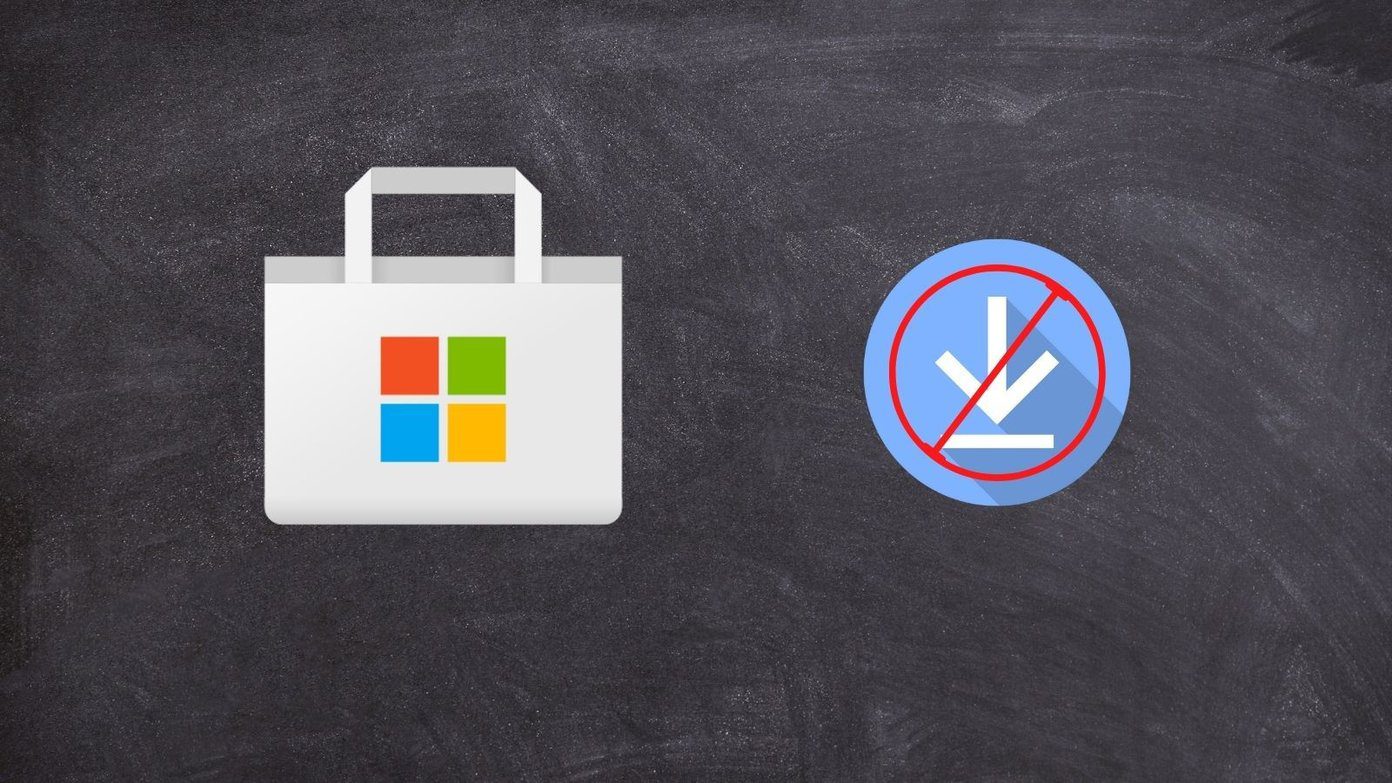Since the error mostly occurs due to a network issue, you should first rule out any problems caused by intermittent internet connections. If the internet seems alright, you can work your way through the following solutions to fix the issue for good.
1. Allow Speech Services to Auto Update Languages
You may encounter such issues if the Speech Services app does not have the necessary permission to update languages over both Wi-Fi and mobile data. Hence, this is the first thing you need to check. Step 1: Open the Google app on your phone. Step 2: Tap on your profile picture in the top right corner and select Settings.
Step 3: Tap on Voice and select Offline speech recognition from the following menu.
Step 4: Switch to the Auto-Update tab and mark the option that reads ‘Auto-update languages at any time.’
Wait for some time to let the download complete.
2. Force Stop Speech Services by Google
Temporary glitches with the Speech Services app can sometimes prevent it from updating languages. In that case, you can force-stop the app and give it a fresh start to resolve such issues. Here’s how to do it. Step 1: Open the Settings app on your phone and go to Apps.
Step 2: Scroll down to locate and tap on Speech Services by Google.
Step 3: Tap on Force Stop in the bottom-right corner. Next, hit OK to confirm.
The Speech Services app should start automatically and finish any pending updates.
3. Check Network Preferences in Google Play Store
The Speech Services app update may get stuck if you switch to mobile data and have set the auto-update preference in Play Store to Wi-Fi only. Here’s what you can do to solve that problem. Step 1: Open Google Play Store on your phone. Step 2: Tap on your profile picture in the top right corner and select Settings.
Step 3: Tap on Network preferences to expand it.
Step 4: Tap on Auto-update apps and select Over any network.
After that, the Speech Services app will update without any problem. Using this solution means that all the pending app updates will utilize your mobile data to download the updates. So switch back to ‘Over Wi-Fi only’ option after the updates for Speed Services download.
4. Manually Update Speech Services by Google
You can try updating the Speech Services app manually. To do so, head over to Play Store and search for Speech Services by Google. Tap the Update button to install any pending updates. Speech Services by Google on Android Further, you should ensure that the auto-update option is enabled for Speech Services. For that, tap the three-dot menu icon in the top right corner and tick the ‘Enable auto update’ option.
5. Clear Cache for Speech Services by Google
This basic solution can help you troubleshoot almost any Android app. If the existing cache data of the Speech Services app is corrupt, it may not function properly or fail to download language updates. Clearing the cache should help remove such data and resolve any issues with the app. Step 1: Open the Settings app on your phone and go to Apps.
Step 2: Use the search tool at the top to quickly locate and open Speech Services by Google app info.
Step 3: Go to Storage and tap the Clear cache option in the bottom right corner.
Check to see if Speech Services by Google can finish the language update.
6. Uninstall and Reinstall Speech Services by Google
If none of the above solutions work, your only option is to uninstall the Speech Services app and install it again. Since it’s a system app, you won’t be able to remove it completely. However, you can uninstall all its updates and reinstall them. Head over to Play Store and search for Speech Services by Google. Tap the Uninstall button and select Uninstall again to confirm.
After it uninstalls, you’ll see an Update option. Tap on it to install updates for the app.
Following this, the Speech Services app should function as before.
Services That Matter
The Speech Services app allows your Android to read your screen out loud and send text messages using your voice. You may have difficulty using those features if the app fails to install language updates. Hopefully, the solutions listed above have resolved any issues with the app, and everything is back to normal. The above article may contain affiliate links which help support Guiding Tech. However, it does not affect our editorial integrity. The content remains unbiased and authentic.