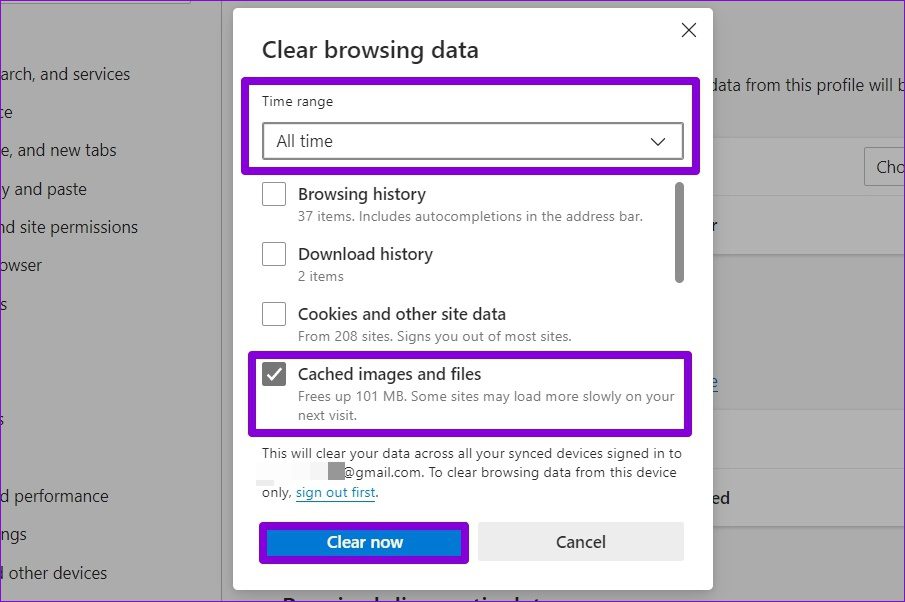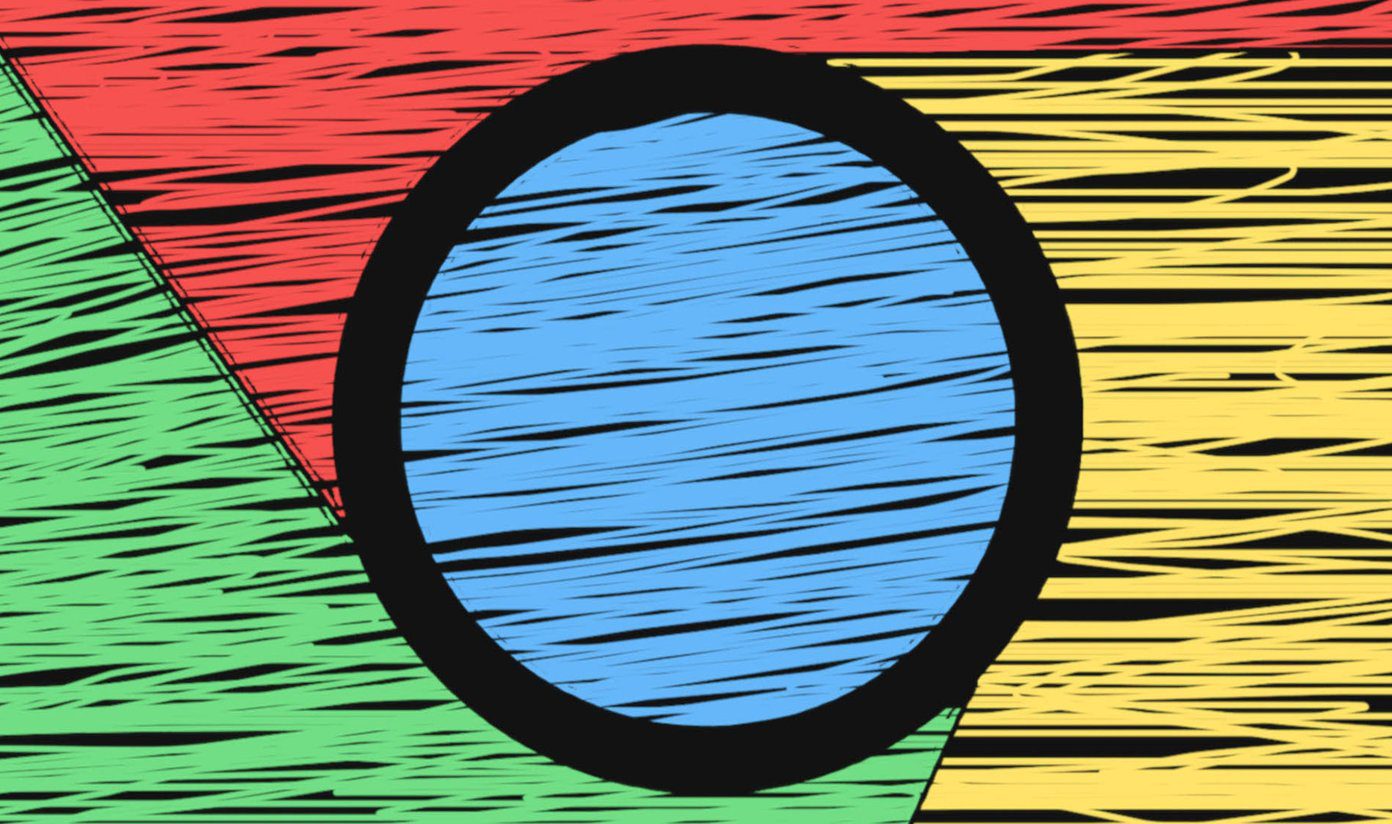If you too are forced to save your passwords, bookmarks, and other browser settings time and again because Edge is not syncing data, then we’re here to help. Work your way through the solutions below to fix reoccurring sync issues on Microsoft Edge.
1. Enable Sync
You can start by verifying the sync settings in Edge. If sync is disabled, then Edge will fail to sync your browsing data across devices. Here’s how to check. Step 1: Open Microsoft Edge. Tap on your profile icon in the top right corner and click on Manage profile settings.
Step 2: Open Sync settings.
Step 3: Check the current sync status. If it says Not syncing, then click on Turn on sync.
Step 4: Further, make sure to check out individual sync settings as well.
Once done, restart Edge to see if sync is working fine now.
2. Reset Sync
If Edge is failing to sync your browsing data even after you’ve enabled it, then you can try resetting sync in Edge. For this, you’ll need to sign out from Edge on all your other devices first. After that, follow the steps below to do a reset. Step 1: Open Microsoft Edge. Type in edge://settings/profiles/sync in the address bar at the top, and press Enter. Step 2: Scroll down and click on the Reset sync button.
Step 3: Mark the box that reads ‘Resume sync on this device after resetting sync’ and hit Reset.
3. Allow Microsoft Account Page to Save Cookies
Allowing your Microsoft account page to save cookies ensures that all your browsing data is saved. Follow the steps below to allow the Microsoft account page to save data on your device. Step 1: In Microsoft Edge, use the three-dot menu icon to open Settings.
Step 2: Switch to the Cookies and site permissions tab on your left. Go to ‘Manage and delete cookies and site data’.
Step 3: Click on the Add button next to Allow.
Step 4: Type in account.microsoft.com in the Site field and click on Add.
Apart from this, you also need to ensure that Edge is not configured to clear cookies once you exit the browser. Step 1: Open settings on Edge. Step 2: Use the left pane to navigate to the ‘Privacy, search, and services’ tab. Scroll down to the Clear browsing data section and click on ‘Choose what to clear every time you close the browser’.
Step 3: Enable ‘Cookies and other site data’ if it isn’t already. Then click on the Add button next to Don’t clear.
Step 4: Enter your Microsoft account page and click on Add.
That’s it. This should help Edge save your browsing data and clear any sync issues you might be facing.
4. Disable Extensions
Using extensions on Edge allows you to facilitate your browsing experience and improve productivity. On the other hand, some of these third-party extensions can also conflict with Edge’s functionality at times. To figure out which one of those extensions is causing the issue, you’ll need to disable all of them and enable them one by one. Step 1: Open Microsoft Edge. Type in edge://extensions/ in the address bar at the top and press Enter. Step 2: Toggle off the switches next to extensions to turn them off.
Once done, restart Edge to see if Edge can sync data now. If that solves your problem, then you’ll need to enable extensions one by one to isolate the malicious one.
5. Clear Cache Data
Just like any other browser, Edge collects cache data as you surf the web. This helps it save bandwidth and improve loading time. But once that cache data gets corrupted, it hurts more than it helps. You can try clearing existing cache data to see if that resolves the sync issues on Edge. Step 1: In Microsoft Edge, press Ctrl + Shift + Delete on your keyboard to bring up the Clear browsing data panel. Step 2: Use the drop-down menu under Time range to select All time. Select ‘Cached images and files’ and hit Clear now.
6. Reset Edge
If you’re here, then it’s safe to say that the above solutions haven’t worked out for you. As a last resort, you can try resetting Edge to its default settings. Since this removes all your extensions and most of your settings, this should surely end up fixing any sync issues with Microsoft Edge. Step 1: In Microsoft Edge, type in edge://settings/reset in the address bar at the top and press Enter. Step 2: Select Restore settings to their default values and hit Reset to confirm.
In Sync With Your Needs
Syncing your browsing data lets you enjoy a seamless browsing experience with access to your bookmarks, passwords, and other browser data at all times. Ocassionally, you might run into instances where Edge fails to sync data or sync gets paused. In such cases, the above-mentioned solutions should help. The above article may contain affiliate links which help support Guiding Tech. However, it does not affect our editorial integrity. The content remains unbiased and authentic.