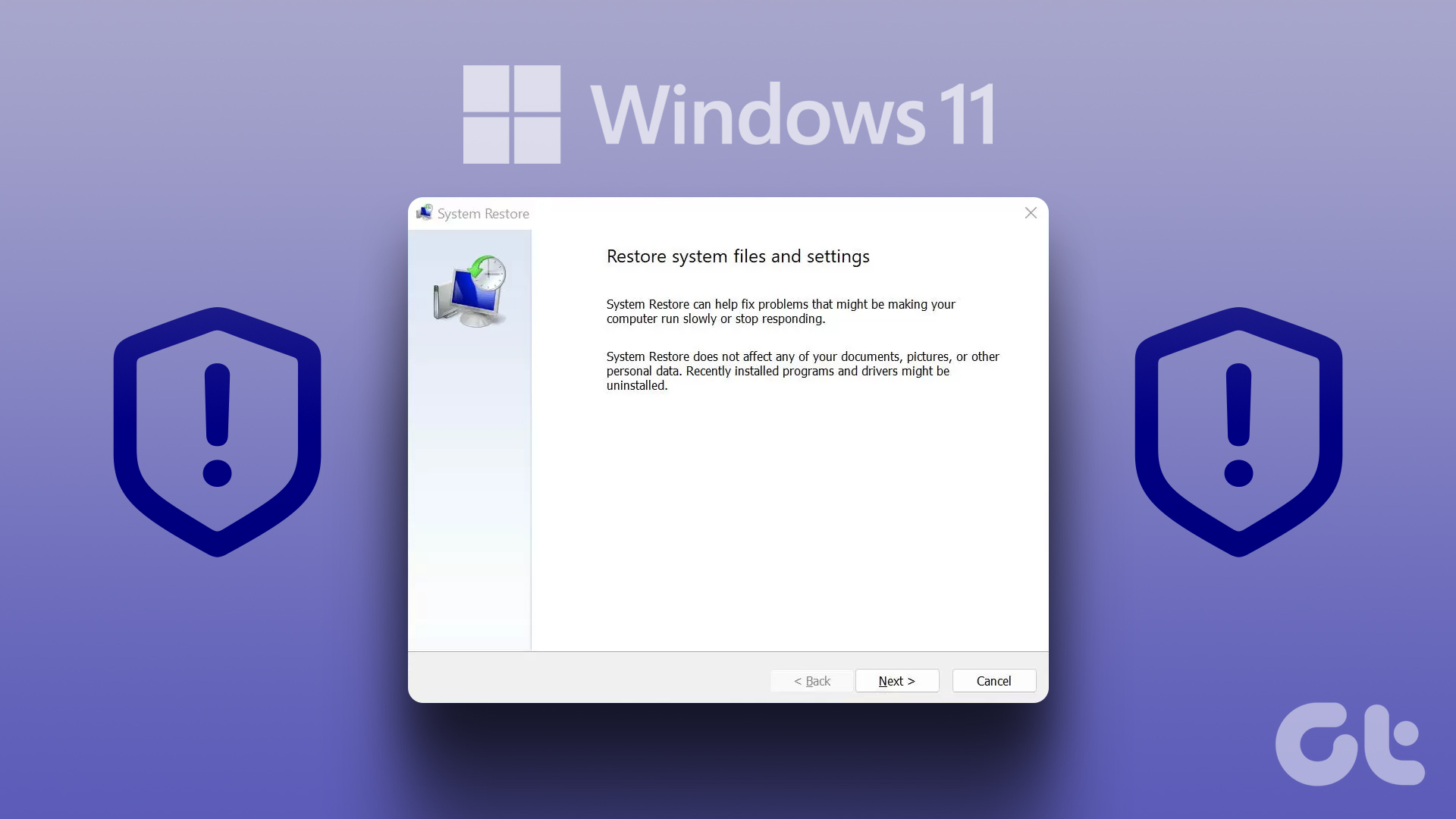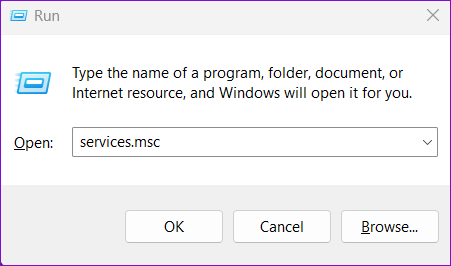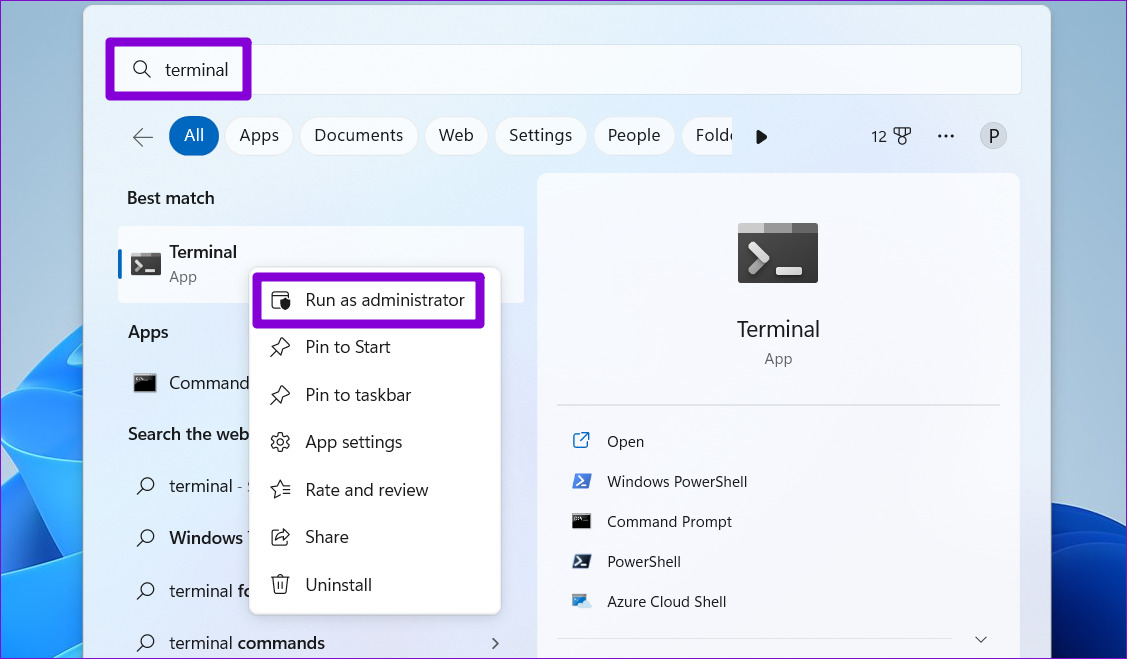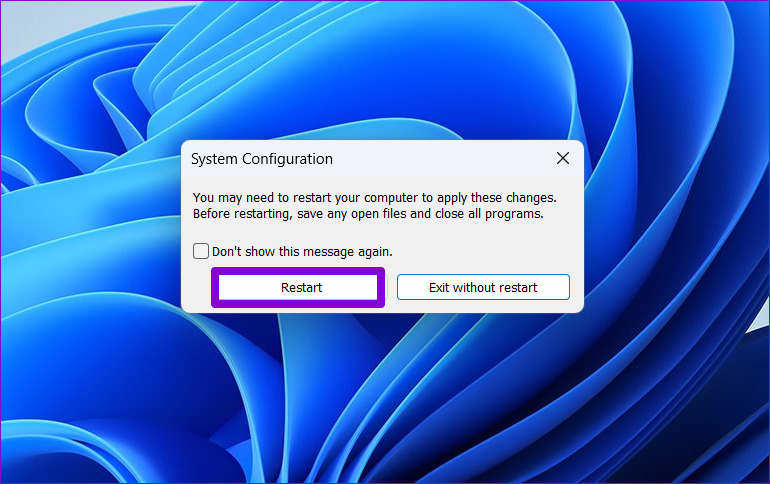It can be bothersome if System Restore does not work when needed. To help out, we have gathered the best methods for fixing the System Restore not working issue on Windows 11. So, let’s check them out.
1. Use a Different Restore Point
Windows may encounter errors during the System Restore process if the selected restore point is corrupted or no longer available. If an alternate restore point is available, try it and see if it works. Here’s how you can select a restore point manually on Windows. Step 1: Click the search icon on the taskbar, type create a restore point in the text box, and press Enter.
Step 2: In the System Protection tab, click the System Restore button.
Step 3: Click Next to continue.
Step 4: Tick the ‘Show more restore points’ checkbox.
Step 5: Select a different restore point from the list and click Next.
Step 6: Review all the details and click Finish.
2. Check Windows Services
System Restore may not work on your PC if some of the services associated with the feature are not running. Here’s what you need to do to get them running again. Step 1: Press the Windows + R keys to launch the Run command, type in services.msc, and press Enter.
Step 2: In the Services window, scroll down to locate the ‘Microsoft Software Shadow Copy Provider’ service. Double-click on it to open its properties.
Step 3: Click the drop-down menu next to Startup type to select Automatic. Then, hit Apply followed by OK.
Similarly, change the startup type for the ‘Volume Shadow Copy’ service to Automatic. Restart your PC after that, and then try to use System Restore again.
3. Run the Check Disk Utility
Windows might have trouble accessing the restore point data if there’s an issue with your hard drive. If that’s the case, running the Check Disk utility on Windows might help. It will scan your drive for faulty sectors and corrupt data and repair any problems. To run the Check Disk tool on Windows, use these steps: Step 1: Right-click the Windows icon on the taskbar to open the Power User menu and select Terminal (Admin) from the list.
Step 2: Select Yes when the User Account Control (UAC) prompt appears.
Step 3: In the console, enter the following command to initiate the check disk scan.
Wait for the scan to complete, and then restart your PC. After that, try to use System Restore again.
4. Run SFC and DISM Scans
If the Check Disk utility fails to detect any problems, or if the problem persists, you can try scanning your PC’s system files. You can run the SFC (System File Checker), and DISM (Deployment Image Servicing and Management) scans on Windows. Step 1: Press the Windows + S keys to open the search menu and type terminal in the search box. Right-click on the first result and select Run as administrator.
Step 2: When the User Account Control (UAC) prompt appears, select Yes to proceed.
Step 3: Type the following command in the console and press Enter to run the SFC scan:
Step 4: Type the following commands one by one and press Enter after each command to run the DISM scan:
This might take a while, so be patient. After the scan is complete, restart your PC and check if the issue is still there.
5. Temporary Disable Third-Party Antivirus Program
There’s a chance that the third-party antivirus program on your PC is blocking the restoration process. If that’s the case, you can temporarily disable the antivirus program and perform a System Restore. Make sure you re-enable your antivirus program after restoring your system to an earlier state.
6. Perform System Restore in Safe Mode
If none of the above solutions work, you can boot your Windows PC into Safe Mode and perform a System Restore. Since Windows only runs essential drivers and services in Safe Mode, this should help you avoid any interference caused by third-party apps and programs. To boot Windows into Safe Mode, use these steps: Step 1: Press the Windows + R keys to open the Run dialog box. Step 2: Type msconfig in the text field and click OK.
Step 3: Switch to the Boot tab and tick the checkbox that reads Safe boot.
Step 4: Click Apply and then OK.
Step 5: Select the Restart option to boot your PC into Safe Mode.
After your PC boots into Safe Mode, try to perform a System Restore.
Restoring Your Peace of Mind
System Restore is an important Windows feature that lets you undo any bad changes made to your system. Hence, it can be troublesome if it fails to work properly. We hope that one of the fixes mentioned above has helped and you can restore your PC to its previous state. The above article may contain affiliate links which help support Guiding Tech. However, it does not affect our editorial integrity. The content remains unbiased and authentic.