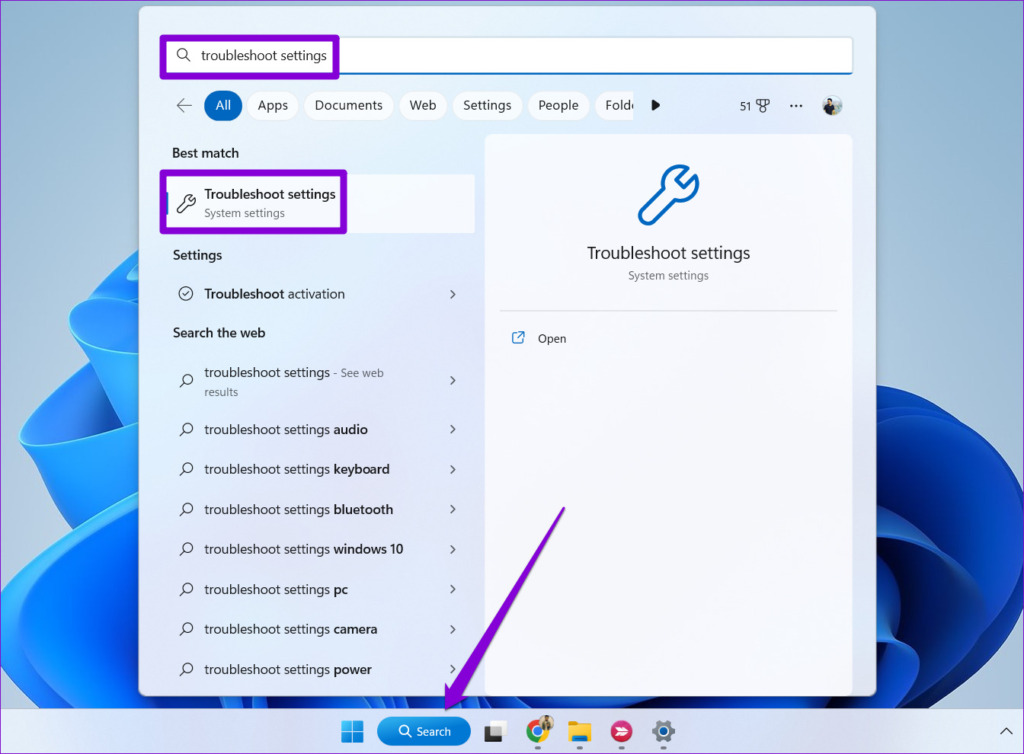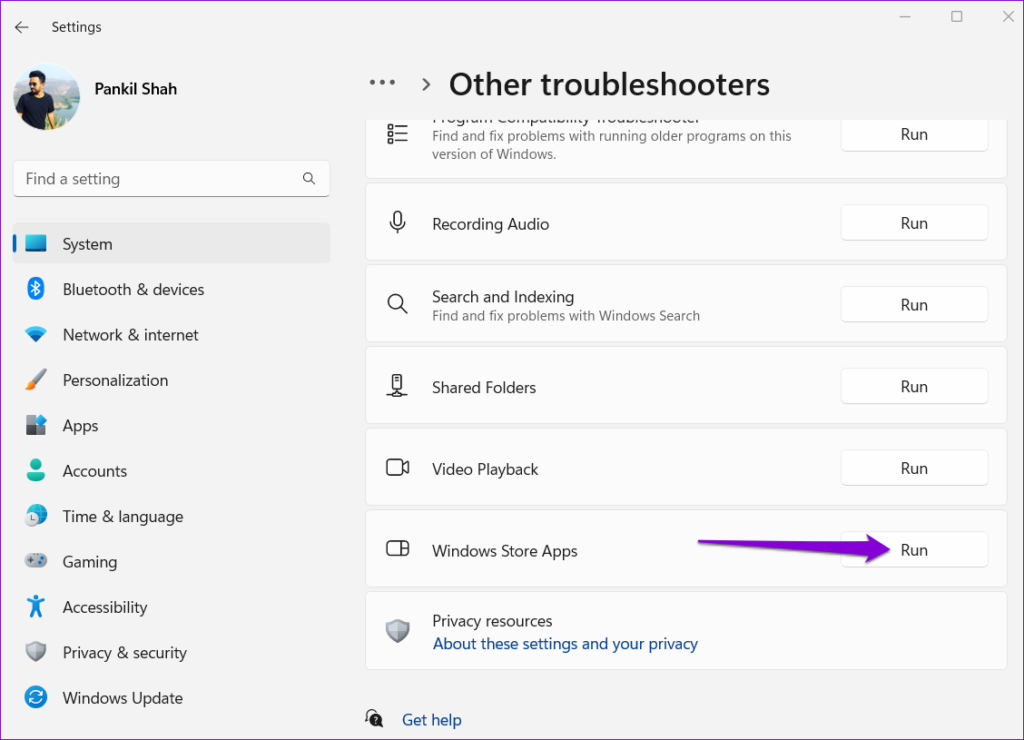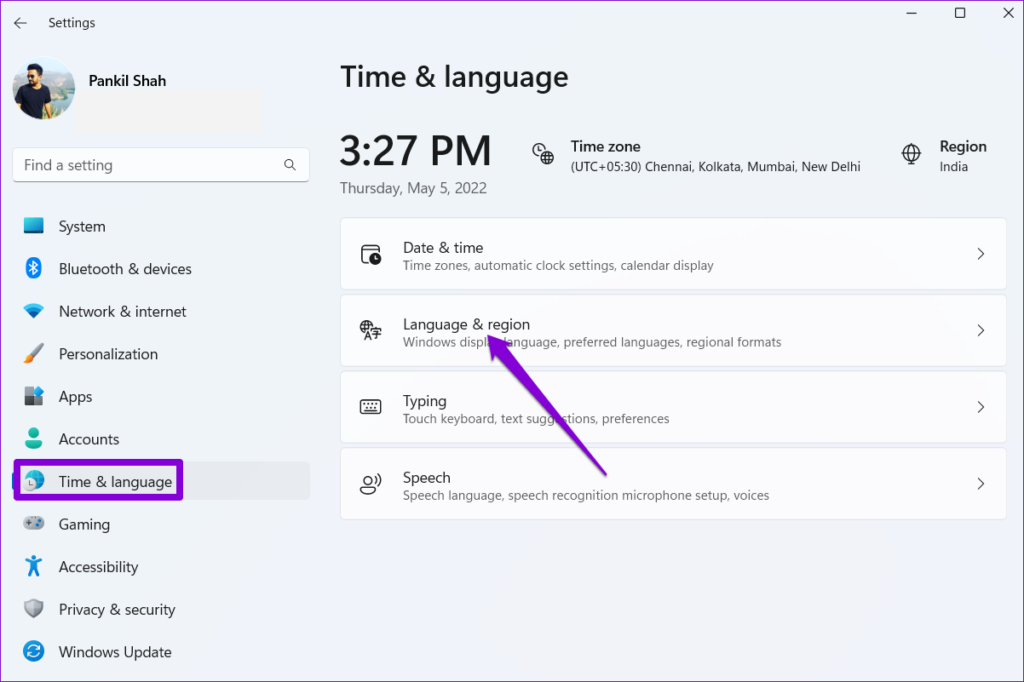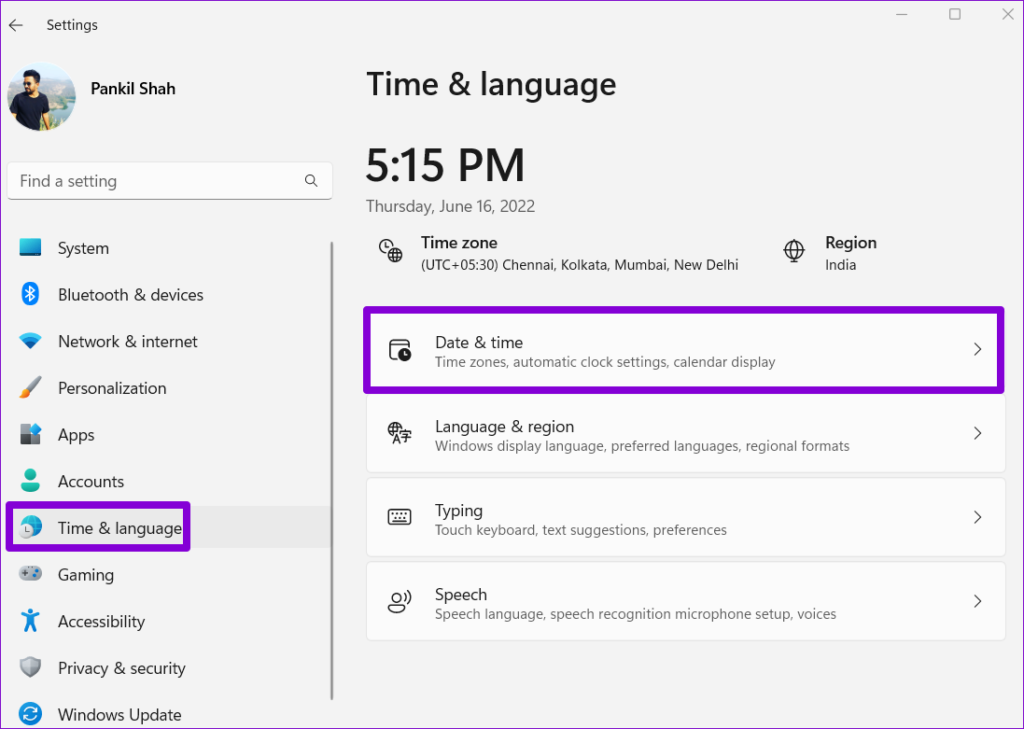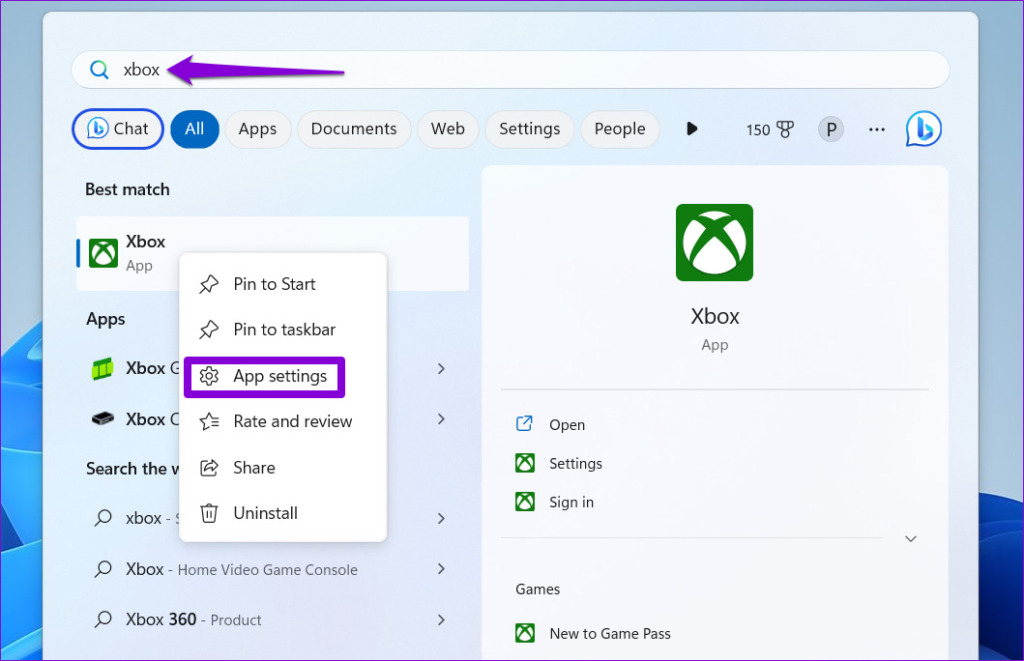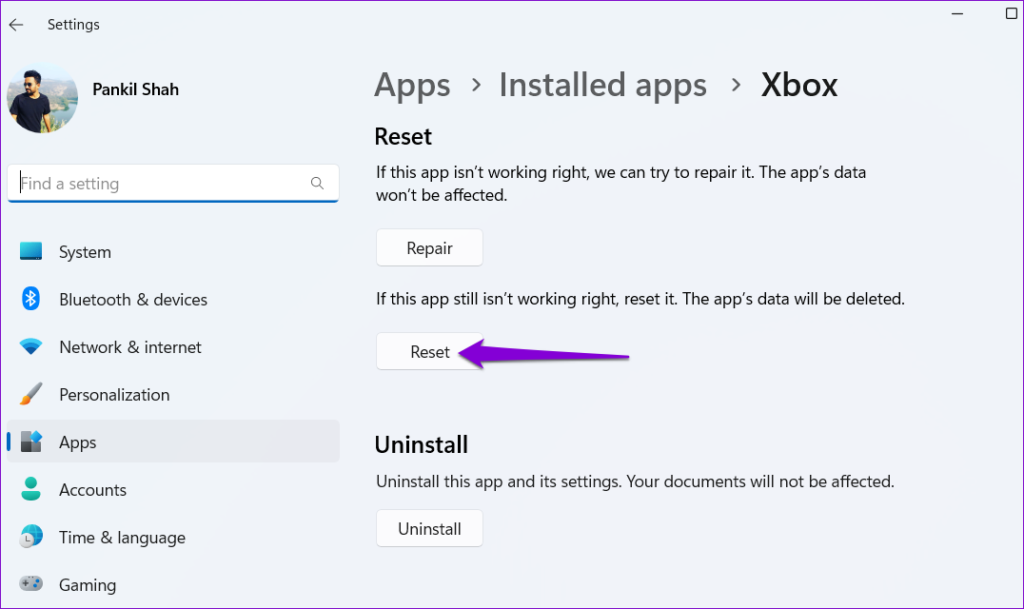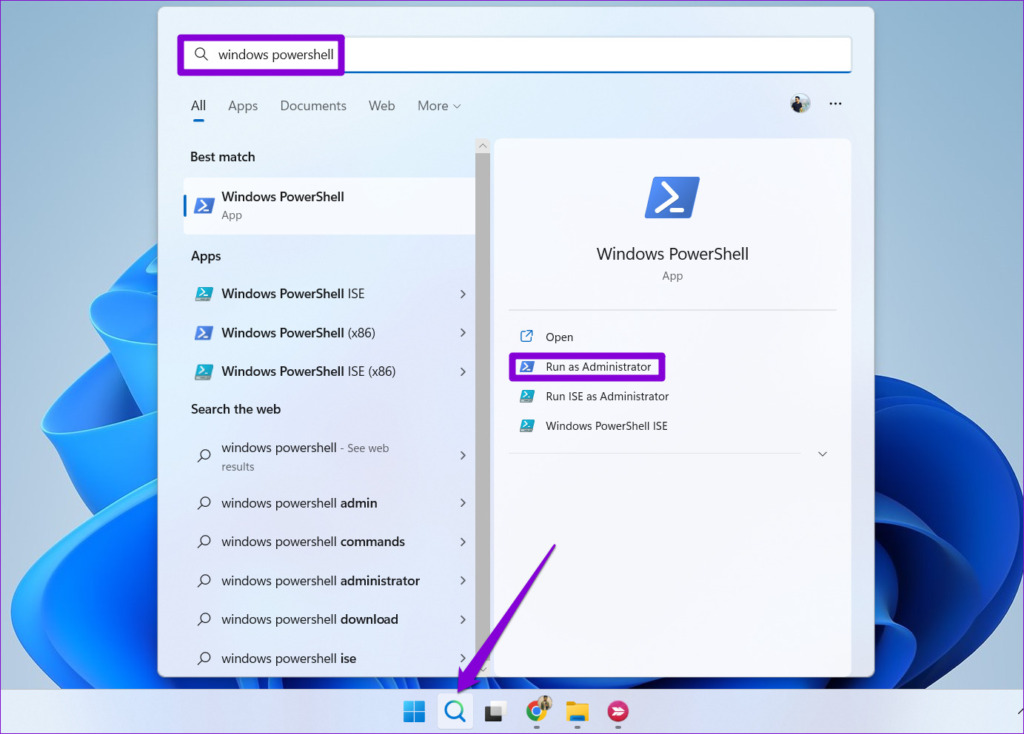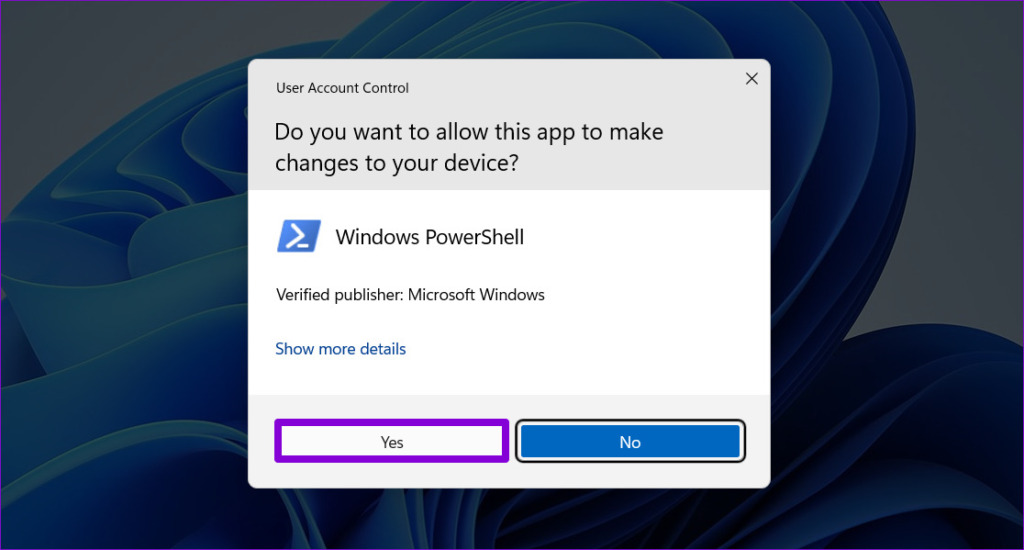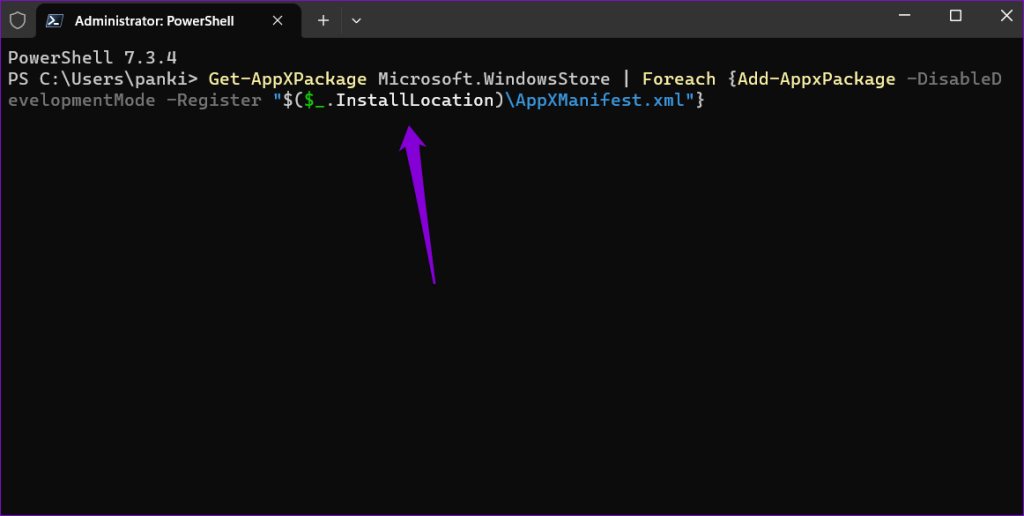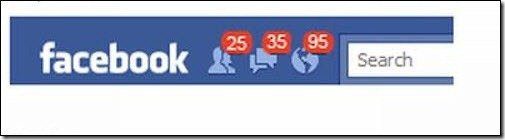In any case, such errors can disrupt your workflow and impact your productivity. To help out, we have listed some effective solutions for fixing the ‘This application made too many requests’ (0x80860010) error on your Windows computer. So, let’s take a look.
1. Run the Windows Store Apps Troubleshooter
When you encounter any issues with the Microsoft Store or one of the apps downloaded from it, run the Windows Store Apps troubleshooter first. It will diagnose your system for any potential issues and attempt to resolve them. Step 1: Click the search icon on the taskbar, type in troubleshoot settings, and select the first result that appears. Step 2: Click on Other troubleshooters. Step 3: Click the Run button next to Windows Store Apps to initiate the troubleshooting process. Follow the on-screen prompts to run the troubleshooter and see if that fixes the error.
2. Correct System Time and Region
Is your PC set to an incorrect region or time zone? If so, certain apps may fail to communicate with the servers, resulting in the ‘This application made too many request’ error. Here’s what you can do to fix it. Step 1: Press the Windows + I keyboard shortcut to open the Settings app. Step 2: Navigate to the Time & language tab and click on Langauge & region. Step 3: Click the drop-down menu next to Country or region to select your current region. Step 4: Click the Time & language tab again and select the Date & time option from the right pane. Step 5: Enable the toggle next to Set time automatically.
3. Repair or Reset the Problematic App
If the 0x80860010 error code only appears while accessing a particular app, you can use Windows’ built-in app repair feature to fix it. Although there are several ways to repair an app on Windows, the easiest is through the Settings app. Step 1: Press the Windows + S keyboard shortcut to access the search menu. Step 2: Enter the name of the problematic app in the search box, right-click on the first result, and select App settings. Step 3: Scroll to the Reset section and click the Repair button. Windows will attempt to repair the app and display a checkmark once the process is complete. If the error persists even after that, you can try resetting the app from the same menu. Doing so will clear the existing app data and restore the app to its default state.
4. Clear Temporary Files in the DataStore Folder
Temporary files, as the name implies, are meant to store app and OS-related data for a short time on your PC. If some temporary files on your PC become corrupt, it can disrupt Windows operations and lead to errors like the ‘This application made too many requests.’ To fix this, you can try clearing any temporary files in the DataStore folder and see if that restores normalcy. Step 1: Press the Windows + R keyboard shortcut to open the Run dialog box. Type the following path in the text box and press Enter. Step 2: Press Ctrl + A keyboard shortcut to select all the files within this folder and click the trash icon at the top to delete them.
5. Re-Register All Apps Using PowerShell
Re-registering Microsoft Store apps on your system is an effective way to fix issues with them. Don’t worry, the process isn’t as complicated as it sounds. Here are the steps you can follow. Step 1: Click the magnifying icon on the taskbar, type in powershell, and select Run as Administrator. Step 2: Select Yes when the User Account Control (UAC) prompt appears. Step 3: Type the following command in the console and press Enter. Wait for the process to complete and then check if you can open or download apps as usual.
6. Install Windows Updates
It’s possible that the ‘This application made too many requests’ error is occurring due to compatibility issues or a buggy Windows build. If that’s the case, installing pending system updates should help. Press the Windows + I keyboard shortcut to open the Settings app. In the Windows Update tab and click the Check for updates button. Download and install pending updates and then check if the error still occurs.
Start Using Your Apps Again
Dealing with such app errors on Windows can be frustrating, especially in the middle of work. Going through the above fixes should help you resolve the ‘This application made too many requests’ error (code 0x80860010) message, and you should be able to use them without issues. The above article may contain affiliate links which help support Guiding Tech. However, it does not affect our editorial integrity. The content remains unbiased and authentic.