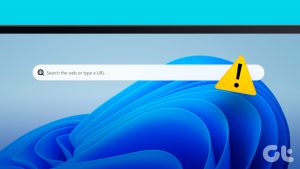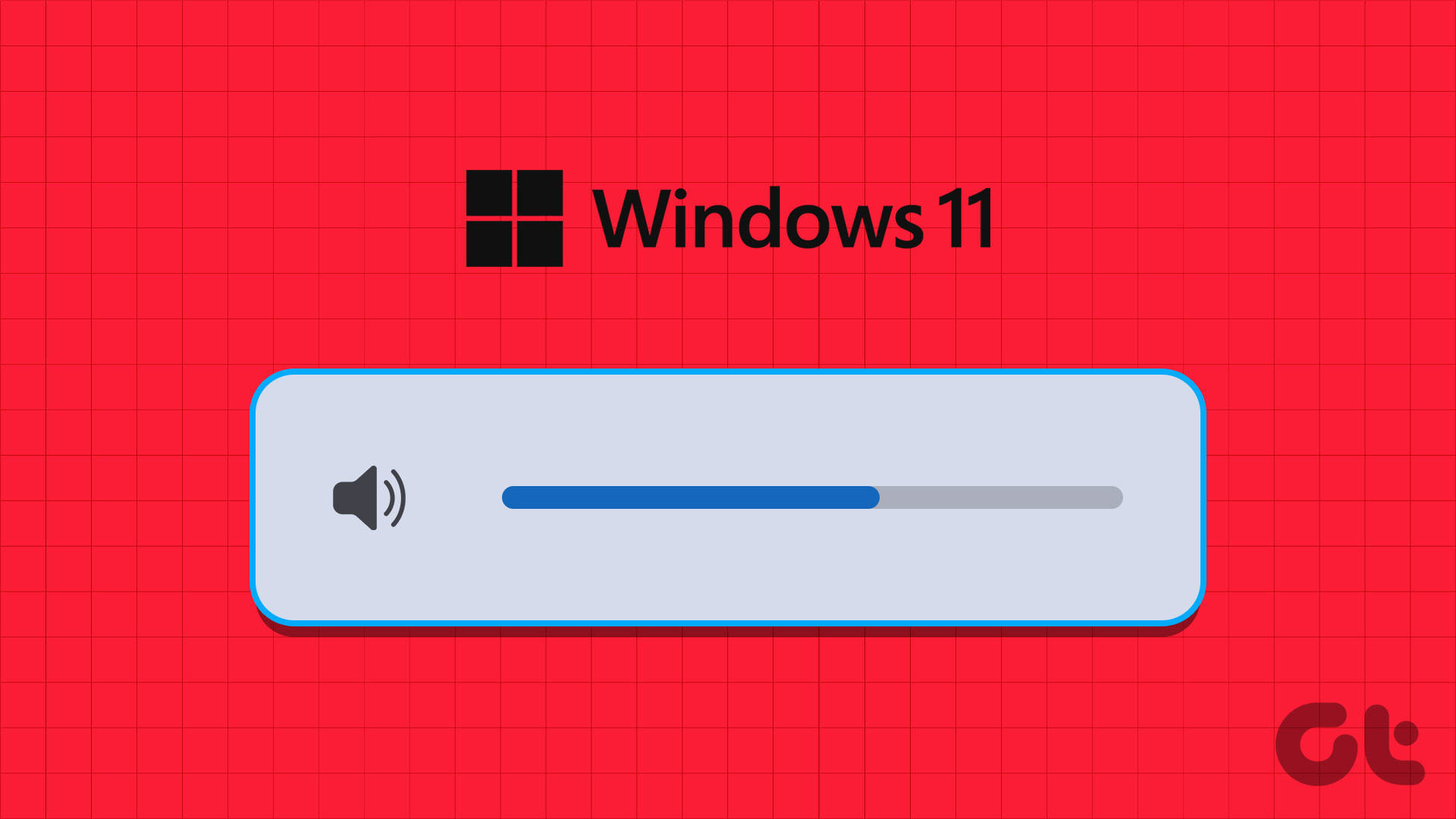If you are struggling to get rid of paired Bluetooth devices on Windows, then this guide has a few working solutions that might help. So, let’s check them out.
1. Try Removing Device in Airplane Mode
Firstly, you should enable Airplane mode on Windows and remove the Bluetooth device again. Doing so will disconnect Windows from all wireless services, such as Bluetooth and Wi-Fi and keep them from interfering with the removal process. Step 1: Press Windows key + A to open Action Center and click on the Airplane mode button to enable it.
Step 2: Next, right-click on the Bluetooth icon and select Go to Settings.
Step 3: Go to Devices.
Step 4: Click on the three-dot menu icon next to your Bluetooth device and select Remove device.
2. Run Bluetooth Troubleshooter
Windows 11 carries a wide range of troubleshooters to help you deal with most system-level issues. You can try running the Bluetooth troubleshooter on Windows to see if that improves the situation. Step 1: Click on the Search icon on the Taskbar to open Windows Search, type in troubleshoot settings, and select the first result that appears.
Step 2: Go to Other troubleshooters.
Step 3: Click on the Run button next to Bluetooth and follow the on-screen instructions to complete the troubleshooting process.
Check to see if you can remove the Bluetooth devices.
3. Check Windows Services
Bluetooth Support Service is an essential program that facilities the discovery and association of remote Bluetooth devices. Ideally, this service should start every time Windows boots. But if that isn’t the case or the service is not working correctly, then restarting it will help. Step 1: Press Windows key + R to open the Run dialog box, type in services.msc, and press Enter.
Step 2: In the Services window, scroll all the way down to find Bluetooth Support Service. Right-click on it and select Restart from the list.
You’ll also need to restart the Device Association Service, which handles the pairing between the Windows and your Bluetooth devices.
After restarting these services, try removing the Bluetooth device again.
4. Use Control Panel
If you’re failing to remove a Bluetooth device from the Settings app, then you can resort to the good old Control Panel to achieve the same. Here’s how. Step 1: Click on the Search icon on the Taskbar to open Windows Search, type in control panel, and press Enter.
Step 2: Switch the view type to large or small icons and go to Devices and Printers.
Step 3: Right-click on the device you’d like to get rid of and select Remove device.
5. Use Device Manager
Apart from the Settings app and the Control Panel, you can also remove the Bluetooth device from the Device Manager if the above methods don’t work. Here’s how. Step 1: Press the Windows key + X and select Device Manager from the list.
Step 2: Click on the View menu at the top and select Show hidden devices.
Step 3: Double-click on Bluetooth to expand it. Right-click on the device you wish to remove and select Uninstall device.
Step 4: Hit Uninstall when prompted.
6. Remove Device in Safe Mode
If you’re still unable to remove a Bluetooth device, you can try booting your PC in Safe Mode. This will disable all the non-essential drivers, services, and third-party programs. So, the removal process won’t be interrupted in any way. To boot Windows in Safe Mode, follow the steps below. Step 1: Open the Start menu and click on the power icon.
Step 2: Hold down the Shift key and click on Restart.
Step 3: After your computer restarts, you’ll get three options – Continue, Troubleshoot, or Turn off your PC. Click on Troubleshoot to continue.
Step 4: Select Advanced options.
Step 5: Next, click Startup Settings.
Step 6: Click on the Restart button to visit the Startup Settings menu.
Step 7: Finally, press 4 or F4 on your keyboard to restart your PC in Safe Mode.
After booting your PC in Safe Mode, try removing the Bluetooth device by following the steps below. Step 1: Open the Start menu and click on the cog-shaped icon to launch the Settings app.
Step 2: In the Bluetooth & devices tab, click on Devices.
Step 3: Click on the three-dot menu icon next to a device and select Remove device.
After removing the device, restart your PC to exit the Safe Mode. If your computer doesn’t show your desktop, check our guide on how to exit Safe Mode.
Detect, Scan, and Remove
Sometimes, even the simplest processes can get complicated due to errors and glitches. And it’s easy to get anxious when that happens. In most cases, you should be able to get rid of Bluetooth devices from the Control Panel or Device Manager. If not, you can always use the Safe Mode to get things done. The above article may contain affiliate links which help support Guiding Tech. However, it does not affect our editorial integrity. The content remains unbiased and authentic.

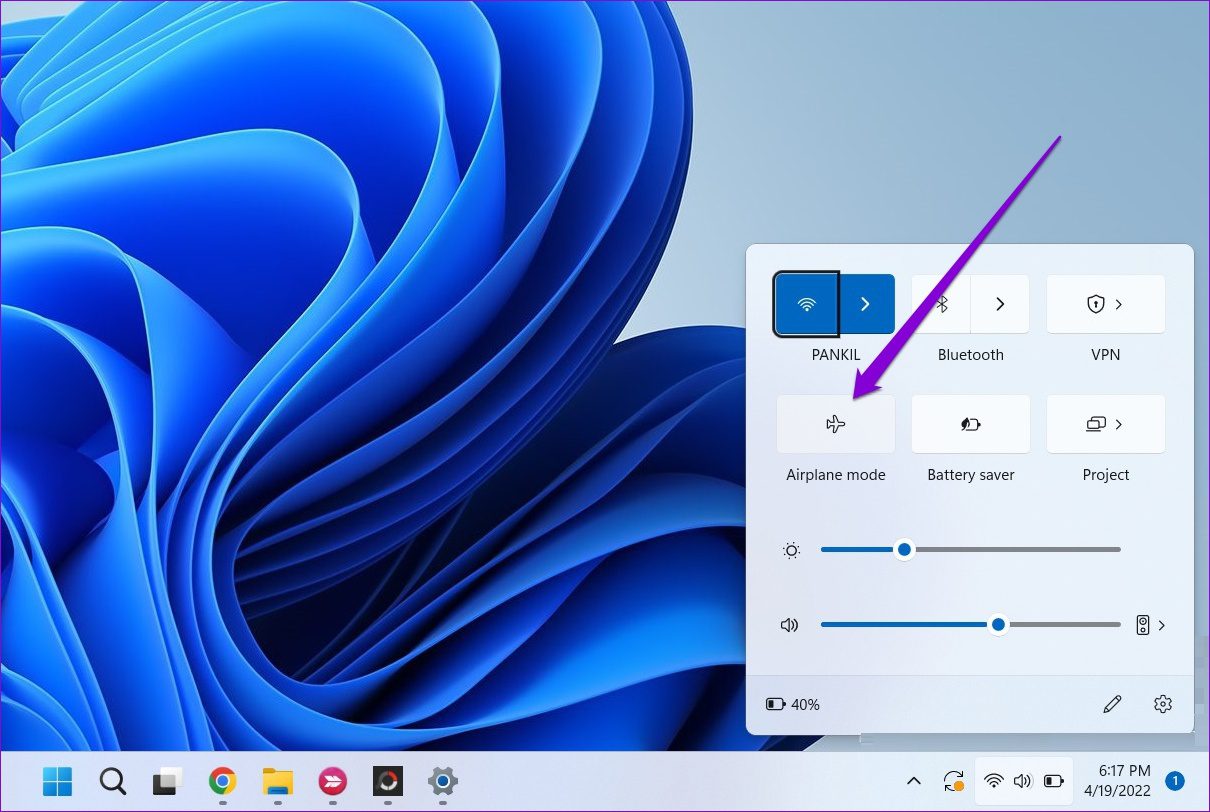


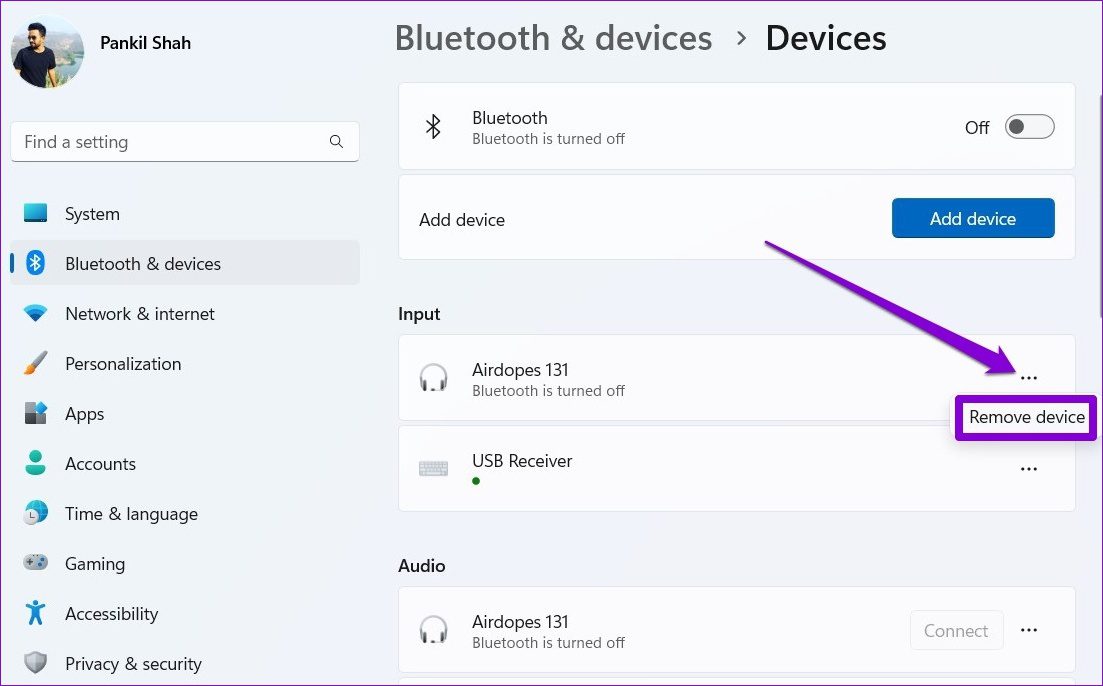

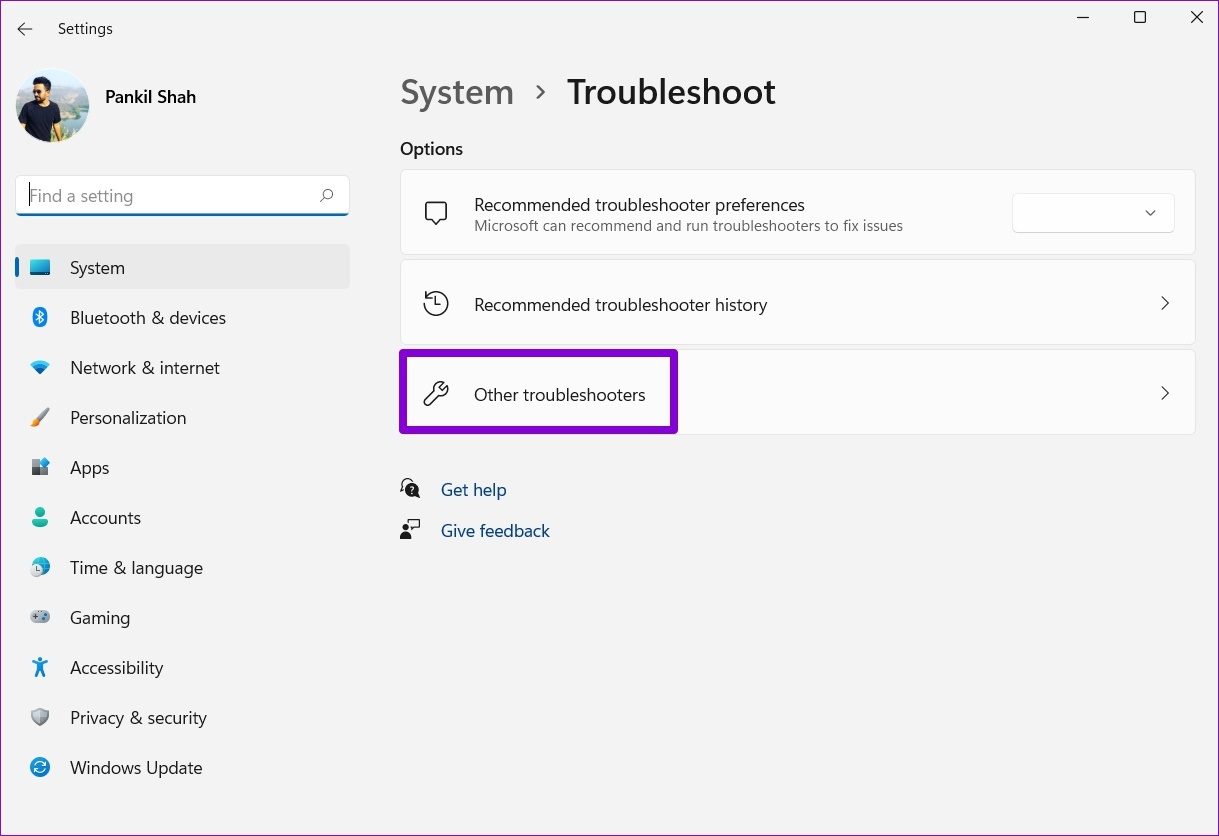

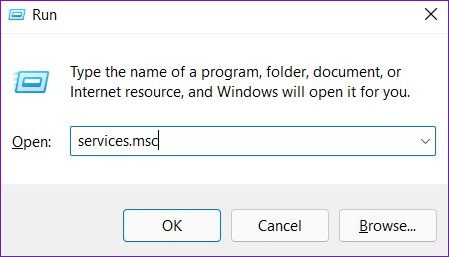
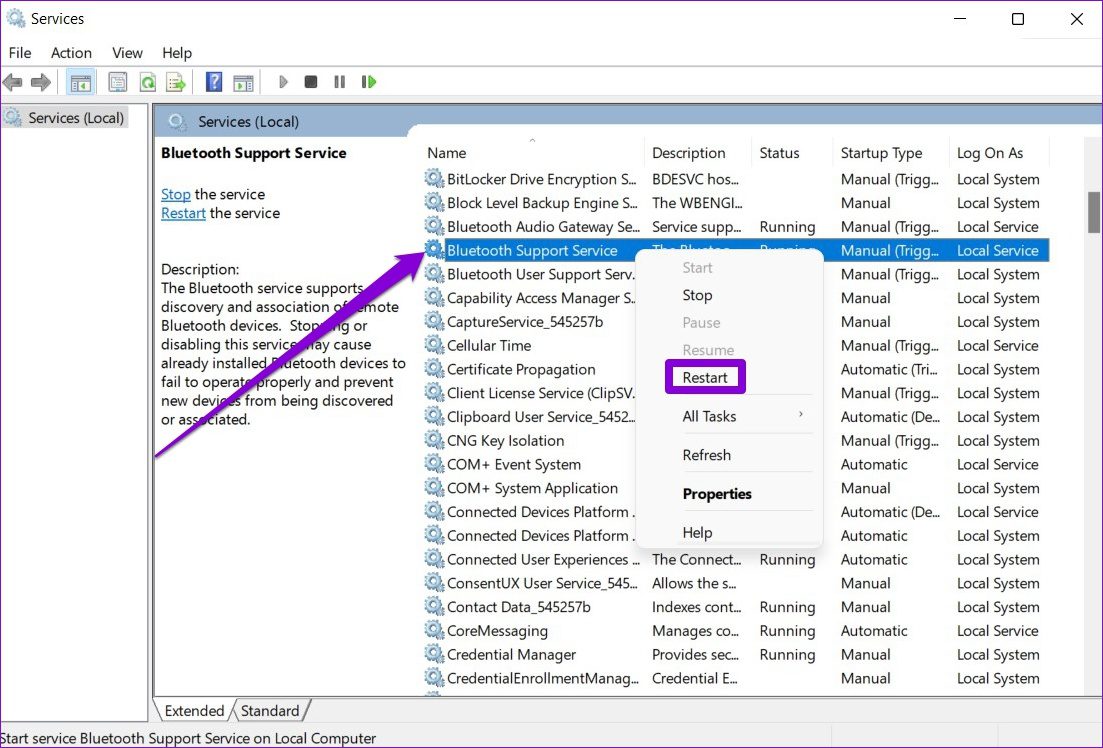
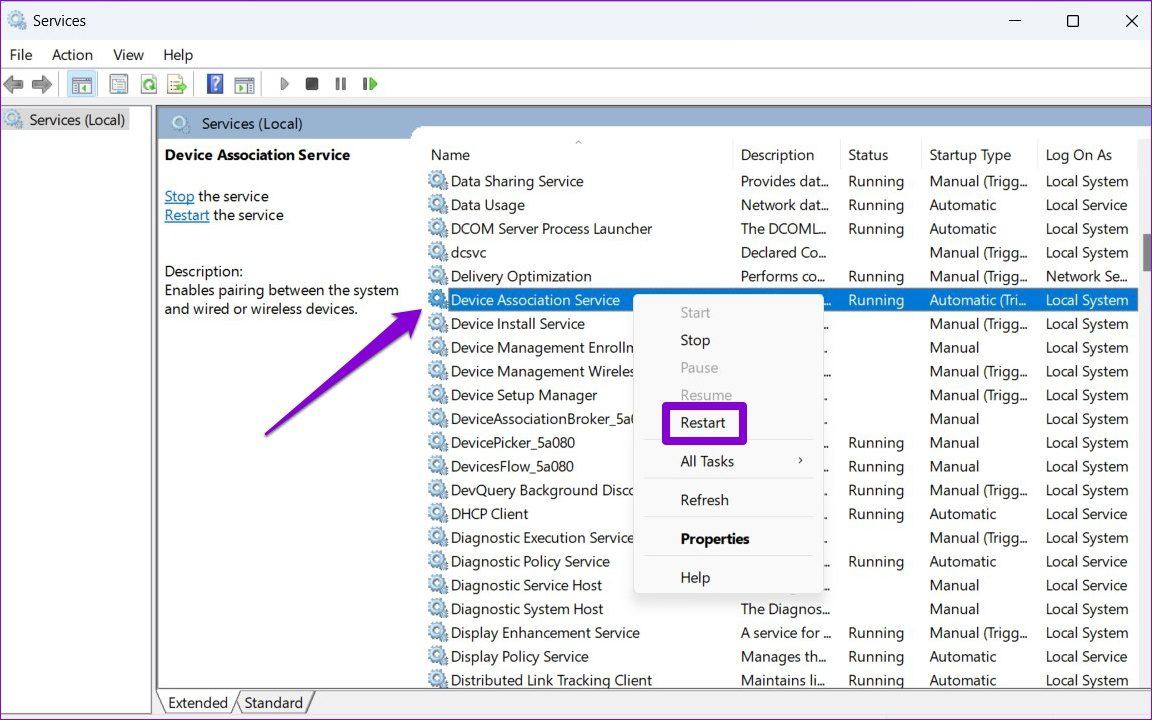


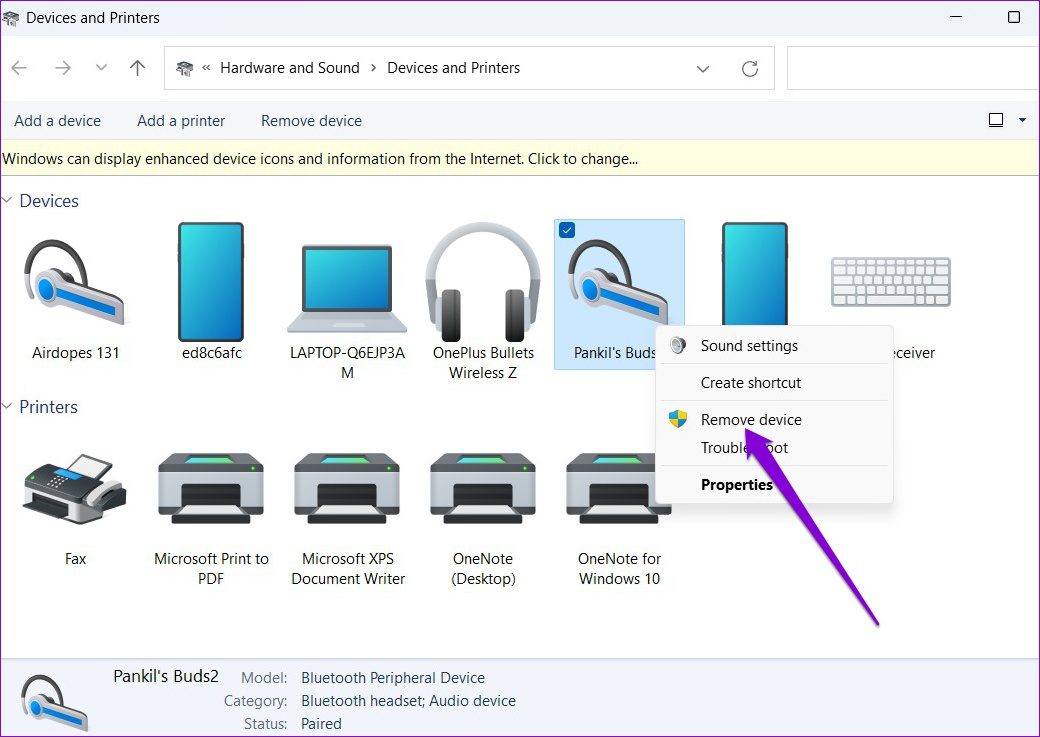

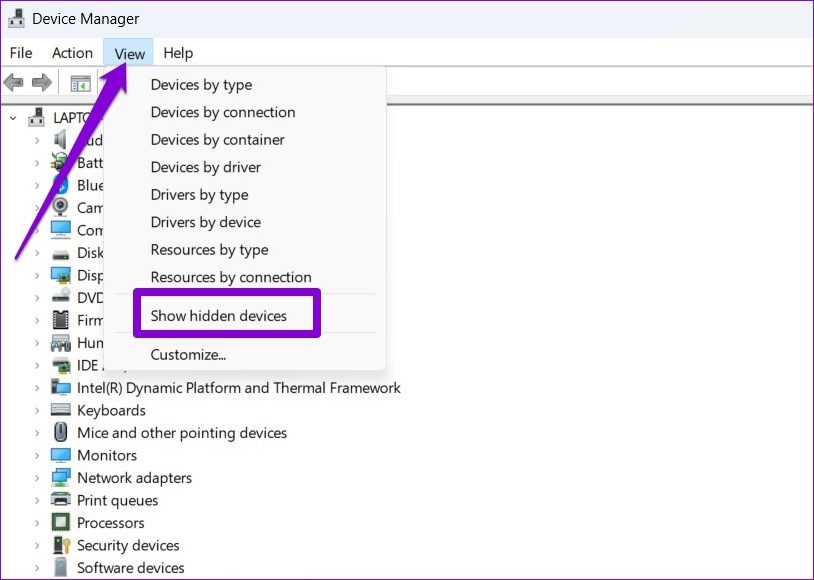

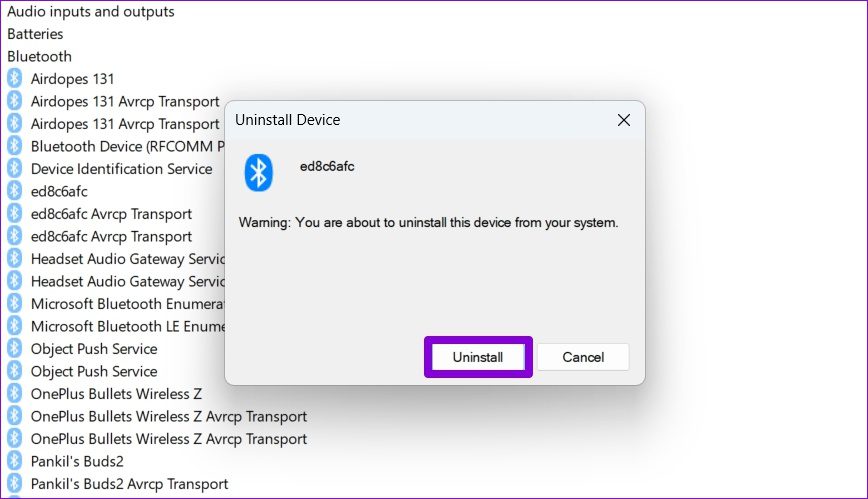




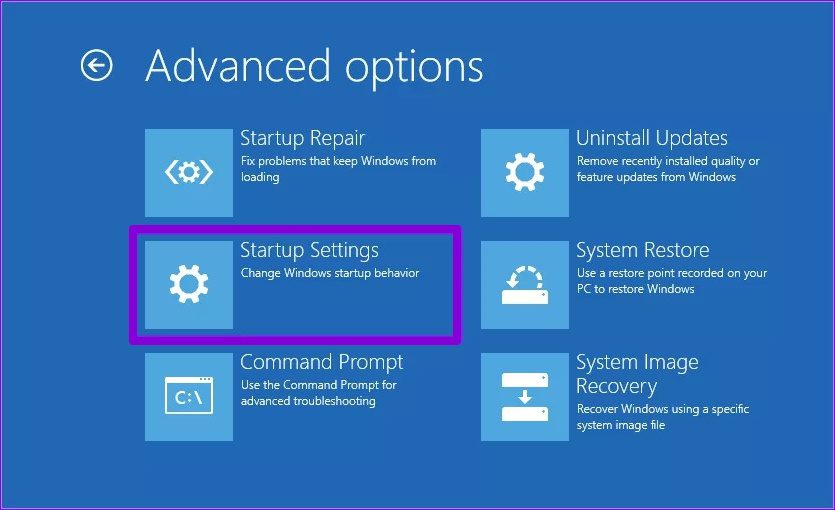

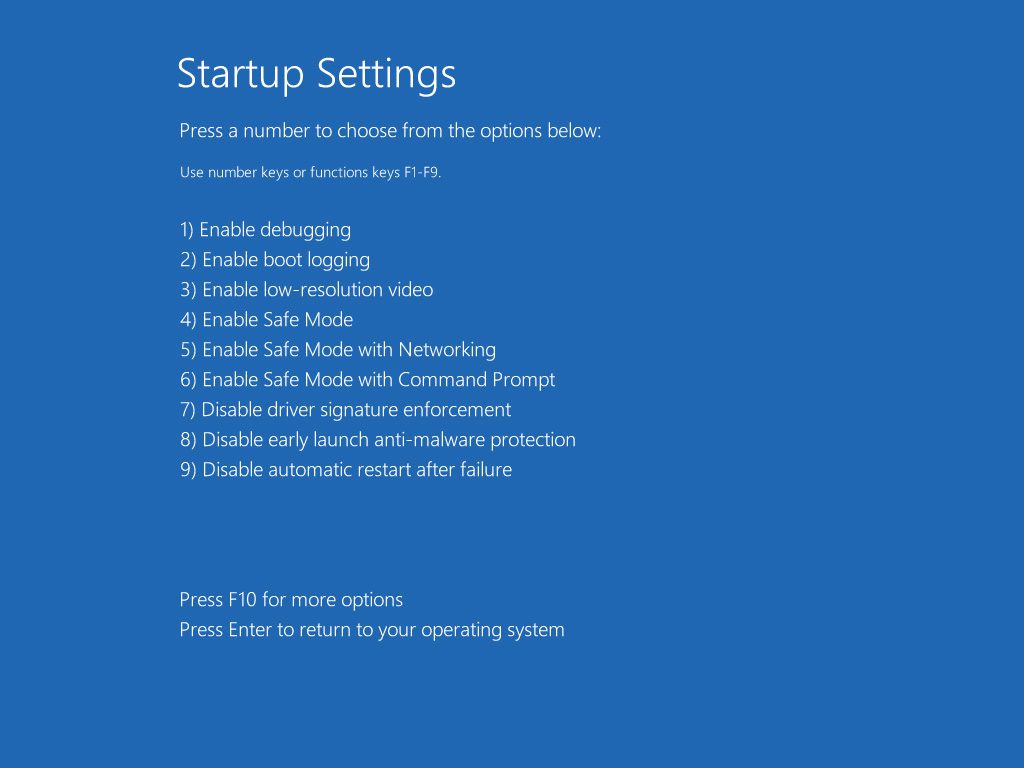

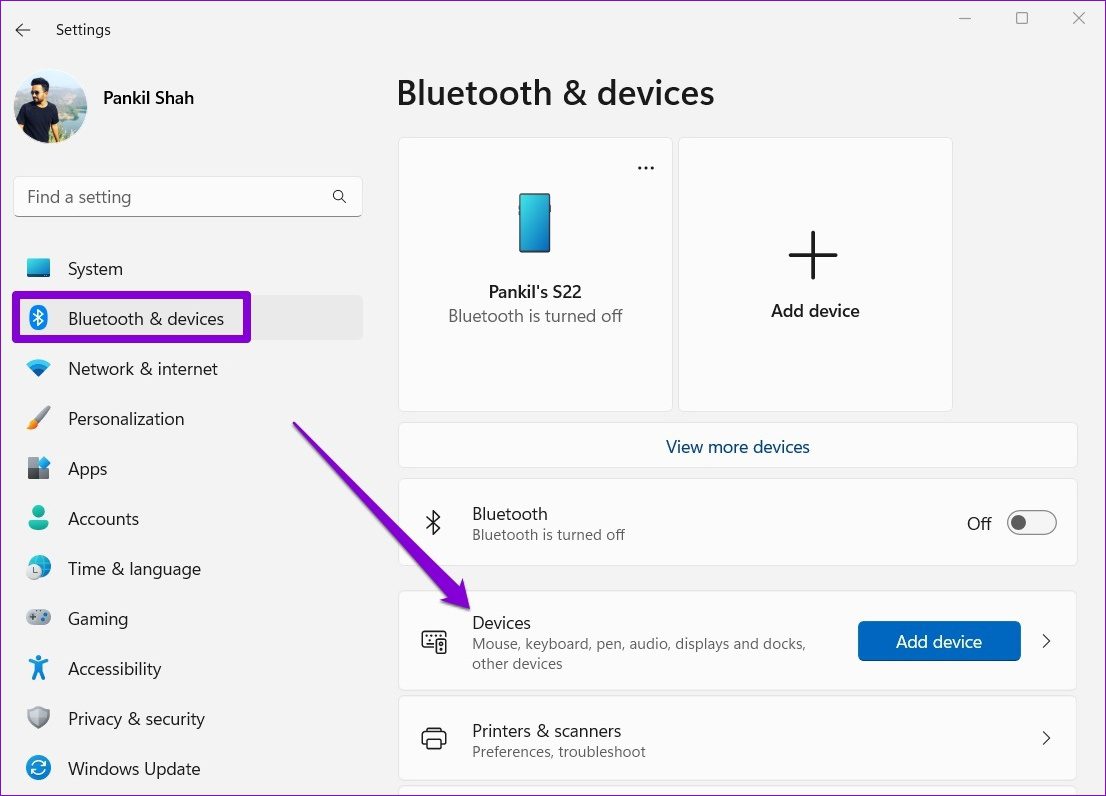
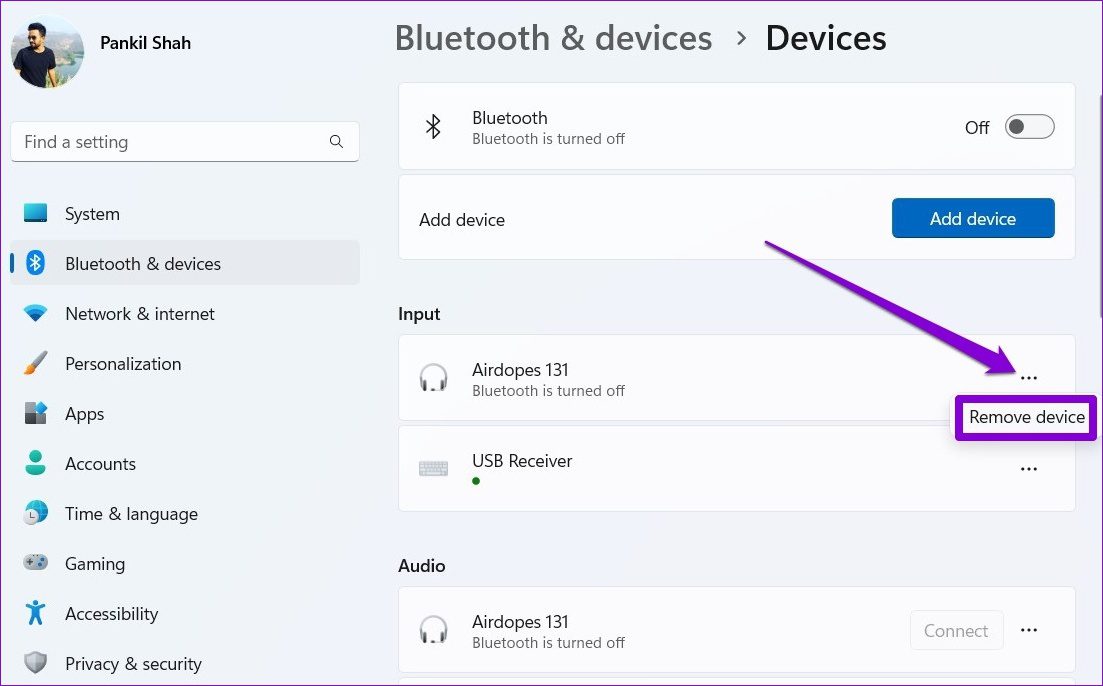



![]()