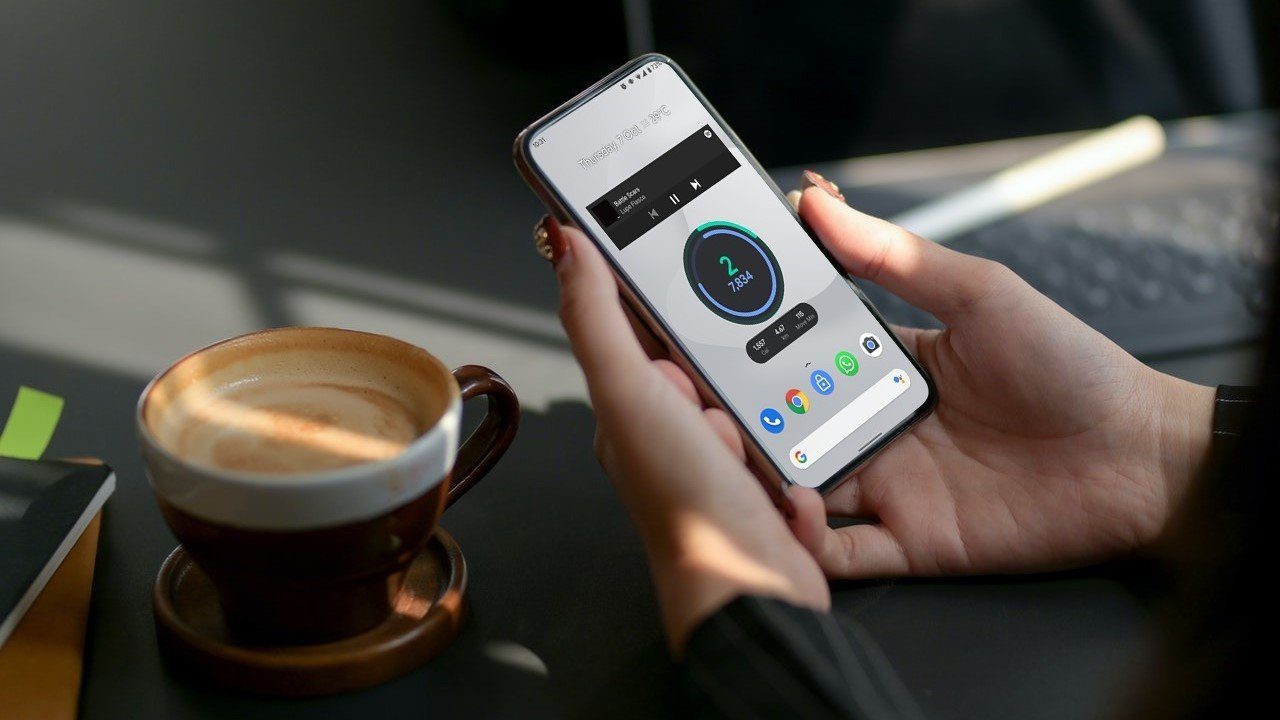So, if you’re unable to use Widgets because they’re loading blank or not working entirely, we’re here to help. This post has compiled some troubleshooting fixes that should get the Widgets to work again. So, let’s check them out.
1. Enable Widgets
If you can’t seem to locate the Widgets icon in your Taskbar, then it’s because you haven’t enabled it. Read along to learn how to enable it. Step 1: Right-click on the Taskbar and select Taskbar settings. Step 2: Under Taskbar items, toggle on the Widgets button. Once you see the Widgets icon, click on it or press Windows key + W on your keyboard to open the Widgets panel.
2. Restart Widgets
If the Widgets panel on Windows 11 is showing blank or not loading Widgets properly, then you can try restarting the Windows Widgets process using the Task Manager. Here’s how. Step 1: Press Ctrl + Shift + Esc to launch the Task Manager quickly. Click on the More details button to expand it. Step 2: Under Background Processes, scroll down to find and select Windows Widgets. Now click on the End Task button to close it. Now go ahead and try opening the Widgets panel to see if they appear fine now.
3. Login With a Microsoft Account
Since the Widgets panel uses your Microsoft account to display your calendar, weather, relevant news, and more, the Widgets board will not work for you if you’re logged in with a Local account on your PC. Thus, you can try switching to a Microsoft account by following the steps below. Step 1: Press Windows key + I to launch the Settings app. Navigate to the Accounts tab using the left pane and choose the Your info option. Step 2: Under Account settings, click on ‘Sign in with a Microsoft account instead’ and enter your login credentials to proceed.
4. Set Microsoft Edge as Default Browser
Widgets on Windows 11 are closely integrated with Microsoft Edge. So, the Widgets not working issue may also arise if you’ve set your default web browser to Google Chrome, Mozilla Firefox, or any other browser for that matter. You can try switching back to Microsoft Edge as your default browser to see if it helps. Here’s how. Step 1: Press Windows key + I to launch the Settings app. Switch to the Apps tab and go to Default Apps. Step 2: Scroll down and select your current default browser. Step 3: Under ‘.htm,’ click on your current web browser. Step 4: Choose Microsoft Edge from the menu that pops up and click on OK. Repeat this for the rest of the file formats as well.
5. Install Microsoft Edge WebView2
Microsoft Edge WebView2 is a component on Windows 11 responsible for embedding web content in the native apps on your PC, including Widgets. Thus, if the issue persists even after you change your default browser to Microsoft Edge, then it might be due to the absence of WebView2. So go ahead and install the Microsoft Edge WebView2 on your PC. Once installed, reboot your PC and see if you can use Widgets now. Download Microsoft Edge WebView2
6. Disable Graphics Driver
A Graphics driver is software on your PC responsible for connecting the OS to your PC’s hardware. Sometimes, minor glitches with the Graphics driver can also lead to issues with the Widgets. Oddly enough, disabling the Graphics driver temporarily has worked out for many users while fixing this issue. Here’s how to do it. Step 1: Click on the Search icon from the Taskbar, type in device manager, and press Enter. Step 2: In the Device Manager window, expand Display Adapters and double-click on your graphics card to open its Properties. Step 3: In the following window, switch to the Driver tab and click on Disable Device. Lastly, click on OK. If there are multiple graphic cards on your PC, repeat this process to disable them. Now try using the Widgets on Windows 11. If they work fine, you can enable the drivers by following the same steps above.
Info at Glance
The Widgets panel has been a welcome addition to Windows 11. And you can expect your favorite apps to appear on the panel soon as third-party developers come in and take advantage of this feature. In the meantime, we can expect Microsoft to improve the overall Widgets experience on Windows 11 by sorting out such bugs and errors. The above article may contain affiliate links which help support Guiding Tech. However, it does not affect our editorial integrity. The content remains unbiased and authentic.














![]()