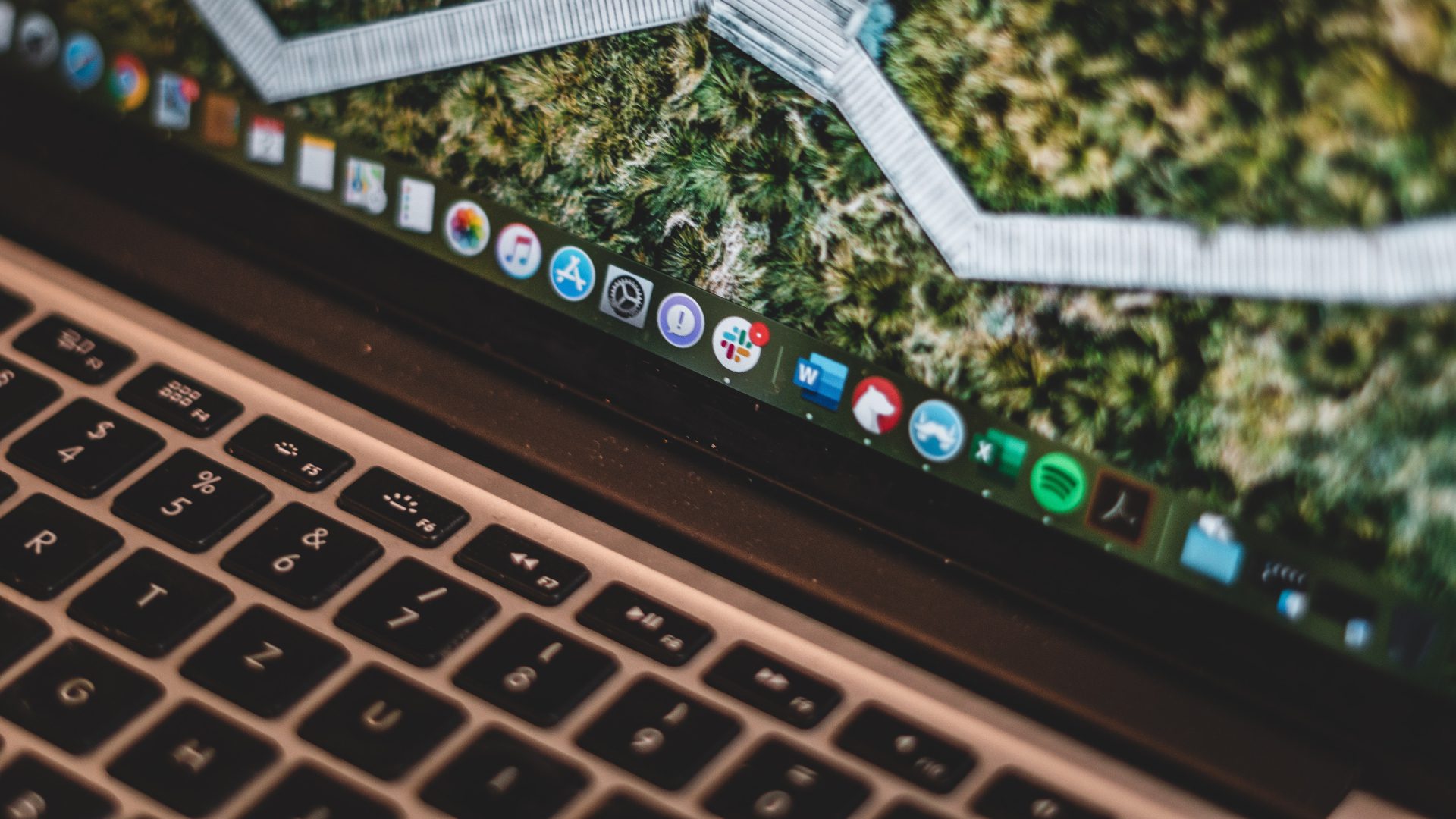The default settings in Google Chrome might have led to opening the browser on startup in Windows 10. Thankfully, there are various ways to stop the behavior on Windows 10. Let’s discuss them.
1. Use Windows 10 Task Manager
The default Task Manager app on Windows 10 offers a quick peek at services running in the background and during startup. Using the Task Manager app, you can easily disable them. Here’s how. Step 1: Press the Windows key and search for Task Manager. Step 2: Hit Enter and open the Task Manager app. Step 3: Move to the Startup tab, and you will see Google Chrome on the list. Step 4: Task Manager will also showcase the Start-up impact the software does on the system. Right-click on Google Chrome and select Disable. From now on, Google Chrome won’t launch on startup in Windows 10.
2. Disable Background Running Apps
By default, Google Chrome enables an option that allows the browser to continue running background apps when it is closed. This is mostly useful when you have Chrome web apps installed on the Windows 10 computer. You should disable the toggle from the Chrome Settings menu. Here’s how to do it. Step 1: Open Google Chrome on your Windows 10 computer. Step 2: Click on the three-dot menu at the top and go to Settings. Step 3: Navigate to Advanced > System menu. Step 4: Disable ‘Continue running background apps when Google Chrome is closed’ toggle. Close the Chrome browser and restart the PC.
3. Use Windows Settings Menu
You can also disable Google Chrome opening on startup using the Windows 10 Settings menu. It’s a handy alternative to the Task Manager method that we mentioned above. Step 1: Open the Settings app on Windows 10 (Use Windows + I keys). Step 2: Go to Apps > Startup menu. Step 3: Find Google Chrome from the list and disable the toggle.
4. Remove Browser Hijackers
Sometimes, the issue occurs when your browser is hijacked by malware trying to direct you to bogus websites containing ads and scammers. Google Chrome used to offer a built-in scanner to remove such bogus files from the browser. Google has removed it in the recent builds. For now, users will have to rely on the Windows Security app to get the job done. Step 1: Press the Windows key and search for Windows Security. Step 2: Open the app and go to Virus & threat protection. Step 3: Click on Quick scan. Let Windows Security run a scan in the background, and it will remove harmful files from the computer.
5. Reset Google Chrome
A wrong setting change in the Chrome browser might lead to the browser opening on startup on Windows 10. Let’s reset all the Chrome settings. Step 1: Open the Google Chrome browser. Step 2: Click on the three-dot menu at the top and go to Settings. Step 3: Go to Advanced > System > Reset Settings menu. Step 4: Click on it and select the Reset Settings button. Restart the PC and check Chrome behavior again.
6. Uninstall Google Chrome
If Google Chrome is still opening for you during startup, you need to uninstall the browser and install the fresh copy from the web. Step 1: Open the Settings app on Windows 10 and go to the Apps menu. Step 2: Find Google Chrome from the list and click on the Uninstall button to remove the browser from the computer. Go to the Google Chrome website and download the latest browser version on your Windows 10 computer. From now on, it won’t open automatically on startup.
Enjoy a Hassle-Free Login Experience on Windows 10
One can also disable Google Chrome opening on startup behavior from the Registry menu, but we won’t recommend going with that route. A single wrong tweak can mess up the core functions on your computer. The steps above will be sufficient to fix the issue for you. If Google Chrome is still bothering you, try the Microsoft Edge browser on Windows 10. It goes toe-to-toe with Google’s offering and even beats the fan-favorite browser in some areas. Next up: Are you experiencing the same issue on Mac? Read the post below to learn how to the top three ways to stop Google Chrome from opening at startup on Mac. The above article may contain affiliate links which help support Guiding Tech. However, it does not affect our editorial integrity. The content remains unbiased and authentic.