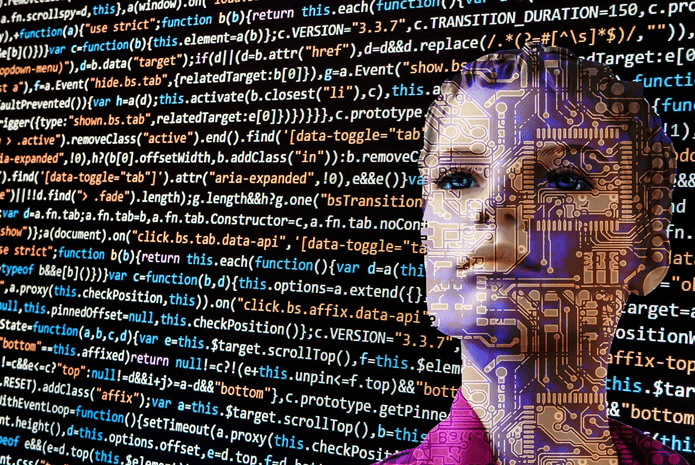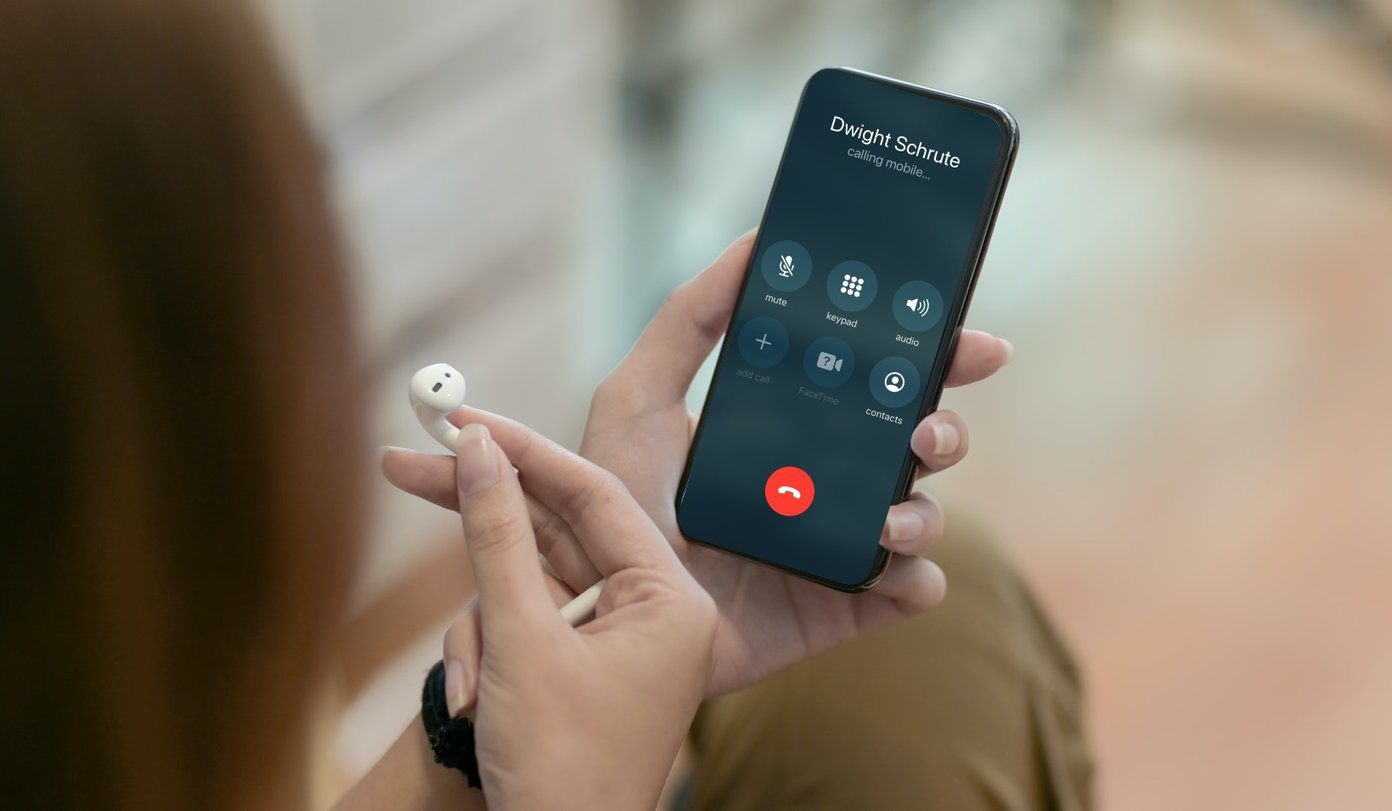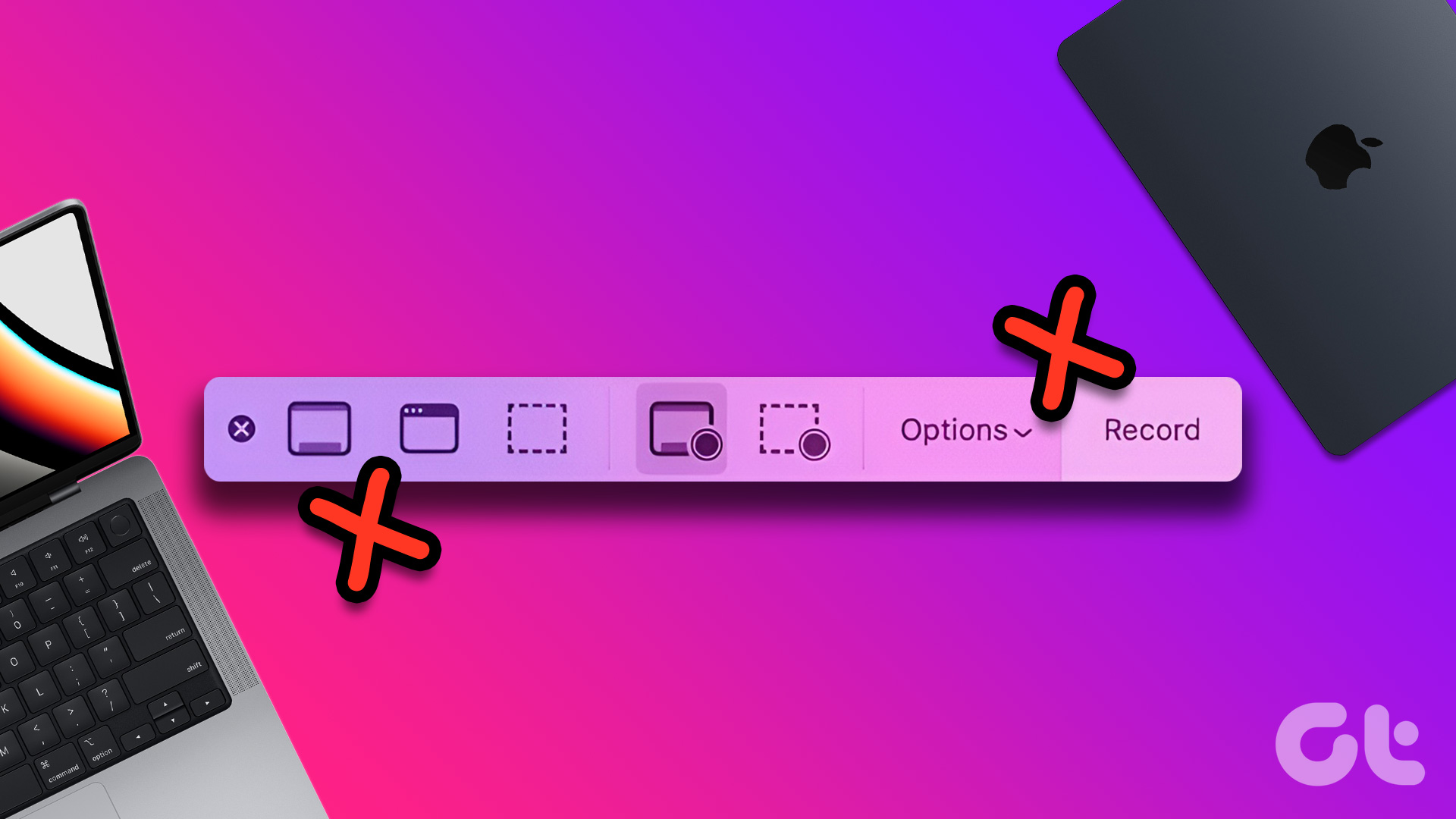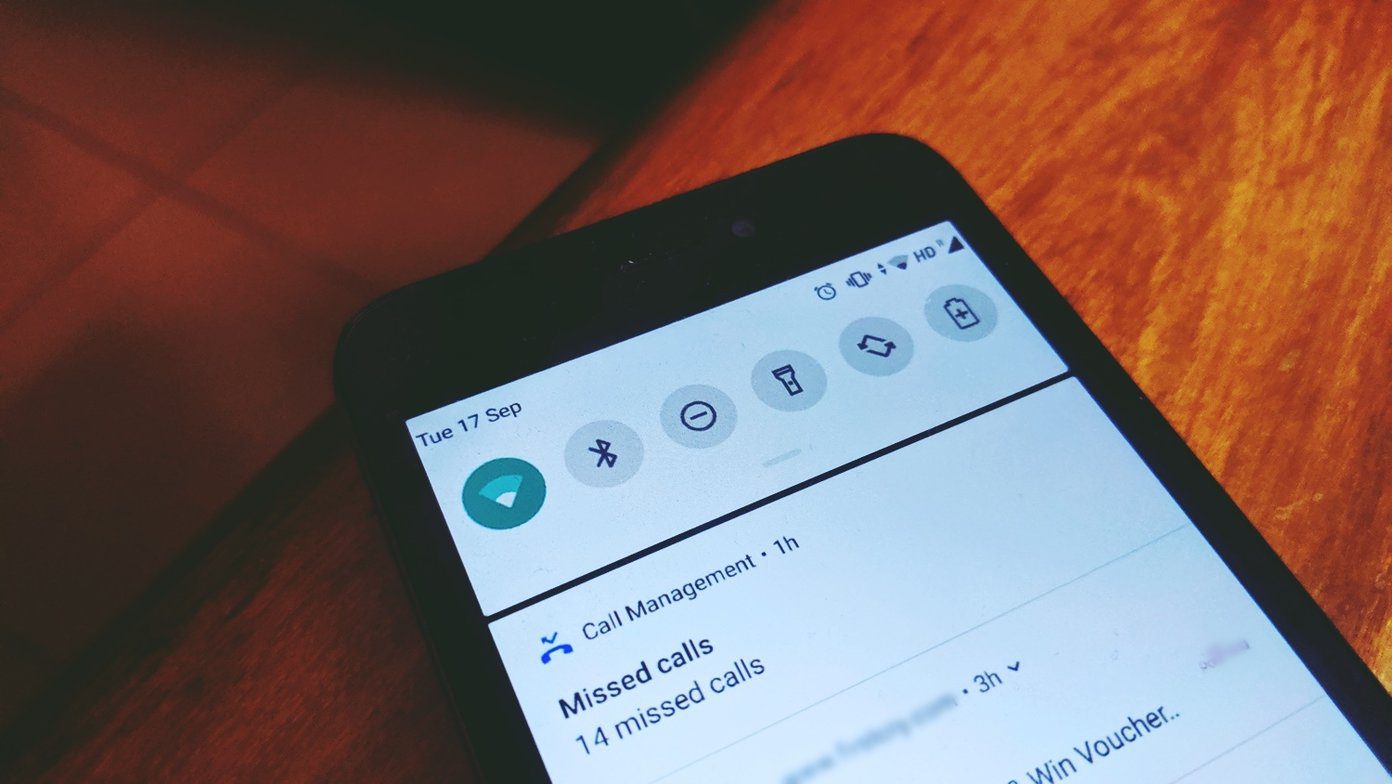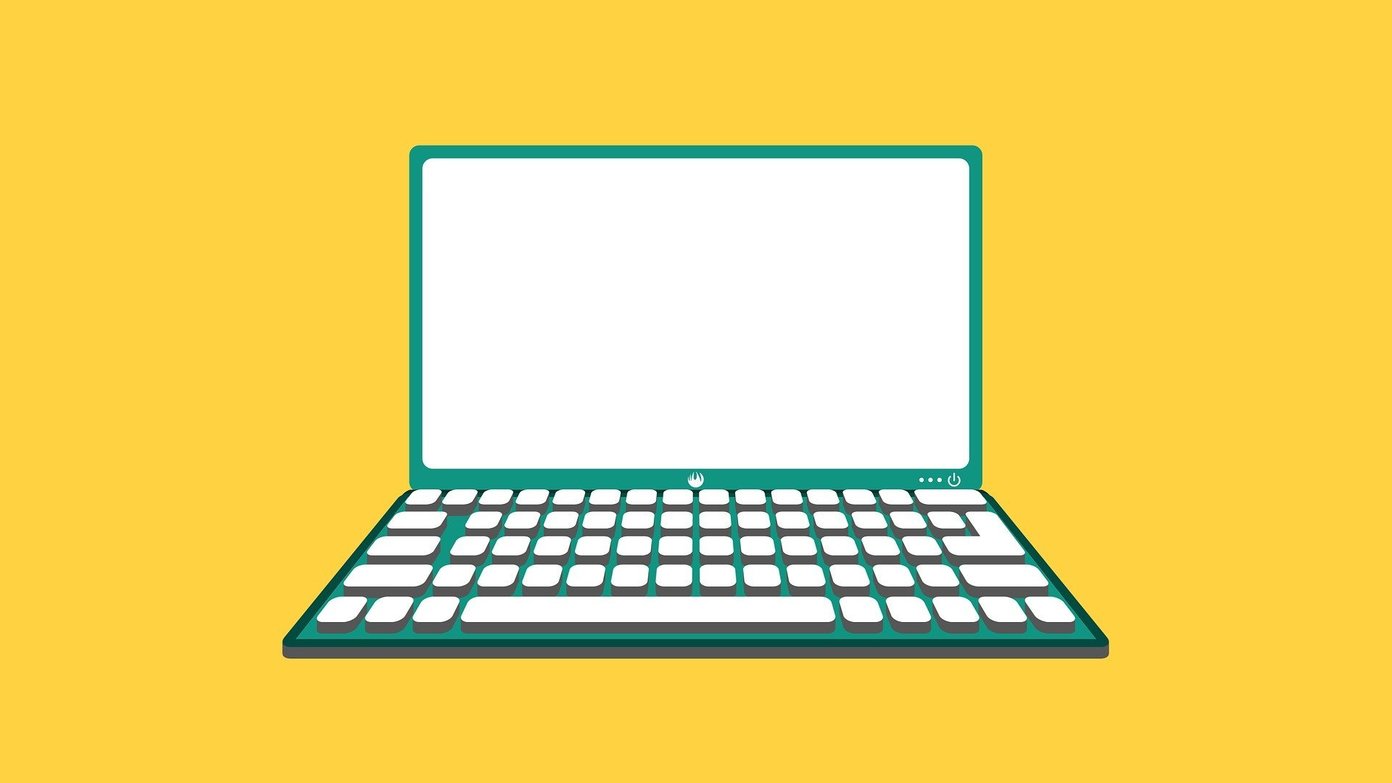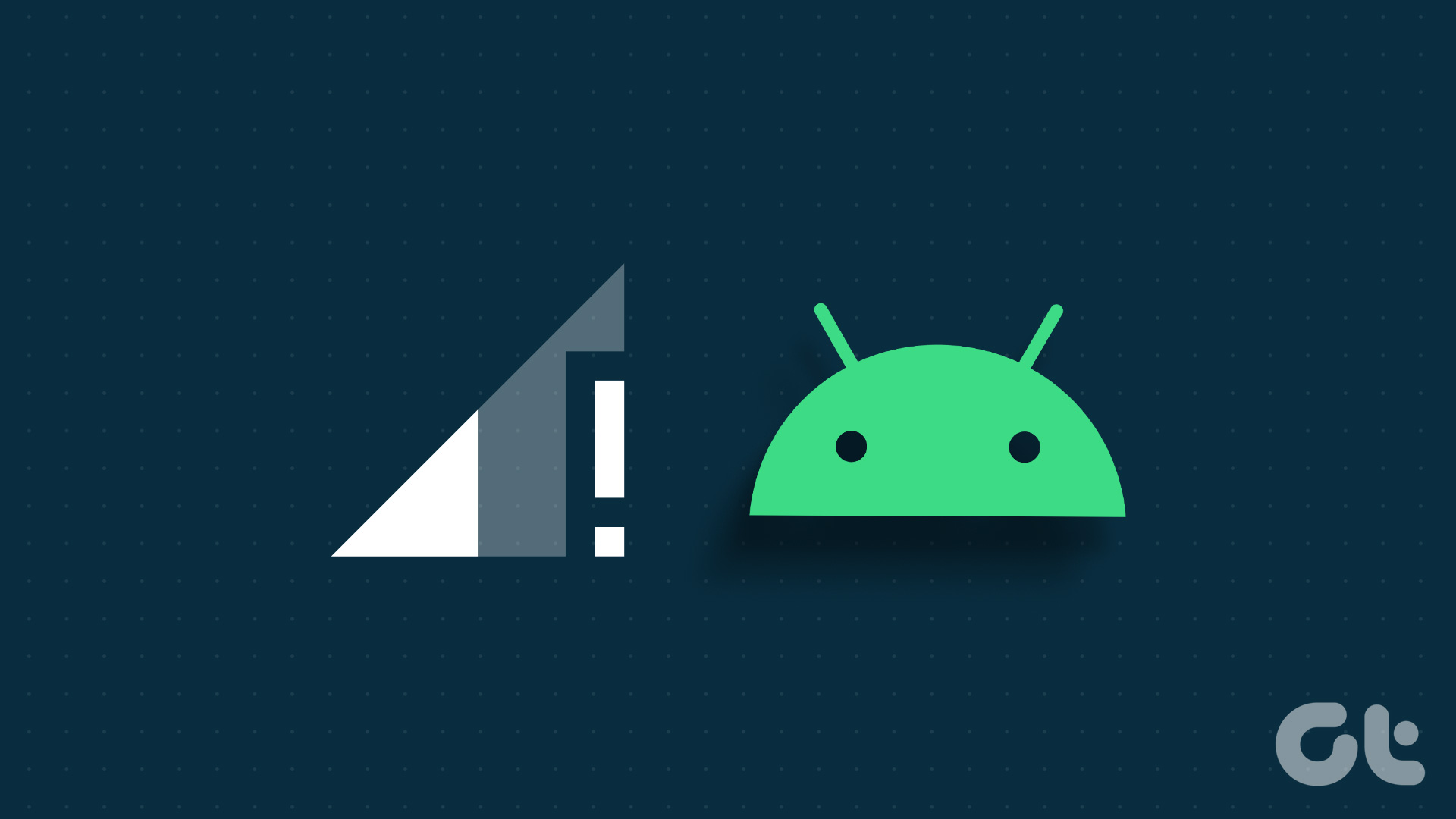Users are experiencing a variety of issues related to the screen recorder in Android 11. While some cannot record audio along with the video, others face quality issues with the screen recorder. Similarly, for many users, the screen recording functionality stops midway. Let’s check various solutions to fix the problem of the screen recorder not working in Android 11.
1. Restart Phone
If you could record the screen properly until now and it stopped suddenly, the problem could be a temporary issue. Simply reboot your phone, and you should be able to record the screen.
2. Follow Correct Steps to Use Screen Recorder
You can access Android 11’s screen recorder feature from Quick settings only. In case the screen recorder isn’t showing up, check out various ways to fix the Screen recorder missing in Android 11. Once you have the screen recorder in Quick settings (swipe down on the notification panel to access Quick settings), tap on the Screen Record option to begin the recording. A screen will show up consisting of screen recorder settings. Enable the toggle next to Record audio or Show touches on the screen if you want to use them. Tap on the small down arrow next to Record audio to choose the audio source for your recording. You can select from Device audio, Microphone, or both Device audio and Microphone. Finally, tap on Start. Tip: You will find your recordings inside the Library > Movies folder in the Google Photos app. You can also access it from any other gallery app on your Android phone.
3. Turn off Force Desktop Mode
You might face audio and video issues in your screen recording if the ‘Force desktop mode’ flag is turned on in the Developer options. So you need to disable it. For that, open Settings on your phone and go to System > Developer options. You can also search for Developer options using the search in Settings. In case you don’t find Developer options, check other solutions. Under Developer options, look for Force desktop mode. Disable the toggle next to it. Restart your phone, and you should be able to record without any problem. Tip: Check out five hidden features of Developer options in Android phones and tablets.
4. Enable Notch
If your recorded video is appearing as pixelated or squished, it could be because of the notch. Have you disabled the notch on your phone? Well, it’s time to enable it again. To enable notch, go to Settings > System > Developer options. Scroll down and look for Display cutout or Simulate a display without a cutout under the Drawing section. Tap on it. Select Device default from the list instead of Hide. Restart phone.
5. Remove Earphones or Headphones
If you are trying to record internal audio on your phone, you should remove any connected earphones or other accessories such as Bluetooth headphones or speakers. After removing accessories, select Internal Audio in the Screen Recorder Audio settings and then try to record.
6. Uninstall Third-Party Apps
Keeping other third-party screen recording apps could also interfere with the normal functioning of the native feature. You should uninstall them and see if you can record using Android 11’s Screen recorder. Tip: You can also put your device in Safe mode to rule out issues caused by third-party apps.
7. Supported Apps
Since screen recording is a new feature on Android 11, very few apps support it at the moment. So you might face issues while using it in certain apps. Even though Google doesn’t mention it specifically, you might not be able to record audio using apps like Spotify, SoundCloud, etc., due to DRM restrictions as well. Pro Tip: If you cannot record audio while using the Device audio option in the Record audio setting, play the audio via the phone’s speaker on high volume and keep the Record audio setting to Microphone. That should do the trick. Of course, the quality of the audio will not be that great.
Bonus: Record Phone Calls Using Screen Recorder
Did you know you can use screen recorder to record phone calls? Just select Microphone in the Record audio option and put your call on speakerphone. Voila! Disclaimer: Check your country’s laws and regulations regarding call recordings as such activity is deemed illegal in several regions and states.
Record Your Screen Activities
We hope one of the above solutions must have helped you fix the issues related to the screen recorder not working on Android 11. As a precautionary measure, we would suggest clearing cache for Google Play Services and resetting app preferences. Next up: Do you want to record video calls from WhatsApp and Facebook? Check out two ways to do so from the next link. The above article may contain affiliate links which help support Guiding Tech. However, it does not affect our editorial integrity. The content remains unbiased and authentic.