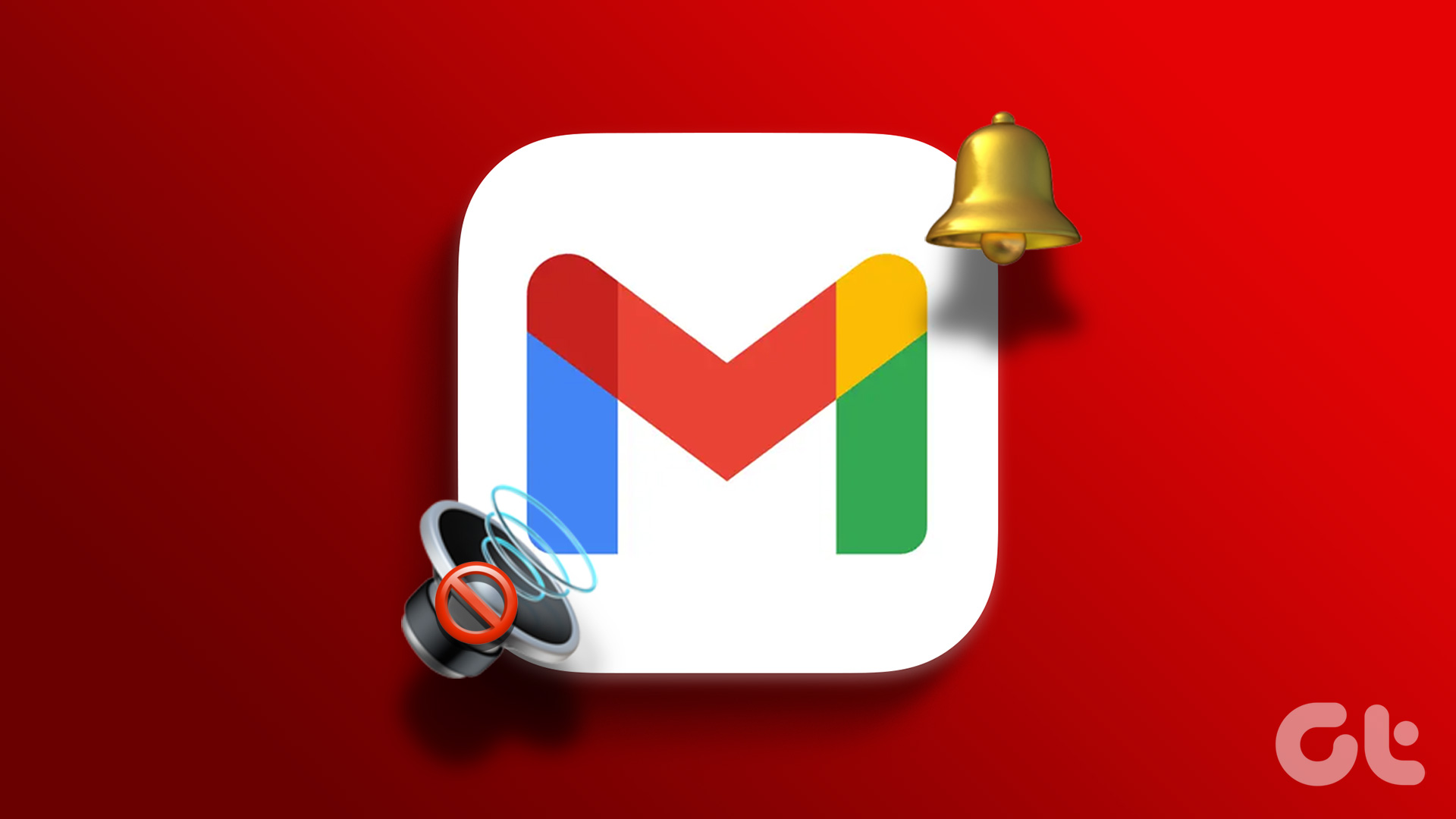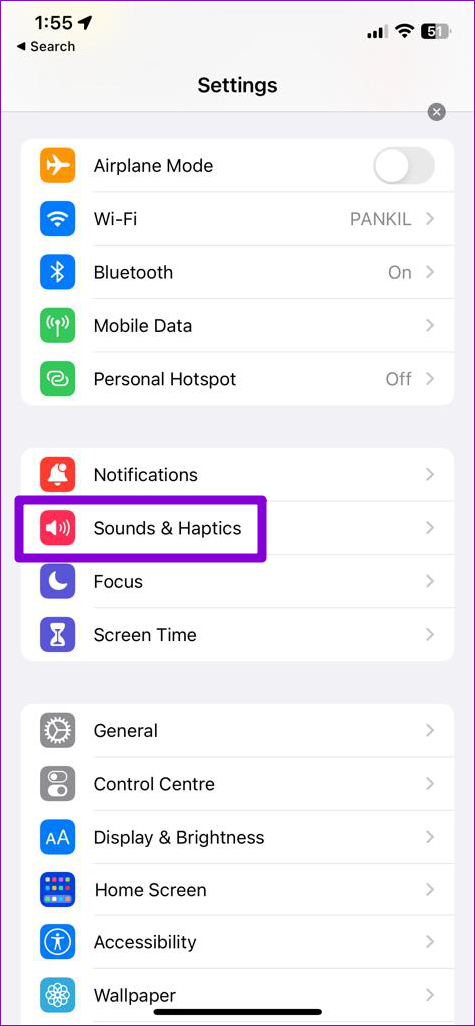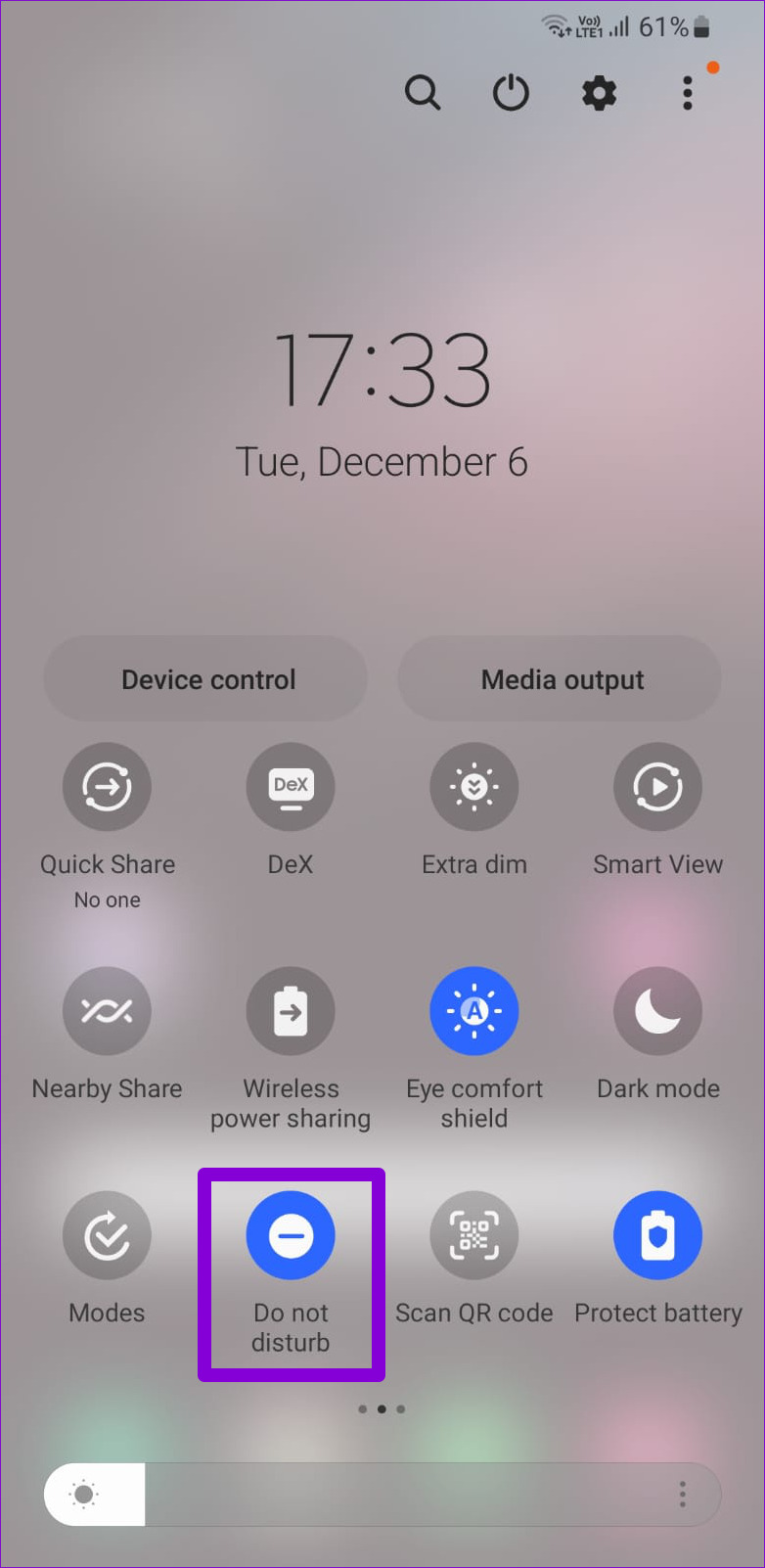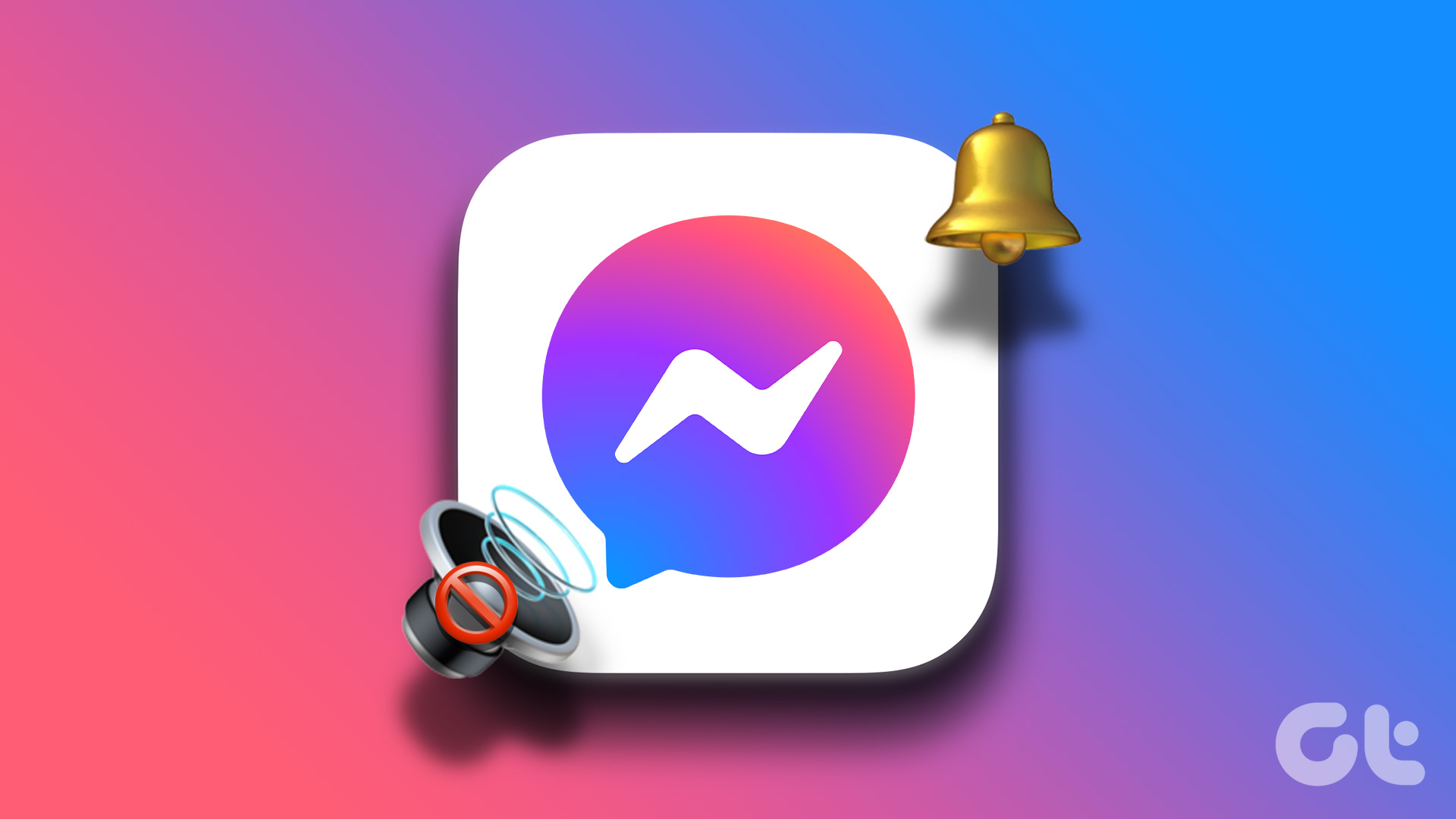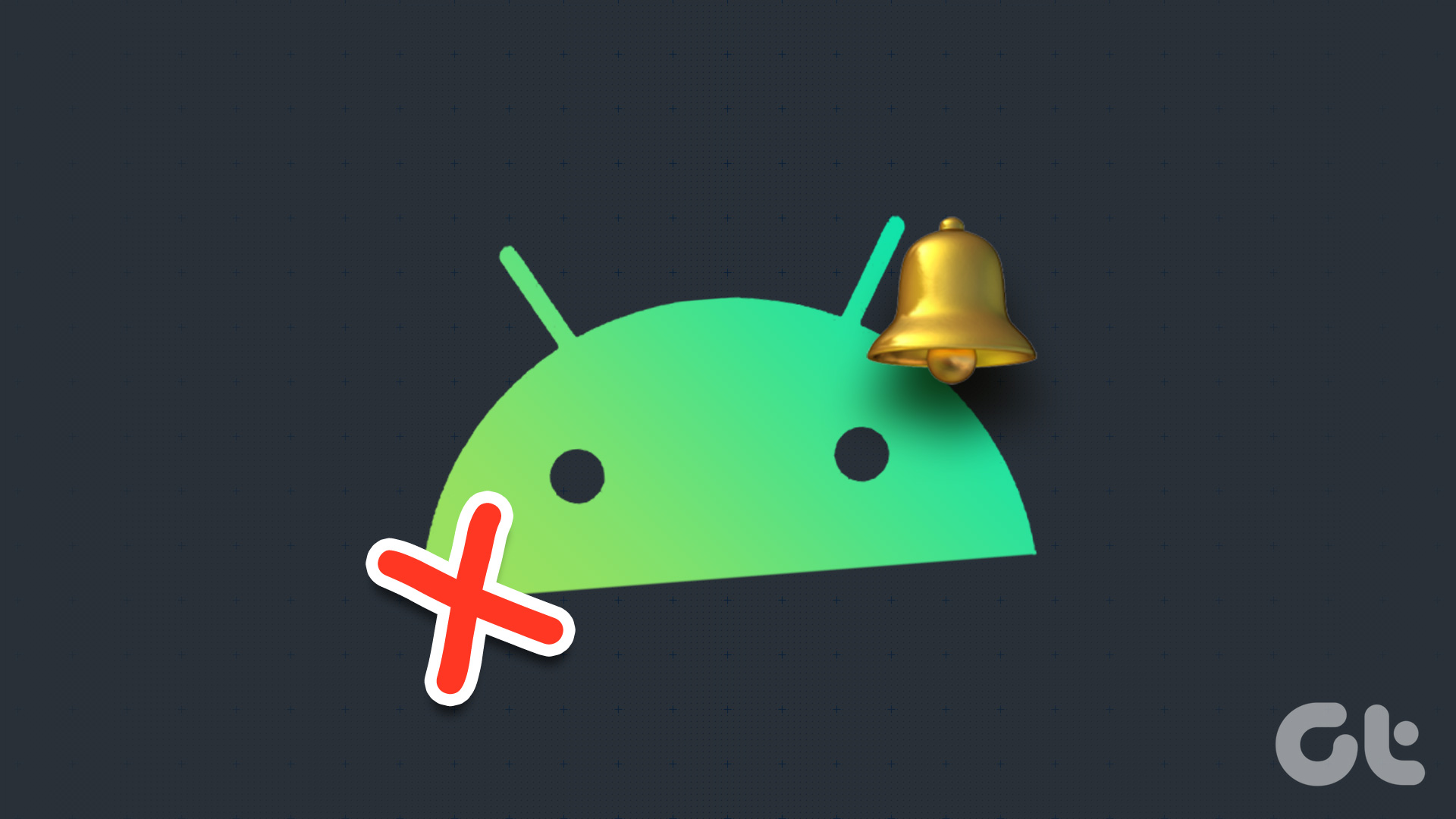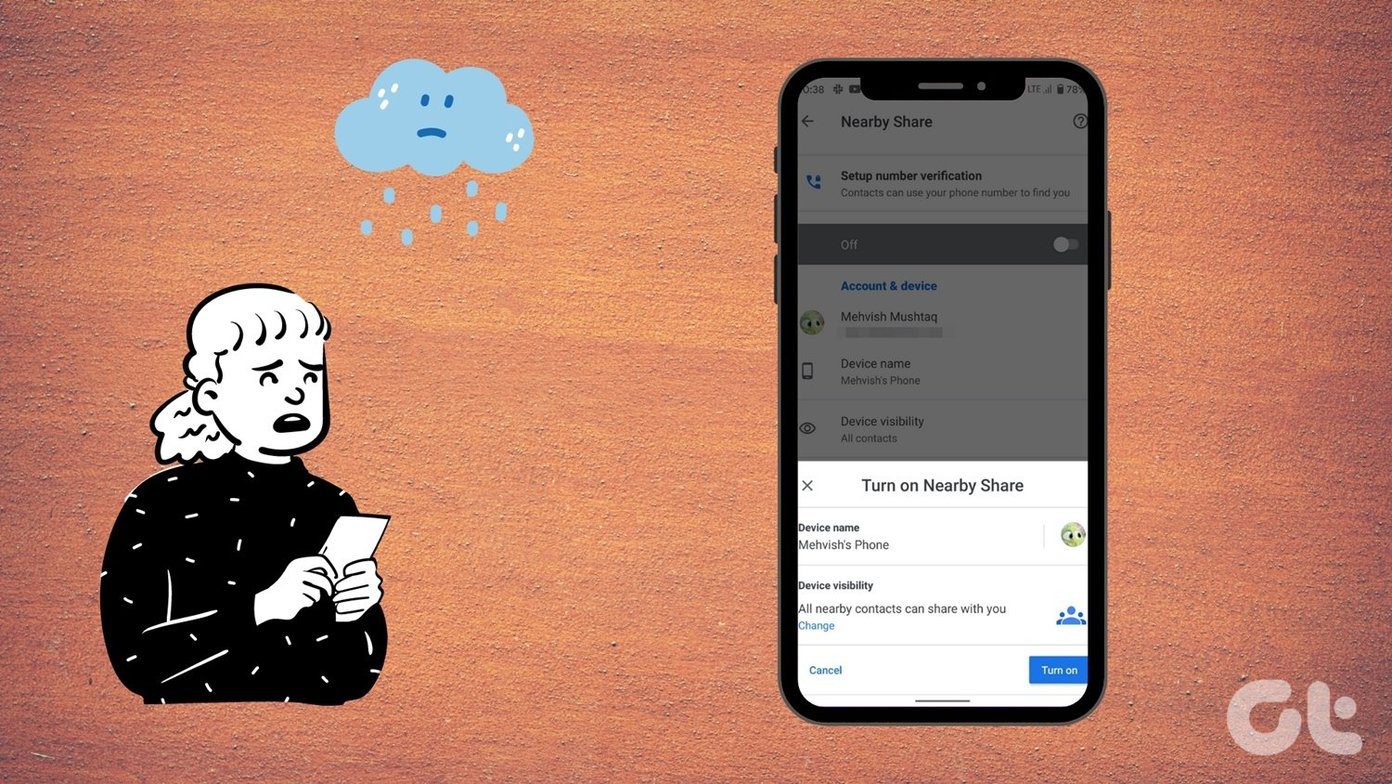Silent Gmail notifications may cause you to miss important alerts and updates. Don’t worry, we won’t let that happen to you. This guide contains some quick and easy tips for fixing the Gmail notification sound not working issue on your Android or iPhone. So, let’s check them out.
1. Check Your Phone’s Notification Volume
Before you start troubleshooting or reconfiguring the Gmail app, check the notification volume level on your phone. You may have lowered it unintentionally, so you can’t hear your Gmail notifications.
Android
Step 1: Open the Settings app and head over to ‘Sounds and vibration.’
Step 2: Select Notification sound.
Step 3: Drag the slider to your right to increase the notification sound volume.
iPhone
Step 1: Open the Settings app and navigate to Sounds & Haptics.
Step 2: Use the slider under ‘Ringtone and Alert Volume’ to increase the volume.
2. Check Notification Preferences for Gmail
Next, you’ll need to check the set notification preferences for the Gmail app on your Android or iPhone. The idea is to ensure that Gmail notifications are allowed to play a sound on your phone.
Android
Step 1: Long-press on the Gmail app icon and tap the info icon from the menu that appears.
Step 2: Tap on Notifications and select ‘Allow sound and vibration.’
Step 3: Next, tap on Notification categories.
Step 4: Go through each notification type and make sure none of them are set to Silent.
iPhone
Step 1: Open up the Settings app on your iPhone and navigate to Notifications.
Step 2: Scroll down to tap on Gmail and enable the toggle next to Sounds from the following menu.
3. Check In-App Notification Settings
Gmail’s in-app settings menu allows you to change the notification alert sound on your phone. If you’ve accidentally set the notification sound to None or Silent, your Gmail alerts will fail to announce themselves with a sound.
Android
Step 1: Open the Gmail app on your phone. Tap the menu icon (three horizontal lines) at the top-left corner and scroll down to select Settings.
Step 2: Tap on your email account and select Notification sounds from the following menu.
Step 3: Under Email, tap on Notification sound.
Step 4: Tap on Sound and select your preferred tone. Then, use the slider at the top to increase the notification sound volume to your liking.
Step 5: Similarly, check the notification sound settings for ‘Chat and Spaces’ as well.
iPhone
Step 1: In the Gmail app on your iPhone, tap the menu icon (three horizontal lines) at the top-left corner and scroll down to select Settings.
Step 2: Tap on Email notifications.
Step 3: Tap on Notification sounds and select from the available options.
4. Unmute Conversations
Is Gmail not playing notification sounds for a specific conversation? If so, it’s likely that you’ve previously muted that conversation. Here’s how to unmute it. Step 1: Open the Gmail app on your Android or iPhone. Step 2: Type is:muted in the search bar at the top and select the first result that appears.
Step 3: Select the conversation you want to unmute. Step 4: Tap the three horizontal dots icon at the top right corner and select Unmute from the pop-up.
5. Disconnect Bluetooth Devices
If your Android or iPhone is connected to a Bluetooth device, incoming notifications and phone calls may ring on that paired device instead of your phone. This may give you the impression that the notification sound is not working. To avoid any confusion, it’s best to disconnect Bluetooth devices when not in use.
6. Disable Focus or Do Not Disturb Mode
When Do Not Disturb or Focus mode is active, your phone pauses notifications from all apps, including Gmail. As a result, you won’t receive Gmail notifications, let alone hear the sound of them. To disable Do Not Disturb mode on your Android phone, swipe down from the top of the screen to access the Quick Settings panel. Tap the Do not disturb tile to disable it.
For those using an iPhone, swipe down from the top-right corner of the screen (or swipe upwards from the bottom of the screen on iPhones with a physical Home button) to bring up the Control Center. Tap on the crescent moon icon to turn off Focus mode.
7. Update the Gmail App
If Gmail notifications aren’t playing sound despite all the right configurations, there could be an issue with the app itself. You can check if the new version of the app is available on App Store or Play Store. Gmail for Android Gmail for iPhone After updating the Gmail app on your phone, check if the issue is still there,
No More Missed Emails
Such notification issues with the Gmail app can hamper your productivity and confuse you. That said, it’s nothing you can’t fix with the solutions mentioned above. If you face similar issues with other apps, check our guide on fixing notification sound issues on Android and iPhone. The above article may contain affiliate links which help support Guiding Tech. However, it does not affect our editorial integrity. The content remains unbiased and authentic.