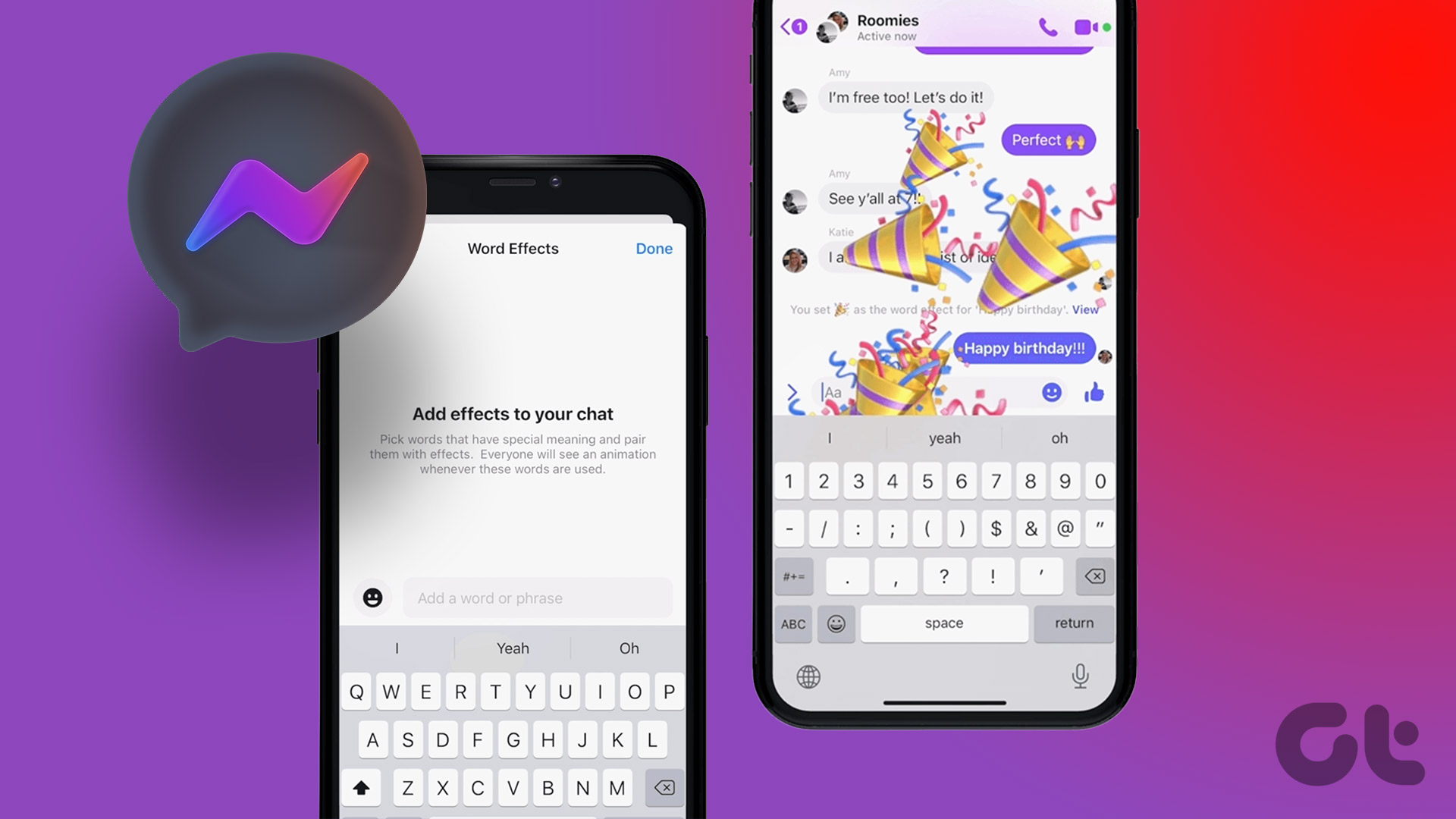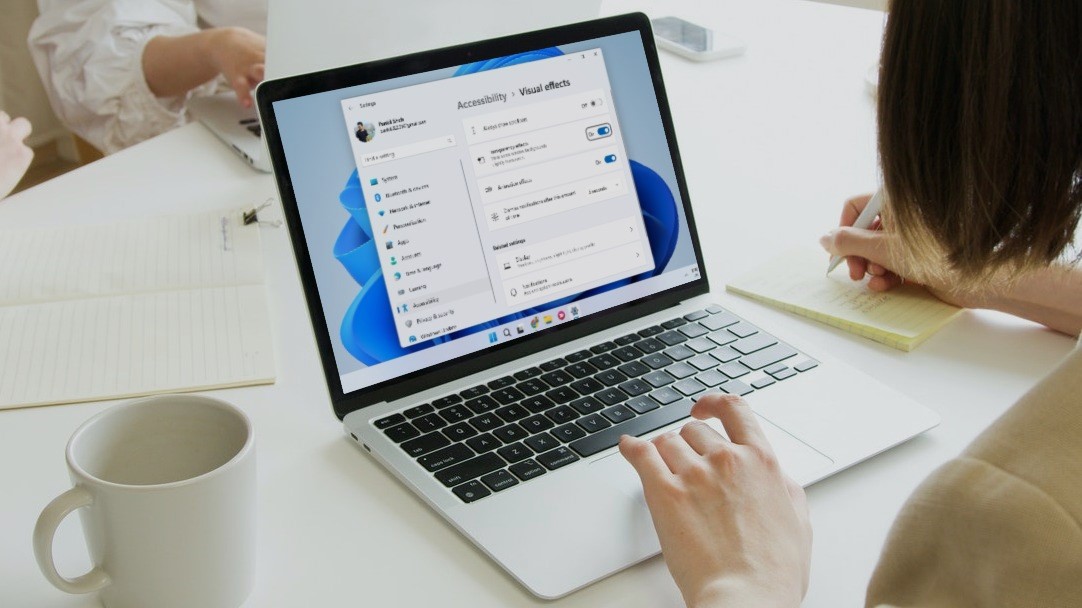If you have used Facebook Messenger, similar special effects work on that as well. Such special effects add a twist and creative touch to your messages. The special effects like Pew Pew in iMessage work on iPhone and iPad both. Let’s get started and know other iMessage special effects tricks like Pew Pew. Note: The special effects mentioned below work only for iMessages between Apple devices and not for regular SMS messages. Also, the special effects work on devices running iOS 10 and above.
1. Add Special Effects Using Keyword
Just like Pew Pew, you can trigger more animations filling up the entire screen using other keywords. The special effects work for the following keywords:
Happy Birthday – Triggers animated balloonsCongrats – Shows confetti from the top of the screenHappy New Year – Triggers fireworksHappy Chinese New Year – Red explosion or celebration effect
Here’s a GIF showing the animation in effect. To use them, just send any one of the above texts in your message, and boom! Your entire screen will fill up with the animation. Note: Send the above keywords alone. That is, do not add more text with the keywords, otherwise; the special effects won’t work. Interestingly, the keywords aren’t limited to the ones mentioned above. Words with similar meanings in the English language or a different language will also trigger animations. For instance, sending Best wishes text will show animated confetti. You can check the compiled list of words that generate special effects. Pro Tip: Check out how to use iMessage when it shows Signed out error.
2. Add Special Effects Manually
In the above method, you need to send particular keywords to generate an animated effect. What if you want to trigger the special effect for some other text? Fortunately, that is also possible in iMessage. To do so, type your message in the typing box of iMessage. The blue send button will appear on the right side of the typing box. Hold the blue button, and a new screen will show up. Tap on the Screen tab at the top. You will be shown the preview of the first effect. Swipe left to preview other special effects such as spotlight, balloons, confetti, hearts, laser, fireworks, shooting star, and celebration. Tap on the blue send button to send your message with the selected animation. In case you don’t want to add a special effect, tap on the cross icon below the send icon.
3. Add Bubble Effect
If you noticed in the above method, we switched to the Screen tab from the Bubble tab. Basically, you get more effects under the Bubble tab. Unlike screen effects, they animate only the message bubble and not the entire screen. Four types of bubble effects are available:
Slam: Shakes all the message bubblesLoud: Increases the font size of the messageGentle: Decrease the font size of the messageInvisible ink: Hides the message initially. It will be visible only when recipient taps on the message.
To use them, type your message in the typing box and then hold the send icon. Under the Bubble tab, tap on the circular icon next to the available effects to preview them. To use an effect, tap on the send button next to that effect.
4. Send Handwritten Message
Handwritten messages are so rare these days. If you want to relive those moments and add a personalized touch to your messages, you can create handwritten messages in iMessage. The message will animate for the recipient as if you are writing it at that moment only. To send a handwritten note from an iPhone or iPad, follow these steps: Step 1: On iPad, tap on the Handwriting icon available on the Apple keyboard in the iMessage app. You will need to rotate your iPhone to switch to the Landscape mode first. Once in the landscape mode, you will see the Handwriting icon on your iPhone’s Apple keyboard. Tap on it. Step 2: With your finger or Apple pencil, write your message in the writing area. Tap on the arrows on the left and right edge to increase the writing area. Tap on the clock icon to view and send previous handwritten messages. Tap on Done. Step 3: Finally, tap on the Send button.
5. Create Your Own Special Effects
In the above methods, we used text with special effects and generated handwritten notes. Using the same tips, you can add an emoji, Memoji, or handwritten notes and create your own special effects. For instance, type the laughing emoji and then add a special effect of your choice to that emoji using tip 2 or 3. The result will be a special effect. Similarly, create a handwritten text but do not send it. Instead, hold the send icon and choose an effect of your choice. Pro Tip: Find out how to use iMessage (Memoji) stickers in WhatsApp and other apps.
6. Send Disappearing Message Effects
With iMessage, you can send disappearing messages just like Snapchat with the Digital Touch feature’s help. The messages will disappear after two minutes of sending them. You can send a hand-drawn sketch or animated graphics to express your feeling, such as heartbeat, taps, fireball, kiss, and a broken heart. Note: This feature was essentially designed for Apple Watch, where the receiver would actually feel vibrations based on the sent effect. On iPhone and iPad, one sees an animation. To send such messages, follow these steps: Step 1: In the chat thread, tap on the Digital Touch icon (heart with two fingers) present in the list of apps in iMessage. Step 2: The Digital Touch screen will open. Here’s how to use various effects: Sketch: Start drawing on the canvas to create a sketch. Tap on the color icon on the left side to change the color. Tap on the send icon to send the message. Taps: Tap repeatedly on the canvas area to create a ring effect on iPhone and iPad. Tap on the color icon if you want to change the ring color. Once you stop tapping, the animation will be sent. Fireball: Touch and hold the canvas area with one finger to create a fireball effect. Drag your finger to move the fireball. Life the finger to send the effect. Kiss: To send a kiss, tap on the canvas area with two fingers. Without fully lifting your fingers, tap again using two fingers to add more kisses. Lift fingers to send a kiss. Heartbeat: Touch and hold the canvas area with two fingers until you see a heart. Lift the fingers to send the animated heart. Broken heart: Touching the canvas with two fingers creates a heart. But if you drag down, you will have a broken heart effect. So touch and hold the screen with two fingers. Without lifting your fingers, drag down using two fingers. Pro Tip: If you receive a disappearing message, tap on the message to view it on the full screen.
7. Send Disappearing Photos and Videos
Using the same Digital Touch feature, you can send disappearing photos and videos with the ability to draw and add effects to them. Step 1: Tap on the Digital Touch icon in the iMessage thread. Tap on the Video icon next to the canvas. Step 2: The video preview screen will open. Let’s start with photos first. Take a photo using the Capture icon. Once the photo is captured, draw on it using your finger with the help of the available colors. Or you can add effects like a heartbeat, heartbreak, and kiss using the same gestures as mentioned above. Tap on the send icon. For videos, you can add an effect or draw over it before or while you are creating a video. The effects cannot be added after taking a video. Hold the shutter icon to start recording the video. Draw or add an effect and hit the send button. Pro Tip: Find out various ways to fix if you are unable to send pictures via iMessage.
Troubleshoot: Unable to See Message Effects
If you are unable to see message effects, you must have disabled the auto-play message setting. To enable that, go to Settings > Accessibility > Motion. Enable the toggle next to Auto-play Message effects.
Add More Effects
If you send photos and videos through iMessage, you can further decorate them using effects, emojis, text, etc. For that, tap on the Camera icon in iMessage. Capture a video or photo and tap on the Effects icon. Add the effect of your choice and send the message. Next up: iMessage apps enhance the functionality of messages. Check out the top 5 apps that you should use for iMessage from the next link. The above article may contain affiliate links which help support Guiding Tech. However, it does not affect our editorial integrity. The content remains unbiased and authentic.