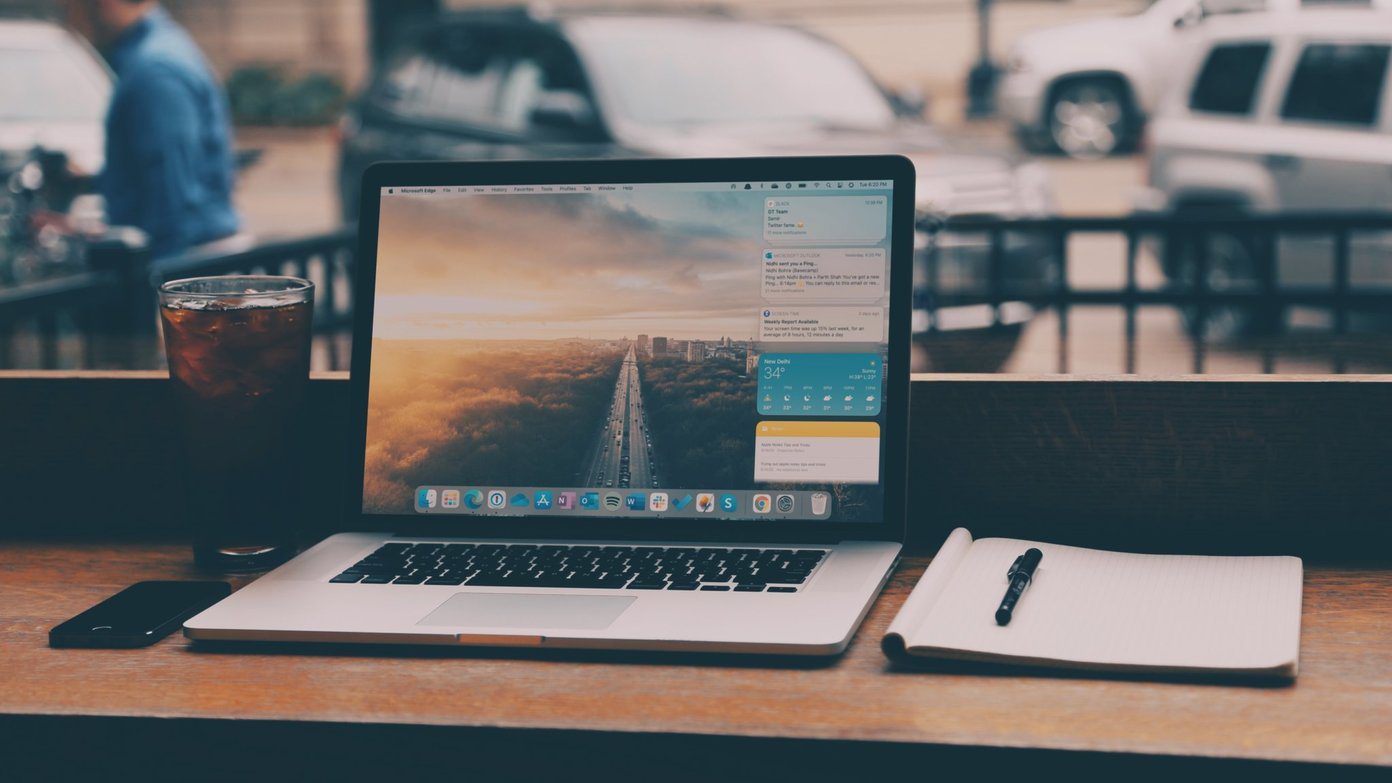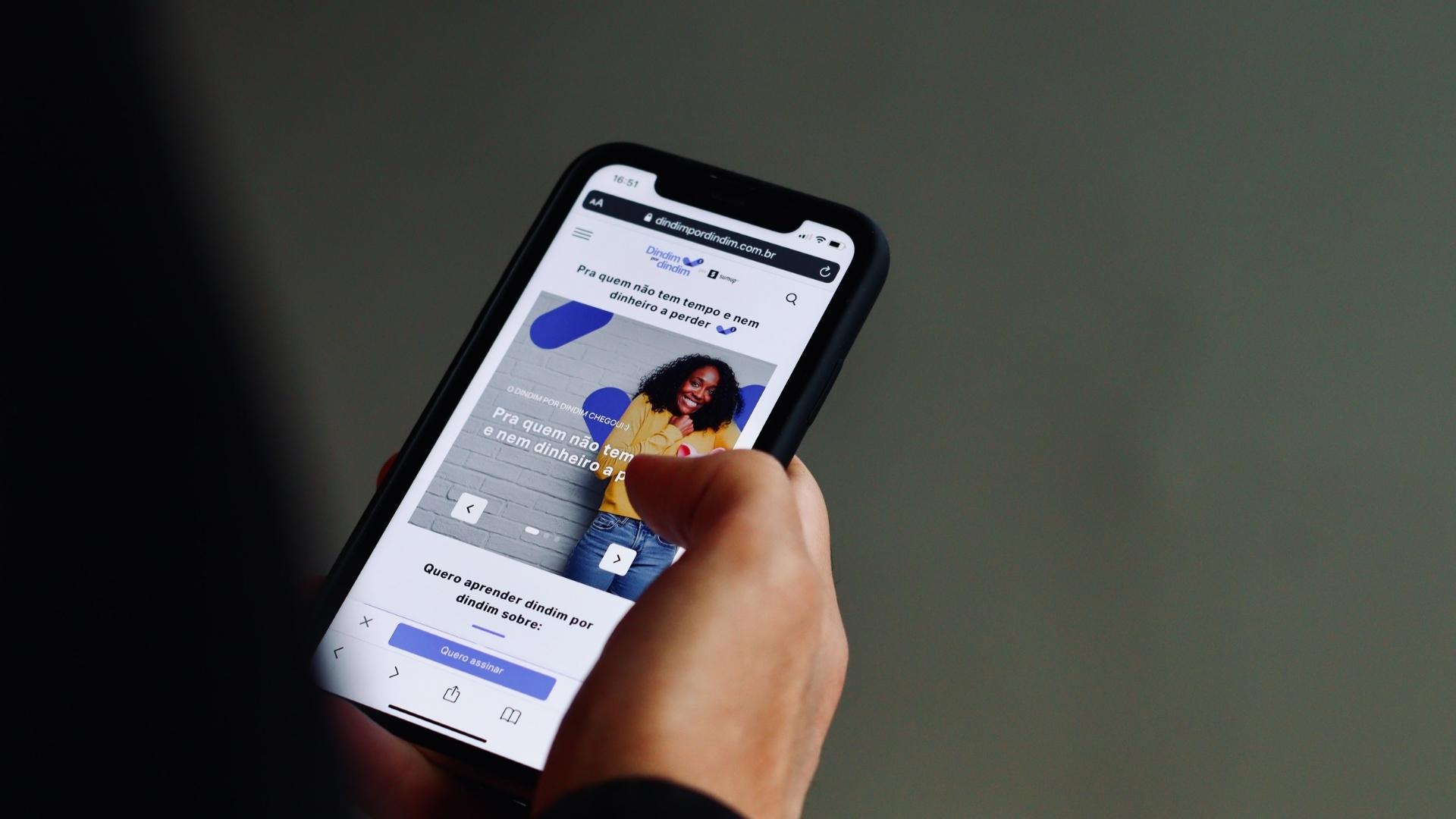The Control Center empowers you to access and manage lots of settings seamlessly. Whether it’s to enable Focus Mode, adjust the screen brightness, create quick notes, or start Screen Mirroring, the Control Center has you covered.
How to Open Control Center on iPhone
Before we utilize its full potential, one must know the ways to access Control Center quickly and effortlessly. Although it appears in just a swipe, the method slightly varies depending on the iPhone model you have. Here’s how to open the Control Center’s pull-down menu on your iPhone:
For iPhones with Face ID: Swipe down from the top-right corner of the screen. To close, simply tap the screen or swipe up from the bottom of the screen.
Note: Remember a swipe from the top-left corner opens Notification Center. So avoid swiping too close to the top center otherwise Notification Center might pop up.
For iPhones with Touch ID: Swipe up from the bottom of the screen. To close, press the Home button or tap the top of the screen.
Enable Back Tap to Access Control Center
While swiping is the most common way, you can also use the handy Back Tap feature to access and use Control Center in iOS. With this, you can use a double or triple-tap gesture on the back of your iPhone to instantly open the Control Center. Here’s how to enable Back Tap: Step 1: Open the Settings app and go to Accessibility. Step 2: Tap Touch from the Accessibility menu. Step 3: Next, scroll down and select Back Tap. Step 4: Here, either choose Double Tap or Triple Tap. Step 5: Select Control Center from the options. Now, the iPhone will open Control Center when you double or triple tap the iPhone’s back.
Customize What You See in Control Center
The iPhone pull-down menu aka the Control Center is not limited to the controls that it features by default. You can add, remove, or rearrange a range of controls, including Sound Recognition, Magnifier, etc., to the Control Center.
How to Add a Control to Control Center iPhone and iPad
Go to Settings → Control Center → scroll down to the More Controls section → tap the + next to the control you want to add. The control will instantly move to the Included Controls section.
To Remove or Rearrange a Control
Go to Settings → Control Center → scroll to Included Controls section.
To remove – Tap the – next to the control and tap Remove. The control will instantly move to the More Controls section.
To rearrange – Tap and drag the three-line icon next to the control.
Note: There are some controls you can’t edit from the iPhone pull-down menu, such as Network Settings, Now Playing, Focus, Brightness, Volume, etc. Placed at the upper half of the Control Center, they are the default controls and can’t be deleted or rearranged.
Disconnect Wi-Fi and Bluetooth Temporarily
When you disable Wi-Fi and Bluetooth from Settings, it stays off until you manually enable the features. However, Control Center allows you to temporarily turn off Wi-Fi and Bluetooth until,
You manually enable Wi-Fi or Bluetooth from Control Center or Settings. It’s 5 AM local time. Device restarts. You visit a new location (only for Wi-Fi).
Use the Long Press to Access More Controls in Control Center
Once the Control Center is open, you can tap on any control to enable or disable it. But for some controls, a long press can open up new menus and possibilities. So, let’s explore all the options and their possibilities.
The Default Control Center Options
Network Connectivity Square – When you pull down the Control Center, this appears in the top-left corner. It houses all important connectivity settings. While only four important ones are available at first glance, a longer menu appears when you long press anywhere in the square. Here, you can enable/disable,
Airplane Mode Mobile Data Wi-Fi Bluetooth AirDrop Personal Hotspot
Moreover, when you long press the Wi-Fi, Bluetooth, or AirDrop controls an additional menu pops up with details of available Wi-Fi connection, Bluetooth devices, and AirDrop options respectively. Now Playing – You can play, pause, and skip with a tap on the available option. But if you tap/long press the audio control box, you can also increase/decrease the volume or use the AirPlay option. Brightness control – Swipe up or down to increase/decrease the brightness. When you long-press the controls, you can enable/disable Dark Mode, Night Shift, and True Tone.
Other Control Center Options to Explore
Calculator – Long press the Calculator icon and tap Copy Last Results to use the result as per need.
Tip: Did you know you can use Spotlight to calculate something quickly, check out many more Spotlight hacks to know how.
Flashlight – To adjust the brightness of your flashlight, long press the torch icon and then swipe up and down.
Timer – When you tap the timer, it takes you to the Clock app. However, if you long-press the timer icon you can swipe up or down to set a pre-timed timer anywhere between 1 minute to 2 hours.
Camera – Don’t just open the camera, open exactly what you need from the Camera app. Long press to reveal the menu an extended menu.
Shazam – When you tap the Shazam icon you can recognize the sound playing in the background. Although if you long press the icon, you can also view the history of songs you’ve recently recognized.
Screen Recording – You can start the screen recording by clicking on the icon. However, there are more options hidden under the long press option. You can start recording, broadcast on apps like Facebook, Instagram, etc., or enable or disable the microphone.
Hearing – Pair/unpair your heading device with your iPhone, or use Live Listen with AirPods. In addition, when you long press the icon, you can also enable/disable background sounds like rain, stream, dark noise, etc.
Notes – When you tap the Notes icon, you’re redirected to the Notes app. However, when you tap and hold it, you get a menu to create a new note, or checklist, add photos, or scan documents.
Note: The icon for the Notes app and Quick Notes is similar. And there is no long-press option for Quick Notes, so keep that in mind.
Font Size – You don’t really need to long press the font icon. Even if you tap the icon, you can increase or decrease the system-wide or just the Home Screen font.
Voice Memo – You can record a Voice Memo on your iPhone by tapping the icon. And you can access previously recorded memos by tapping and holding the icon.
Accessibility Shortcuts – Whether you’ve enabled AssistiveTouch, VoiceOver, etc., you can simply enable/disable it accordingly.
Security Hack for iPhone Control Center
As demonstrated earlier, there are a lot of vital settings you can access from the Control Center. And as they say, with great features come greater privacy risks. And there are some hacks you can employ to protect your privacy.
Disable Control Center from Lock Screen
The Control Center on your iPhone is accessible even when it’s locked. If you are prone to leaving your iPhone around, this can pose a risk to your security. Anybody can enable Airplane mode, click pictures, mess around with their notes, etc. So, to prevent that from happening it’s wiser to disable Control Center access from your Lock Screen. Go to Settings → Face ID/Touch ID & Passcode → toggle of Control Center.
Restrict Control Center for apps
Do you end up accessing the Control Center accidentally while using certain apps? That could be an issue while interacting with, say, video games. However, you can stop that. Head into Settings → Control Center → turn off the switch next to Show Within Apps.
Disable Home App access
Another benefit of the Control Center is that it allows you easy access to all the accessories linked to the Home App. However, that can also be a risky feature, so if you have a habit of leaving your phone around, it’s better to restrict the Home App access from the Control Center. To do so, Settings → Control Center → turn off the switch next to Show Home Controls.
Make the Most by Customizing Control Center on iPhone and iPad
The Control Center offers a wealth of functionality and customization options, providing quick access to essential controls and settings. Taking the time to customize and interact with it effectively should translate to a better experience with your iPhone in general. Hope the article helped you enhance your overall experience. If you have any queries, questions, or concerns, feel free to ping us in the comments section. The above article may contain affiliate links which help support Guiding Tech. However, it does not affect our editorial integrity. The content remains unbiased and authentic.