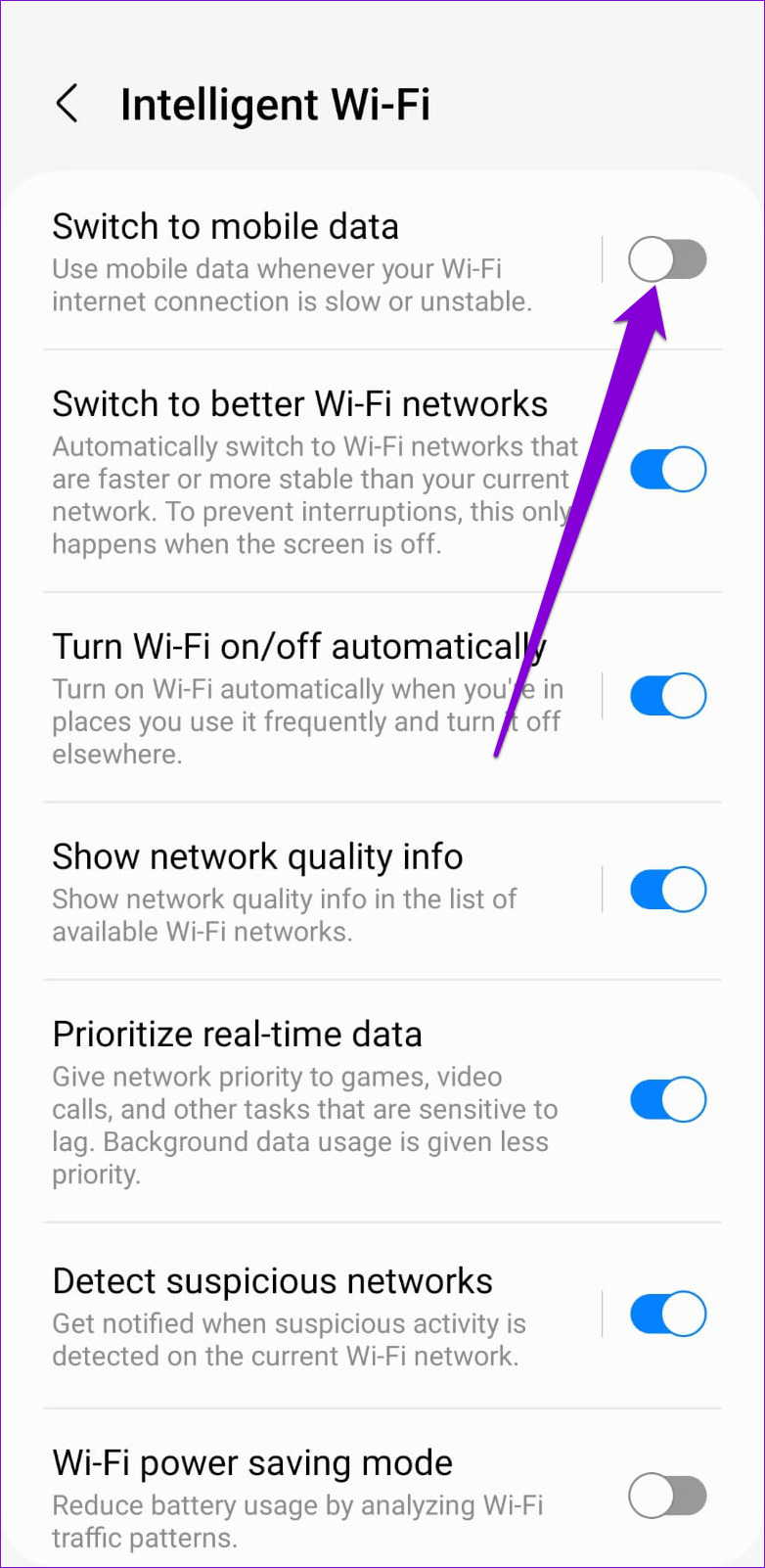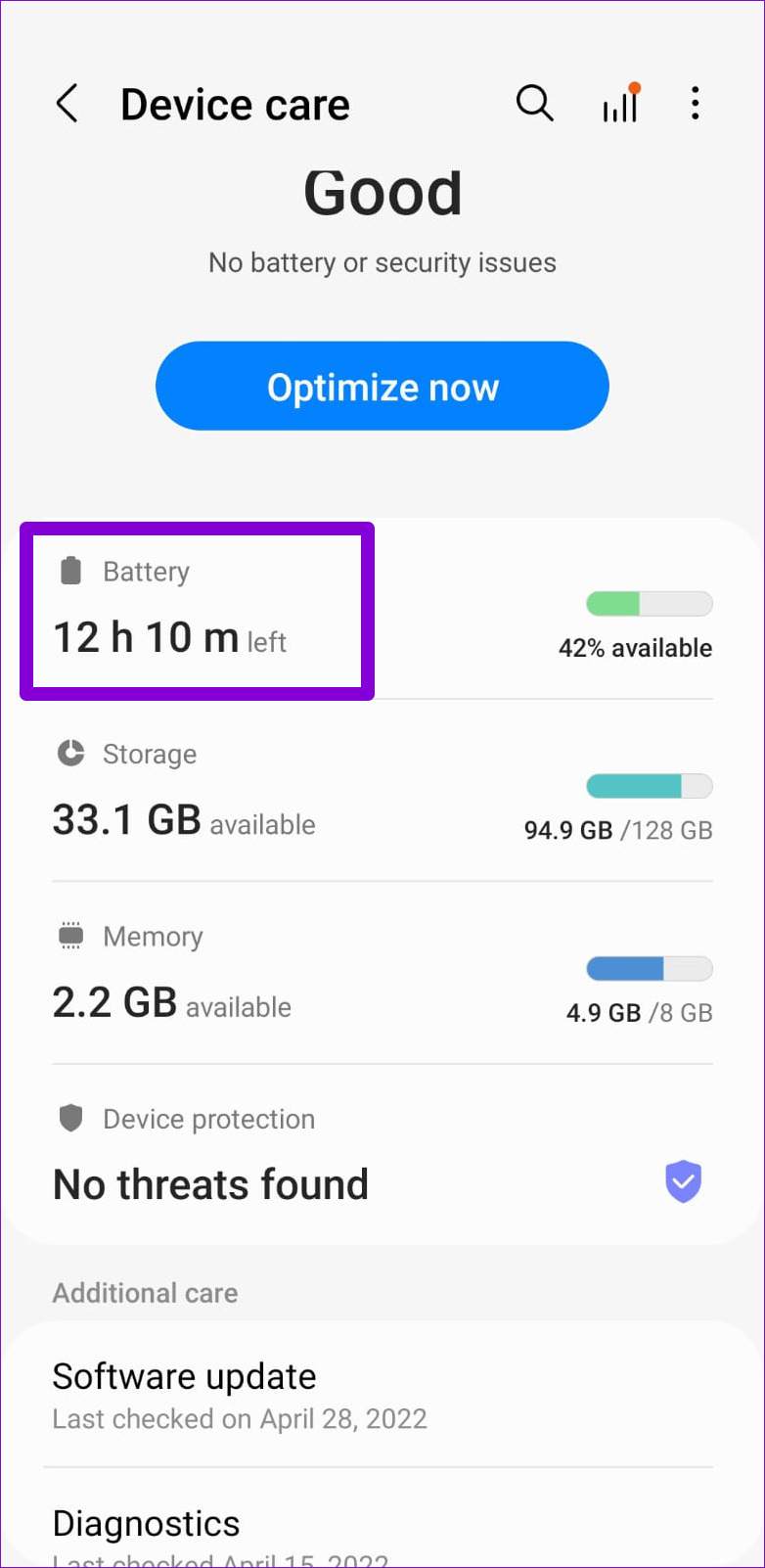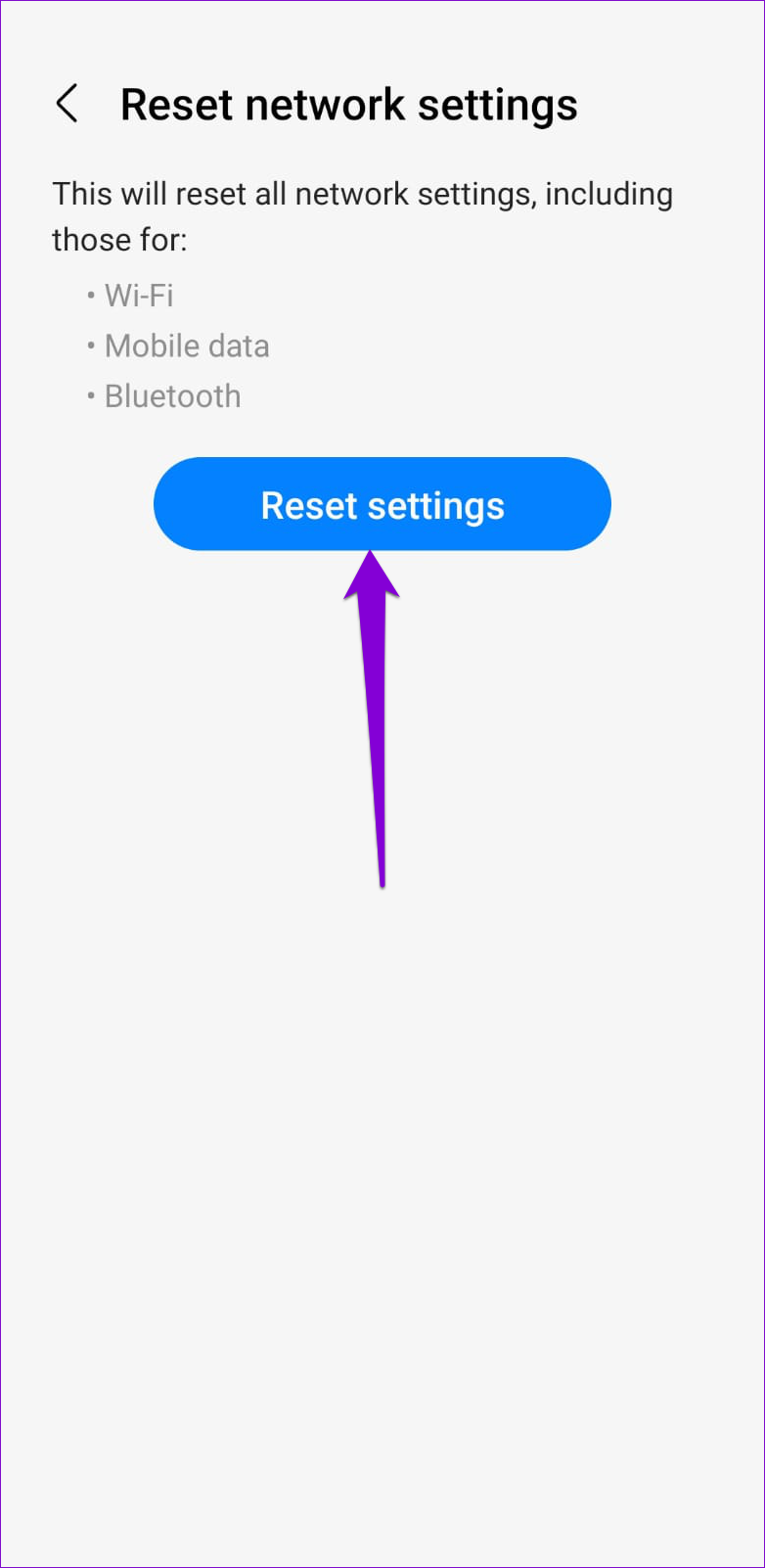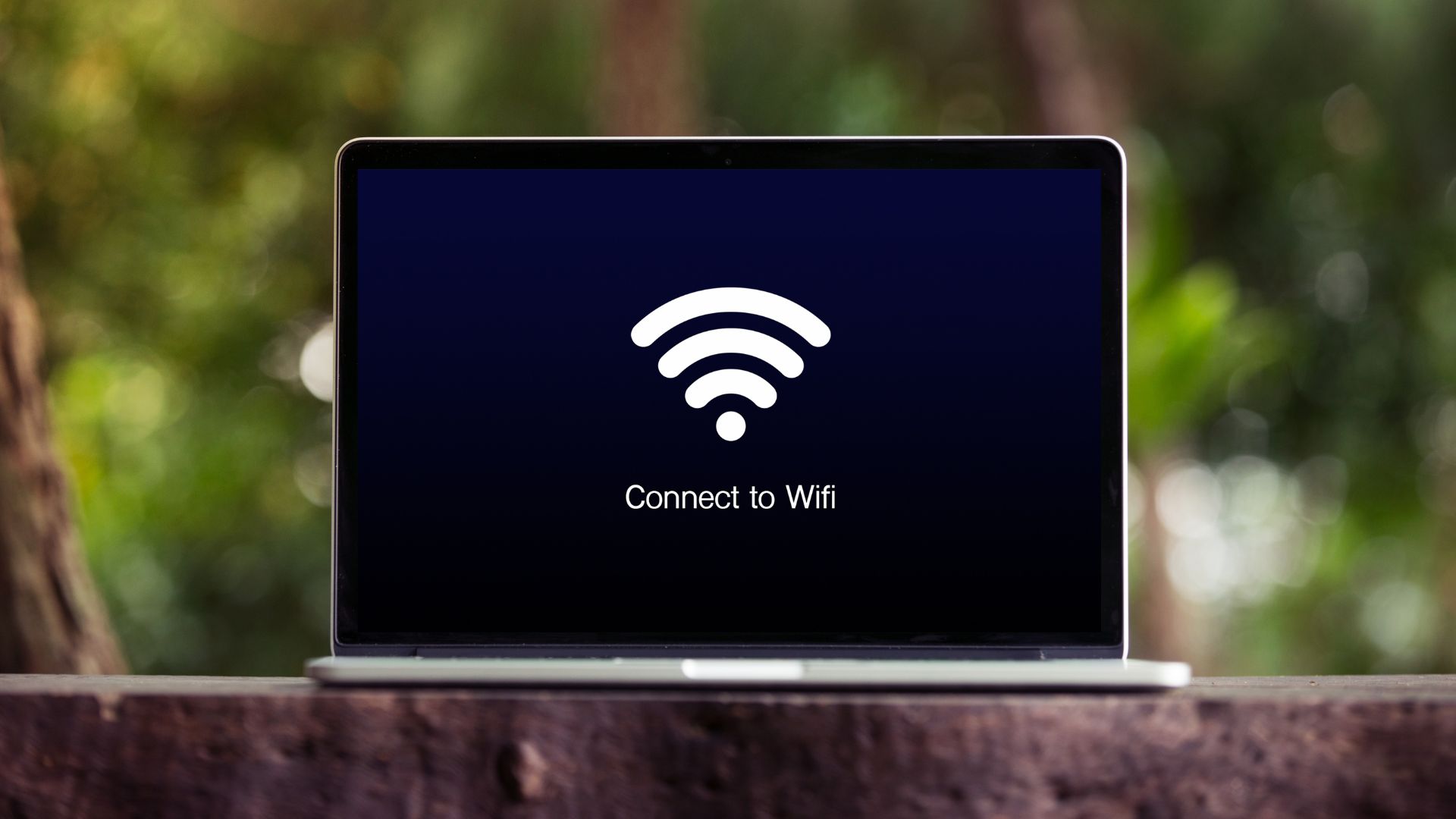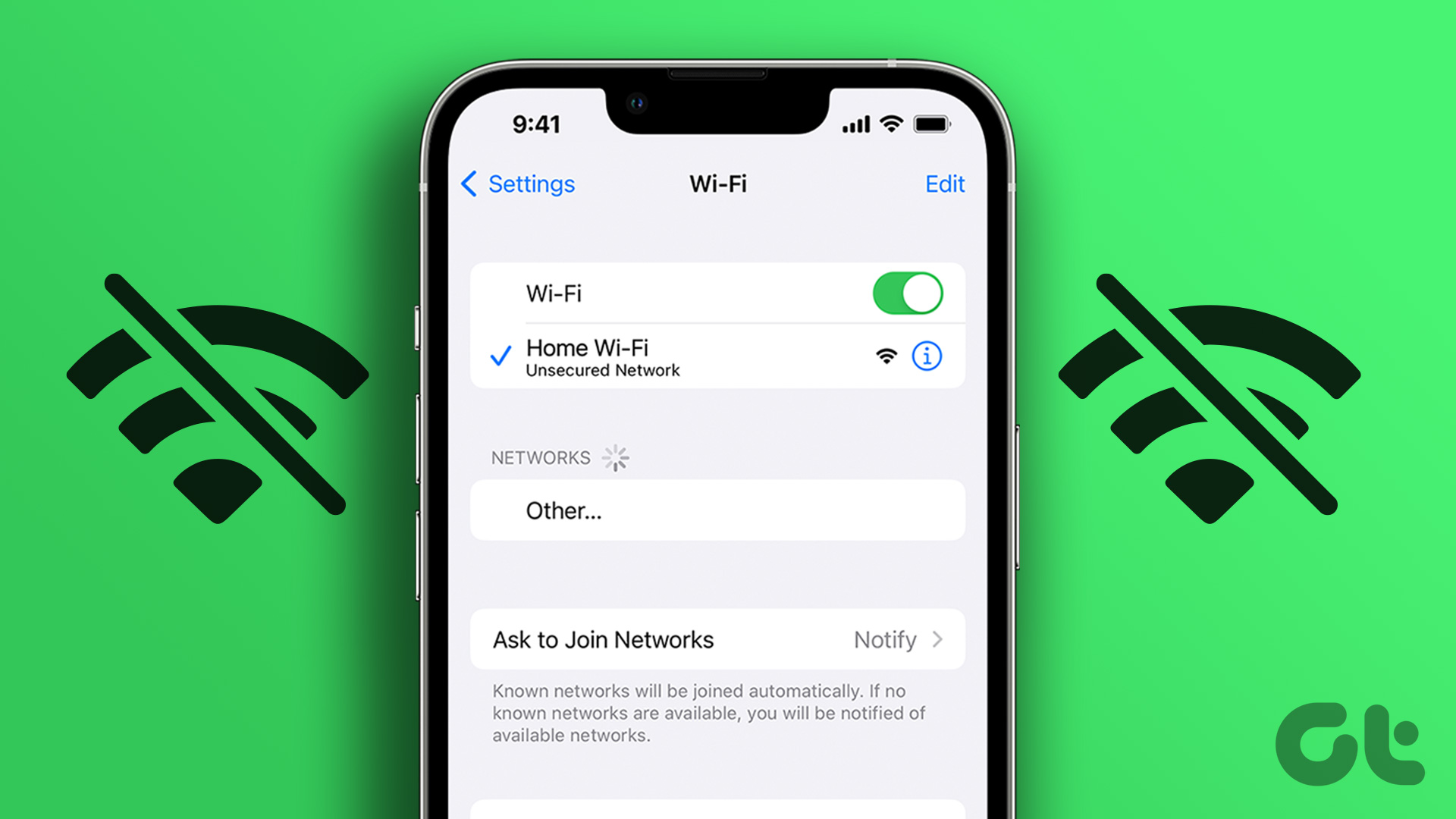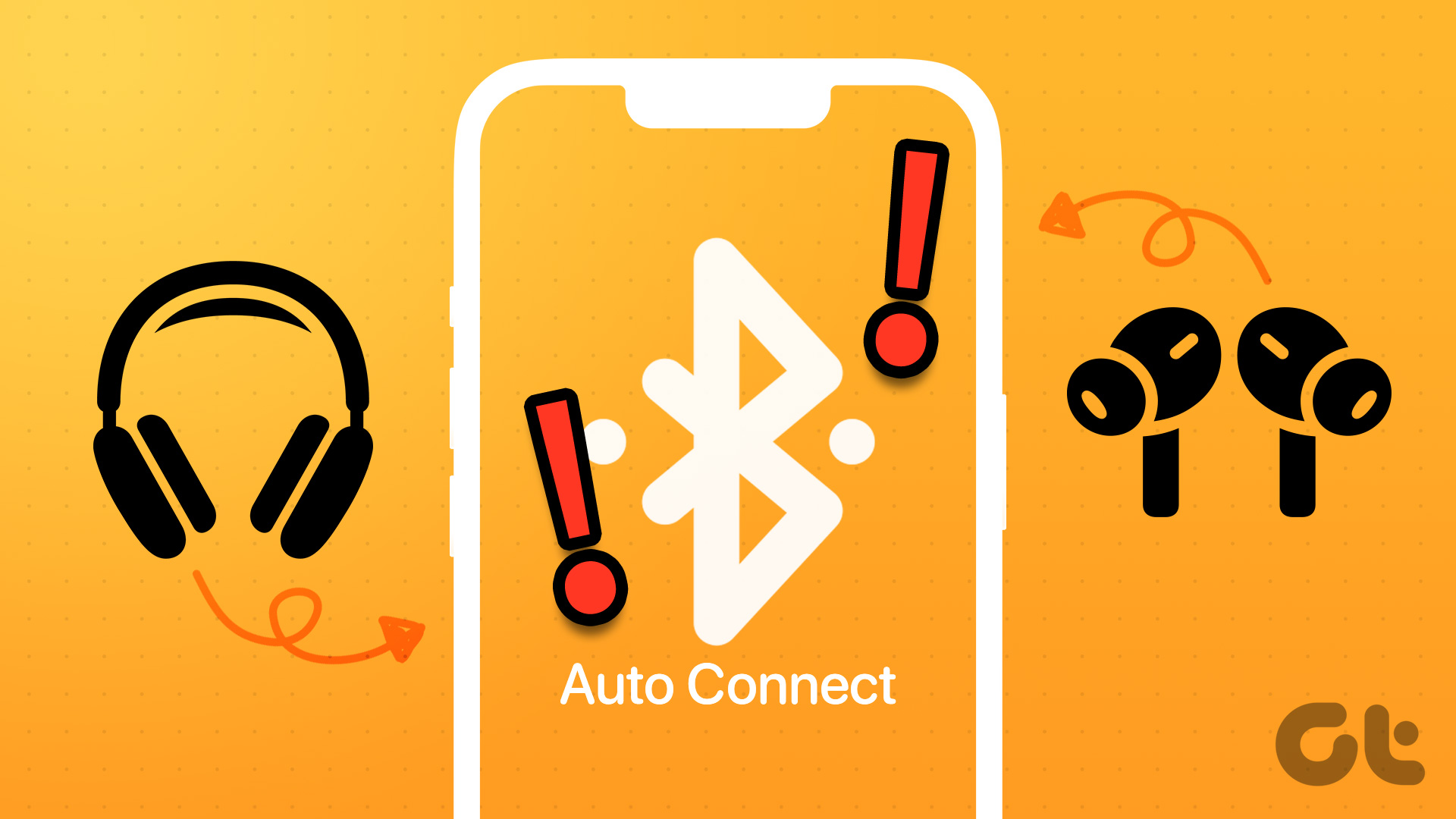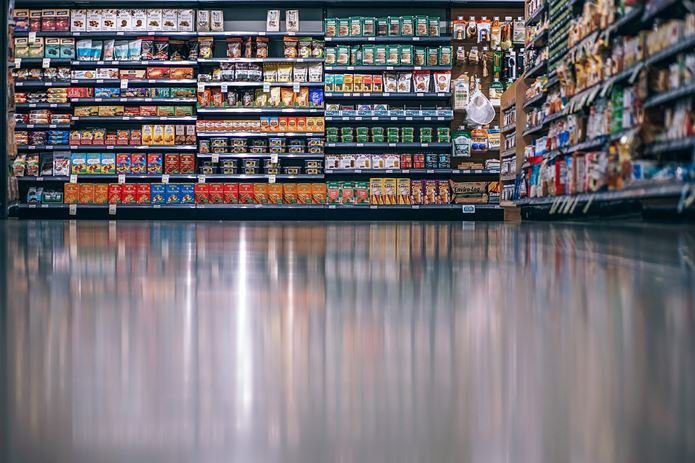Ideally, your Android phone needs to connect to a Wi-Fi network automatically if the Wi-Fi option is left on. Luckily, it’s possible to fix this issue. This post enumerates some effective solutions to fix your Android not connecting to Wi-Fi network automatically.
1. Ensure Your Phone Is Within Network Range
Let’s start with the basics. Weak signal strength is one of the most common reasons why your Android may fail to connect to a Wi-Fi network automatically. That’s true for the 5GHz frequency band using Wi-Fi networks which may offer higher speeds but one needs to stay close to the router. Before you spend time on any advanced solutions, make sure your phone is within range of the Wi-Fi network you intend to use.
2. Configure Auto Reconnect Settings
Next, you’ll need to ensure that your Android device is set to connect to your preferred Wi-Fi networks automatically. Here’s how to check. Step 1: Open the Settings app and navigate to Connections.
Step 2: Head to Wi-Fi and tap the gear icon next to your network.
If your Android is not connected to the network, use the three-dot menu icon in the top-right corner to open Advanced settings. Then, tap on Manage networks and select the network you want to configure.
Step 3: Enable the toggle next to ‘Auto reconnect.’
You’ll need to repeat the above steps for each Wi-Fi network separately.
3. Use the Updated Wi-Fi Password
Another reason why Android may fail to connect to a Wi-Fi network automatically is if the password is incorrect. This can happen if someone has changed the Wi-Fi password and you haven’t updated it on your phone. To fix this and other configuration-related issues, disconnect from the network and connect to it again. Step 1: Open the Settings app, navigate to Connections and select Wi-Fi from the following menu.
Step 2: Tap the three-dot menu icon in the top right corner and select Advanced settings.
Step 3: Head to Manage networks and select your network from the following menu.
Step 4: Tap the Forget option at the bottom.
Step 5: Return to the Wi-Fi settings page and connect to your network using the correct password. Make sure to leave the Auto reconnect toggle on.
4. Configure Android to Turn On Wi-Fi Automatically
Your Android phone can automatically turn on Wi-Fi when you’re close to your frequently-used networks. If you’ve previously disabled this option, you will have to turn the Wi-Fi on manually to connect to your network. To configure Android to turn on Wi-Fi automatically: Step 1: Launch the Settings app, tap on Connections, and select Wi-Fi from the following page.
Step 2: Tap the three-dot menu icon in the top-right corner and select Intelligent Wi-Fi from the menu.
Step 3: Turn on the toggle next to ‘Turn Wi-Fi on/off automatically.’
5. Prevent Android From Switching to Mobile Data Automatically
Your Android phone might avoid connecting to a network and use mobile data if it deems the Wi-Fi network as slow or unstable. If you don’t want that, you’ll need to prevent your Android phone from switching to mobile data by following the steps below. Step 1: Swipe down from the top of the screen to access the Quick Settings panel. Long-press the Wi-Fi icon to open Wi-Fi settings.
Step 2: Tap the three-dot menu icon in the top right corner and select Intelligent Wi-Fi.
Step 3: Disable the toggle for ‘Switch to mobile data.’
6. Disable Battery Saver Mode
When you enable battery saver mode, Android restricts some of the background activities. This can prevent your phone from scanning for and connecting to saved Wi-Fi networks. To avoid this, you should avoid using the battery saver mode when not required. Step 1: Open the Settings menu on your phone and head over to Battery and device care.
Step 2: Tap on Battery and turn off the toggle next to Power saving.
7. Reset Network Settings
As a last resort, you can reset the network settings on your Android. This will reset all the network settings to their default value and fix any issues caused by misconfigured settings. Since this process removes your saved Wi-Fi networks, you’ll need to connect to each of your networks again. Step 1: Open the Settings app and scroll down to tap on General management.
Step 2: Select Reset and tap Reset network settings.
Step 3: Tap the Reset settings button.
After your phone reboots, reconnect to the Wi-Fi network you want to use, and your phone will automatically connect to that network whenever it is in range.
Seamless Connection
In most cases, it’s the misconfigured settings or a weak signal that keeps your Android from connecting to a Wi-Fi network automatically. Rarely, you may need to take drastic measures, such as resetting network settings. Let us know which method worked for you in the comments below. The above article may contain affiliate links which help support Guiding Tech. However, it does not affect our editorial integrity. The content remains unbiased and authentic.