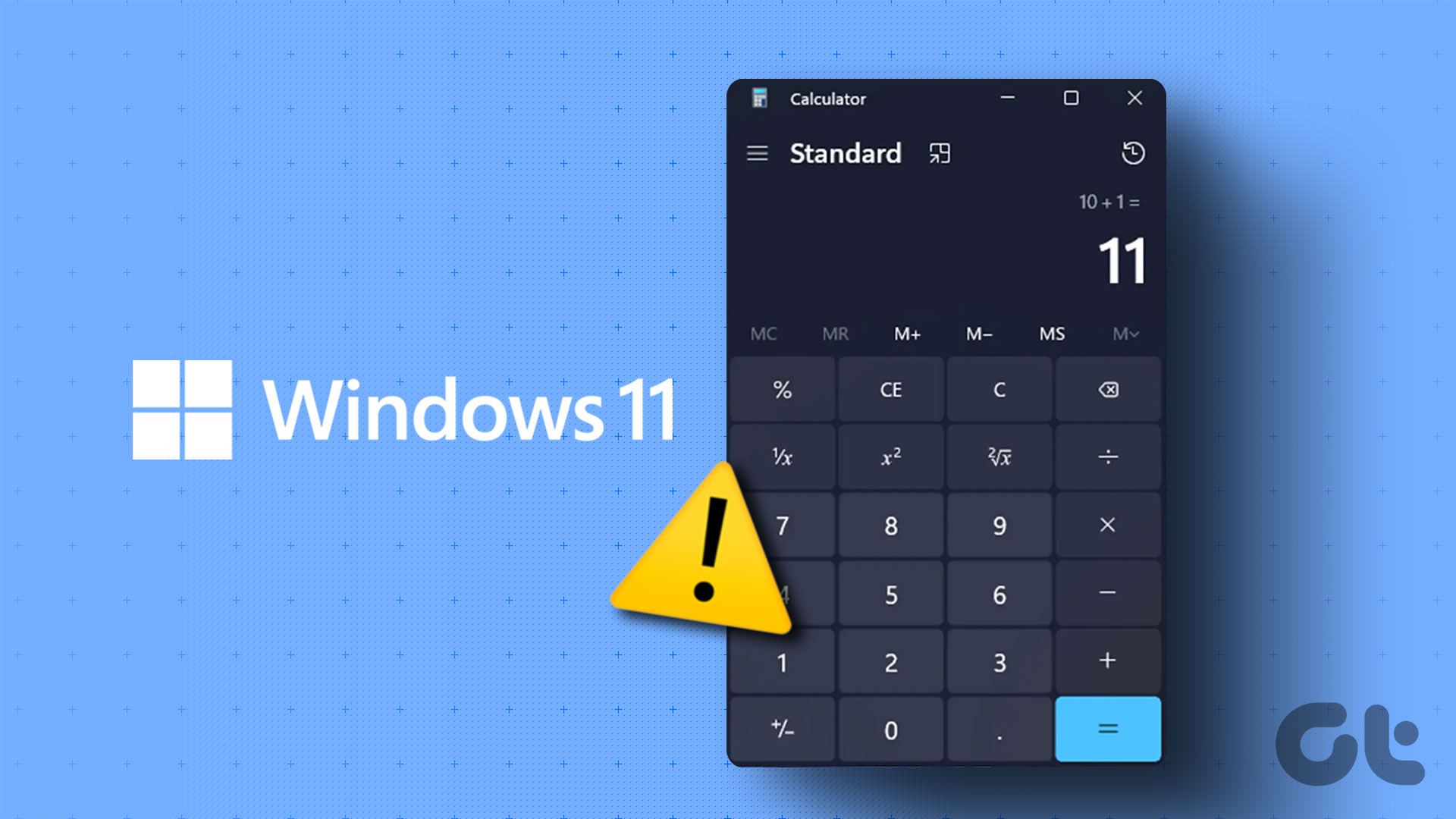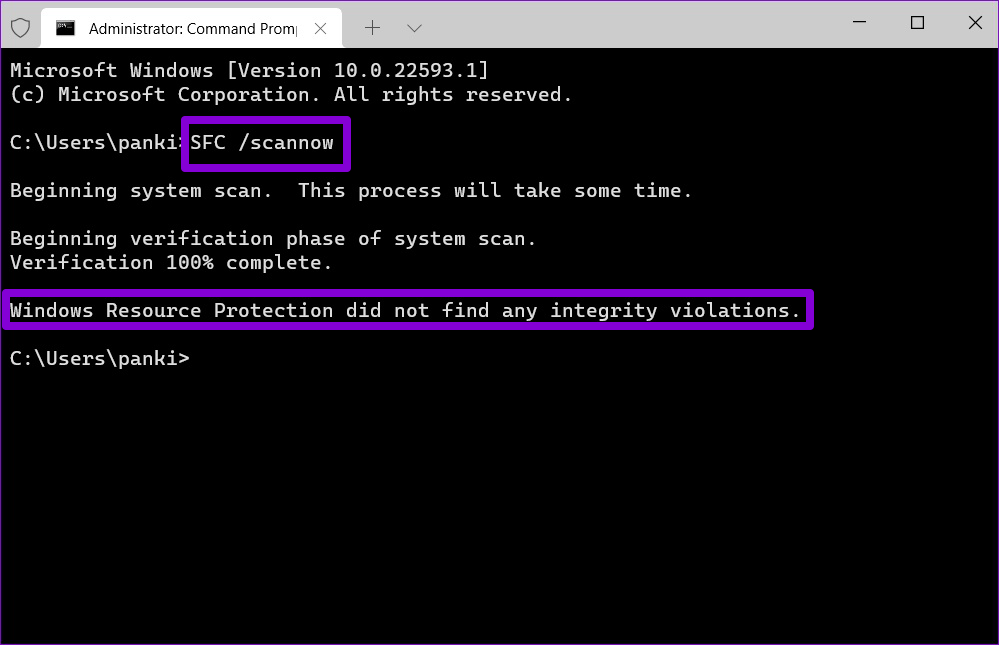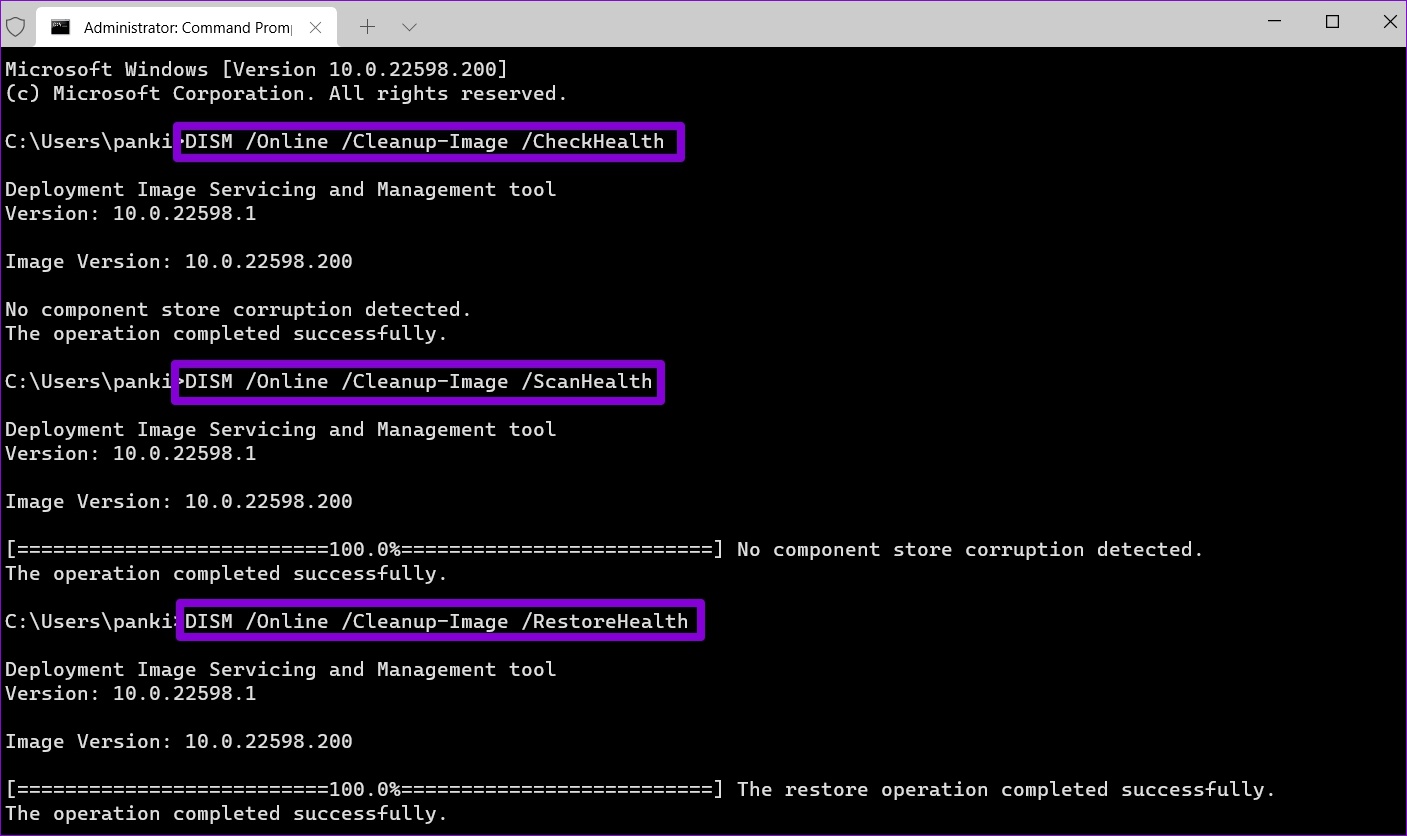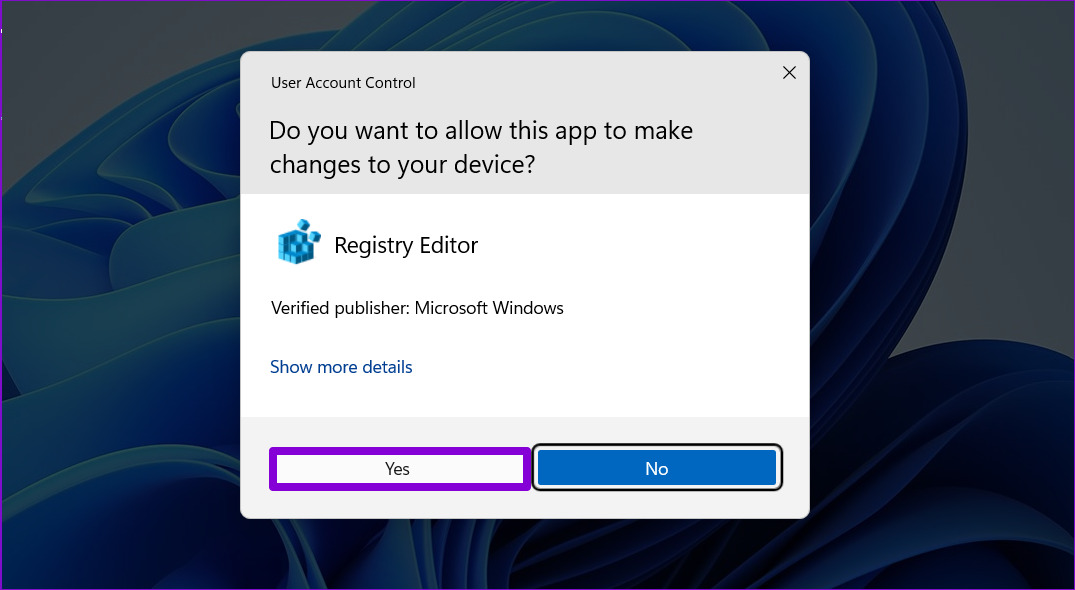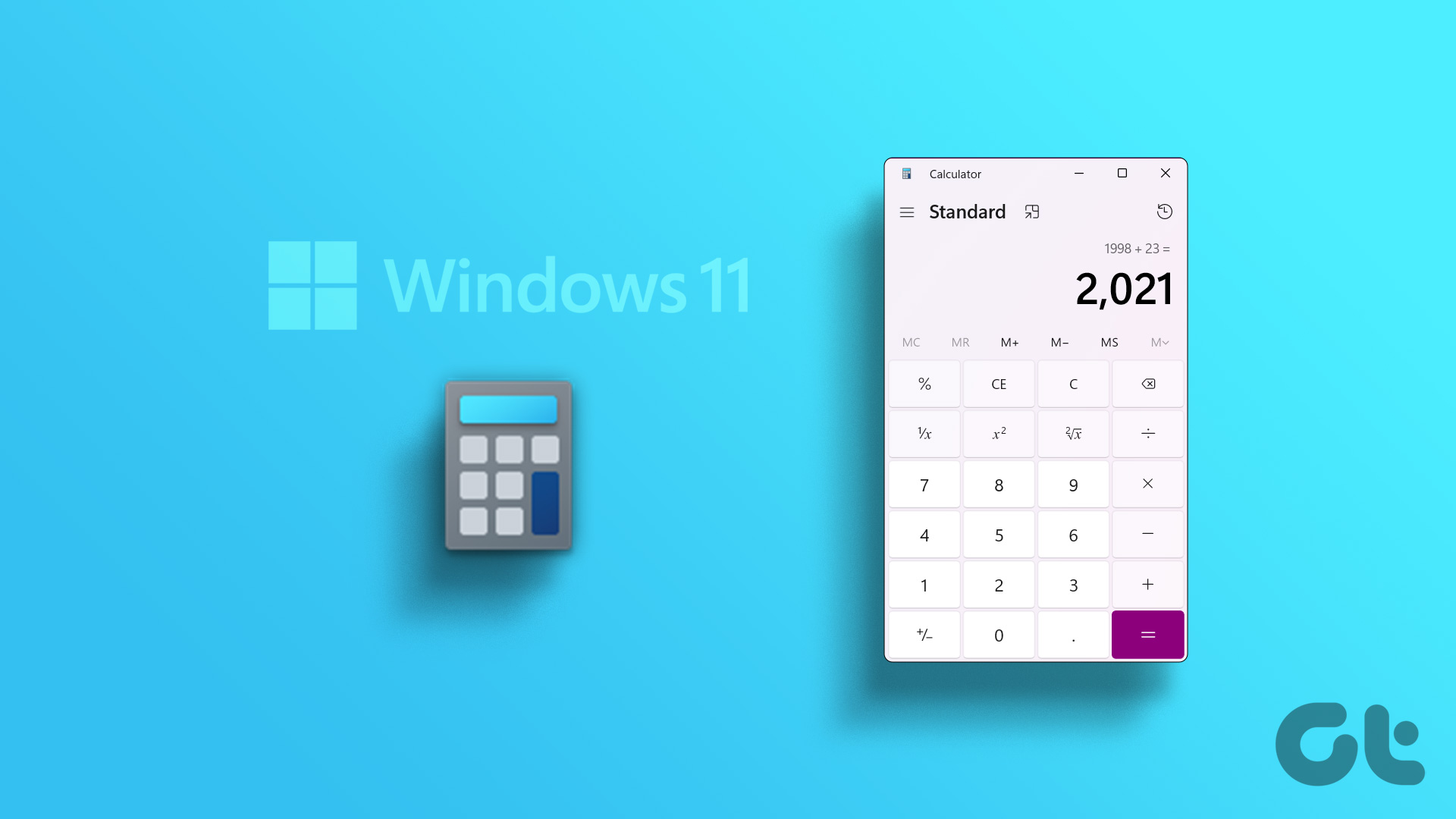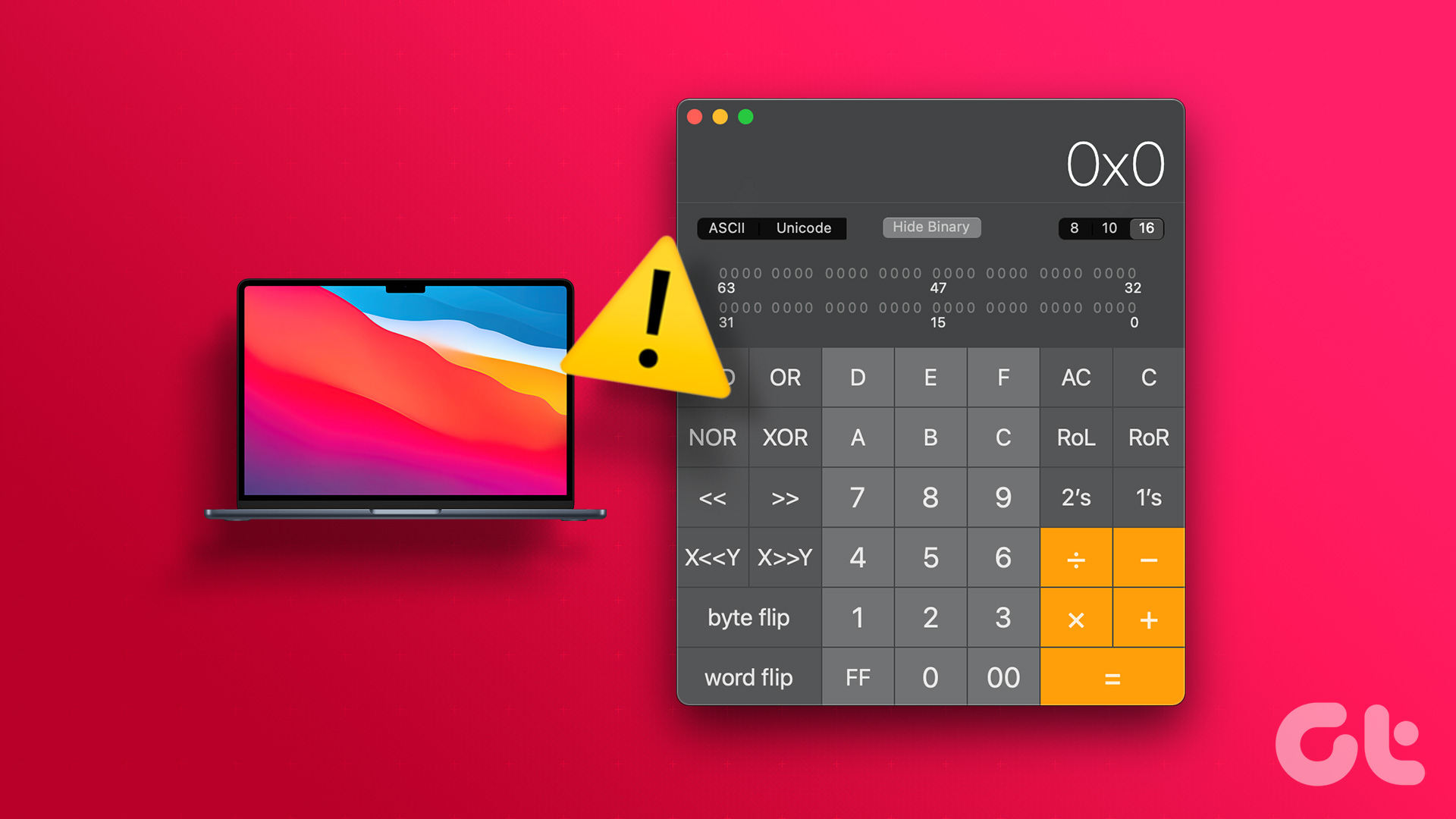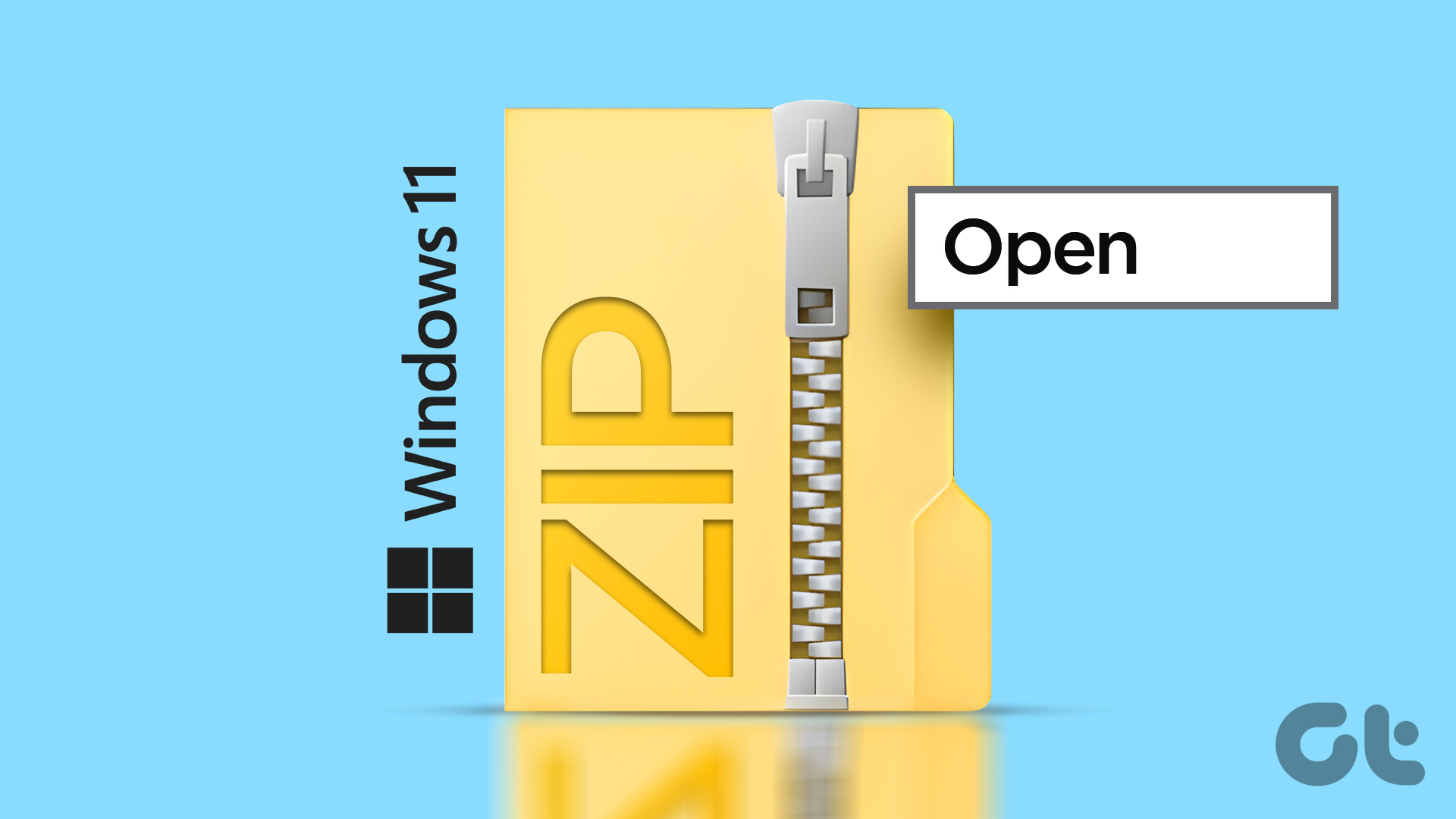It can be annoying when Windows Calculator fails to work as expected. However, there is no need to look for an alternative just yet. We have some quick and easy fixes to get the Calculator app running on your Windows 11 PC.
1. End Runtime Broker Process
Runtime Broker is a system process that manages permissions for Universal Windows Platform (UWP) apps and helps them run smoothly. If this service is experiencing any problems, the Calculator app may stop working. Here’s what you can do to fix it. Step 1: Press Ctrl + Shift + Esc keys to open Task Manager on your computer. Step 2: Click on the Processes tab, right-click on the Runtime Broker process and select End task. Don’t worry, the process will restart automatically.
After completing the above steps, try to use the Calculator app again.
2. Run Windows Store Apps Troubleshooter
Running the Windows Store Apps troubleshooter on your computer allows it to identify any issues with apps downloaded from the Microsoft Store. Although this troubleshooter does not guarantee fixing every problem, it’s a tool worth running. Step 1: Open the Start menu, type in troubleshoot settings, and press Enter.
Step 2: Click on Other troubleshooters.
Step 3: Scroll down and click the Run button next to Windows Store Apps.
Allow the troubleshooter to scan and detect any issues with your apps. Then, try using the Calculator app.
3. Update the App
Windows Calculator receives regular updates that include new features, bug fixes, and performance enhancements. If you haven’t checked for app updates in a while, you may be using an outdated version of the Calculator app. Head over to Microsoft Store to update the Calculator app to its most recent version and see if it works fine after that. Update the Windows Calculator App
4. Repair or Reset the App
Windows 11 includes a useful repair tool that can identify and resolve minor issues with an app. Here’s how you can use it to troubleshoot the Calculator app. Step 1: Press the Windows key + S to open the Windows Search menu. Step 2: Type calculator in the search box, right-click on the first result and select App settings.
Step 3: Scroll down to the Reset section and click the Repair button. You will see a checkmark next to the Repair button once the process is complete.
You can reset the Calculator app to its default configuration if the problem persists from the same menu. This will clear out any problematic app data and get the app to work again.
5. Re-Register the App via PowerShell
If repairing or resetting the Calculator app does not work, you can use Windows PowerShell to re-register the app on your system. Don’t worry, this isn’t as intimidating as it sounds. Here are the steps you can follow. Step 1: Click the search icon on the Taskbar, type in Windows PowerShell, and select Run as Administrator.
Step 2: Select Yes when the User Account Control (UAC) prompt appears.
Step 3: In the PowerShell window, paste the following command and press Enter.
Restart your computer after running the above command, and see if the Calculator app works as expected.
6. Run SFC and DISM Scans
Problems with your PC’s system files can also prevent apps like Calculator from functioning correctly. If that’s the case, running the SFC (System File Check) scan will help. Step 1: Right-click on the Start icon and select Terminal (Admin) from the list.
Step 2: Select Yes when the User Account Control (UAC) prompt appears.
Step 3: In the console, type the following command and press Enter.
After the scan is complete, you will see a message indicating whether or not it found any problems. After that, run the DISM (Deployment Image Servicing and Management) scan. Open the Terminal app with administrative privileges again, run the following commands one by one, and press Enter after each command:
Restart your PC after the scan is complete and try to use the Calculator app again.
7. Modify Registry Files
If none of the above solutions work, you can remove a few registry keys to repair the Calculator app. Registry files, as you may know, store important Windows settings. Hence, you’ll need to follow the steps carefully. Also, it’s a good idea to back up all the registry files or create a restore point before proceeding. Step 1: Press the Windows + R keys to open the Run dialog box. Type regedit in the box and press Enter to open the Registry Editor.
Step 2: When the User Account Control (UAC) prompt appears, select Yes to continue.
Step 3: In the Registry Editor window, paste the following path in the address bar at the top and press Enter.
Step 4: Right-click on the first key within the PackageList folder and select Delete.
Step 5: Select Delete to confirm.
Repeat the above steps to delete all the keys within the PackageList folder and restart your PC. After this, the Calculator app will work fine.
Calculate Without Interruptions
There’s no need to pull up the Calculator app on your phone whenever you want to do some basic calculations. One of the fixes listed above will resolve any issues with the Calculator app in Windows 11, and you can crunch numbers again. The above article may contain affiliate links which help support Guiding Tech. However, it does not affect our editorial integrity. The content remains unbiased and authentic.