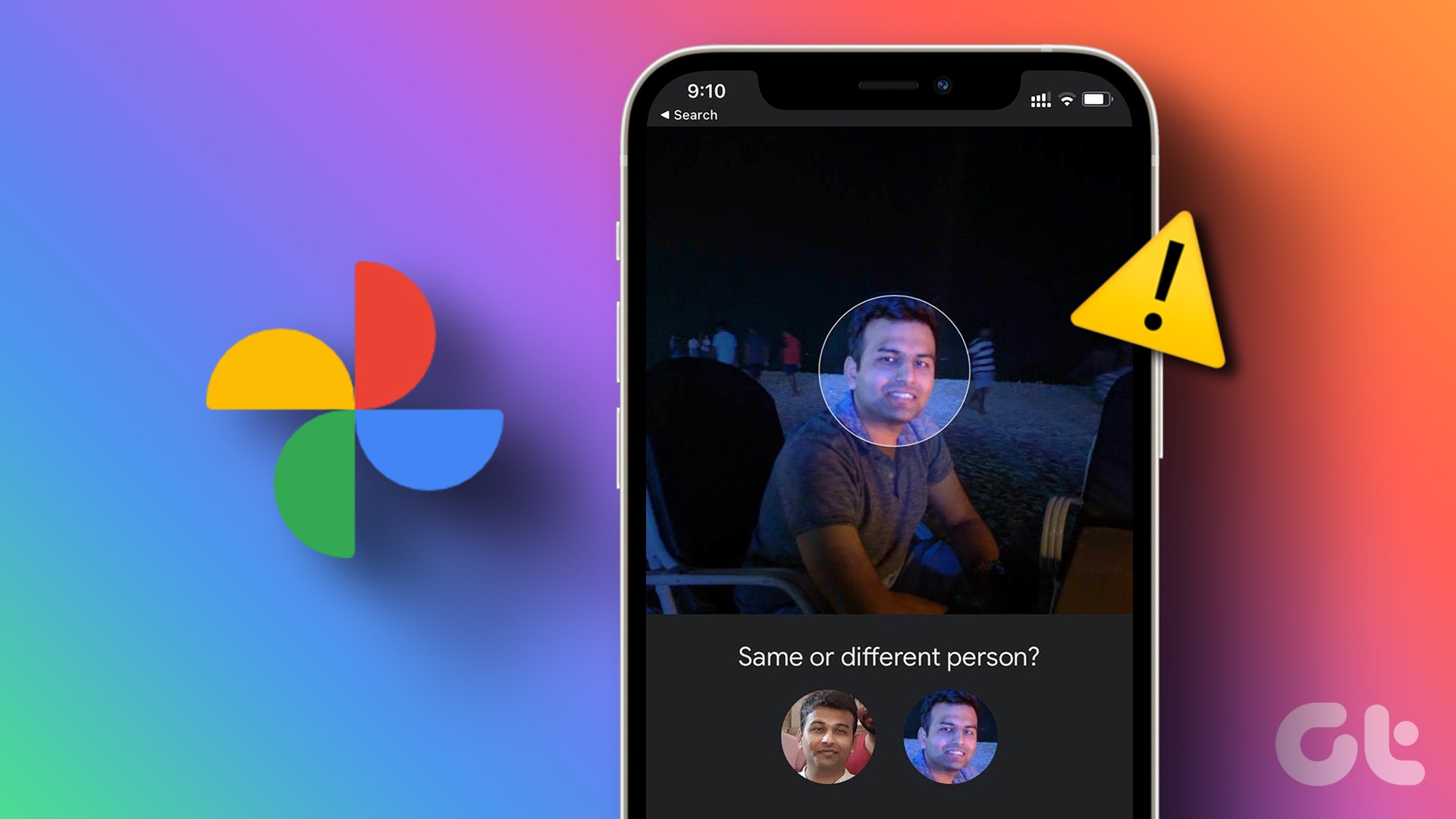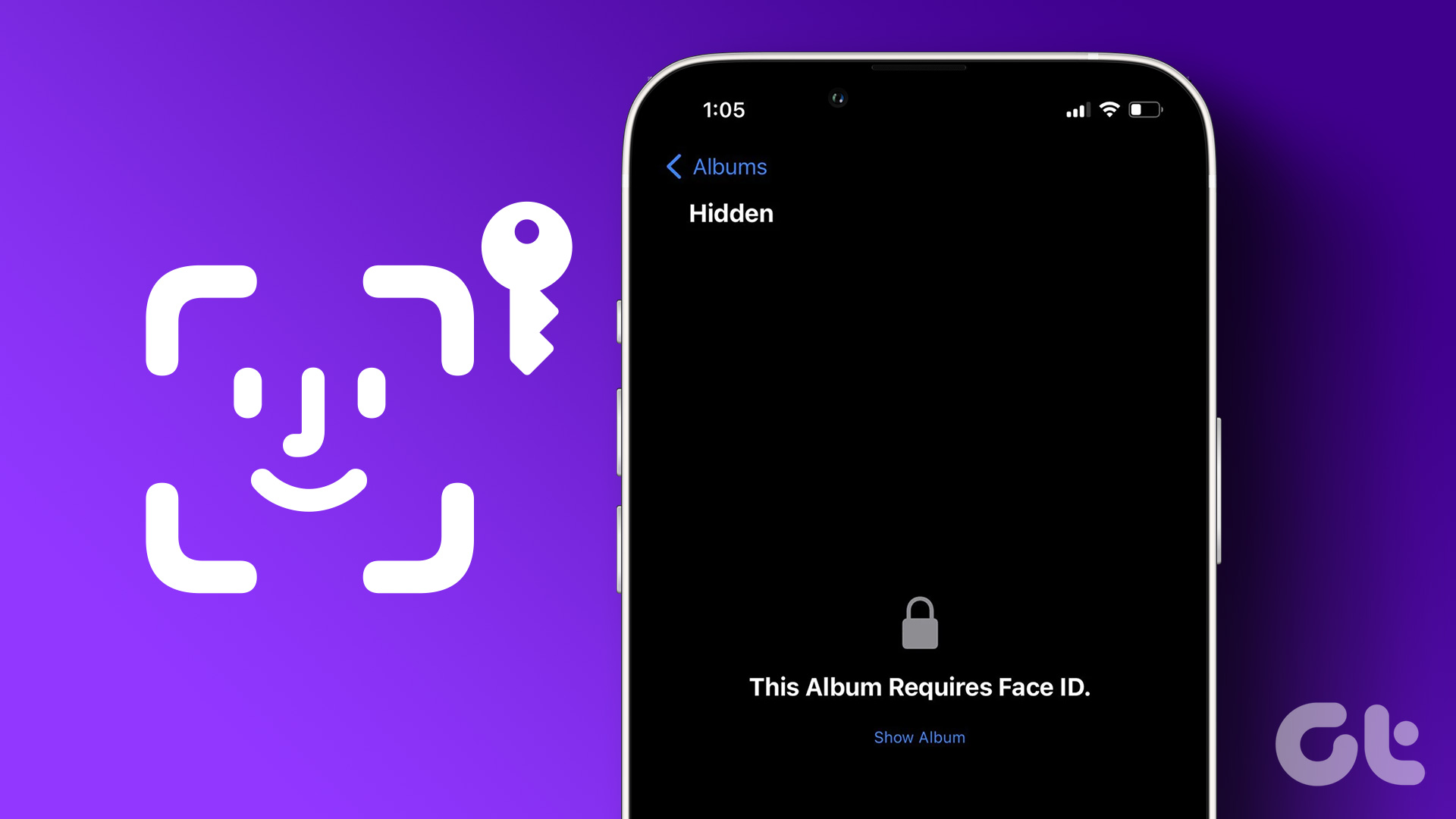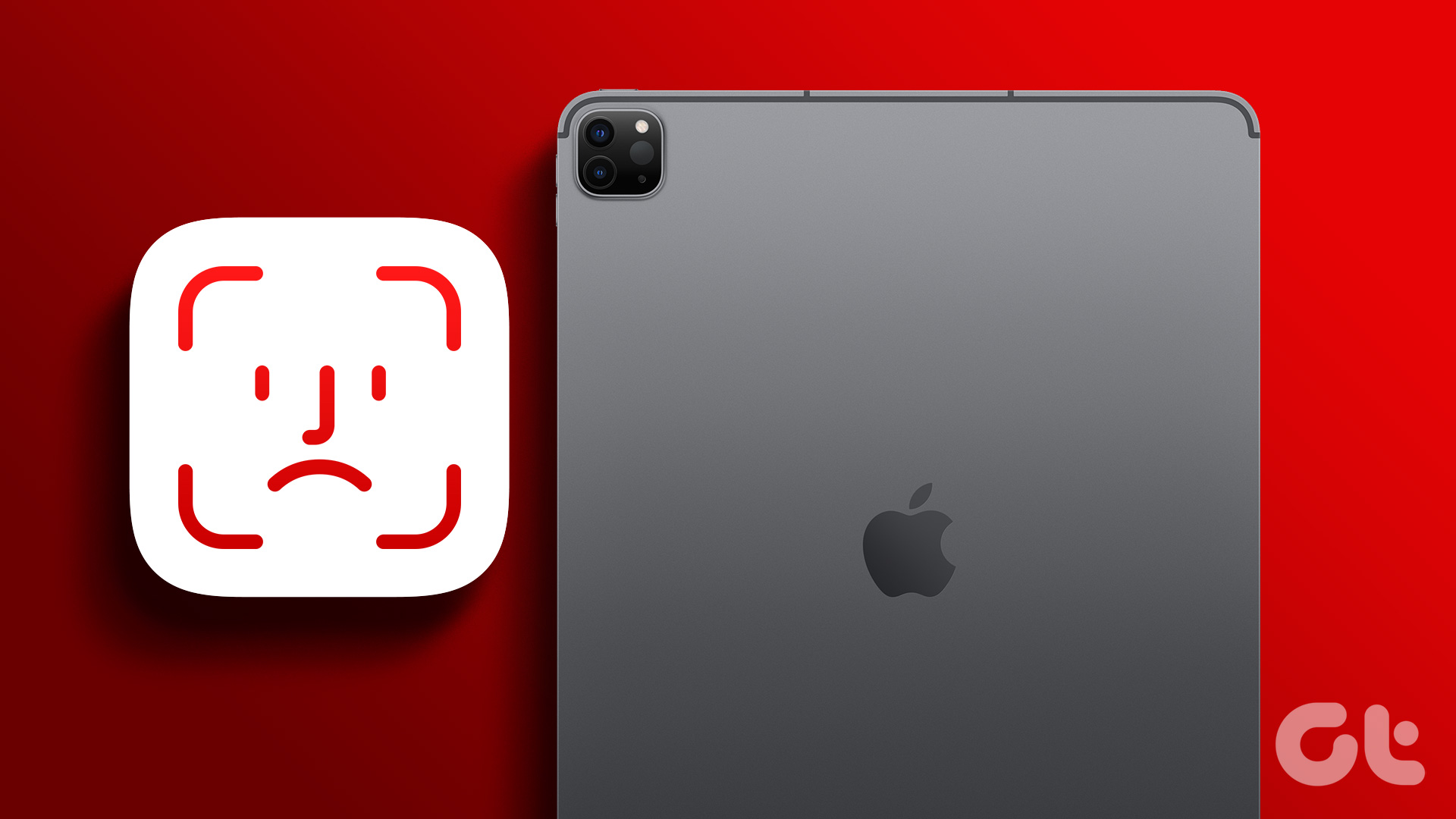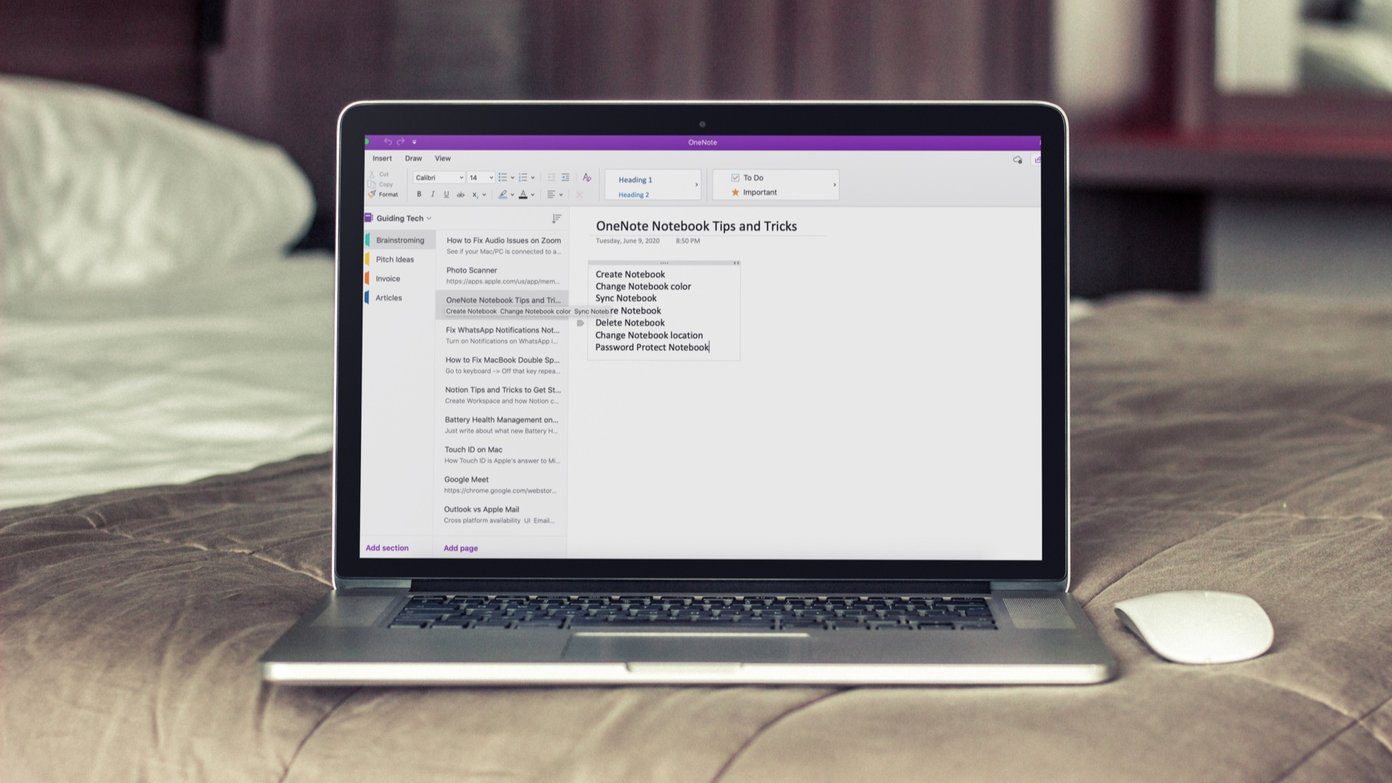The cause could be anything from incorrectly configured settings to corrupt app data. This post will guide you through all the possible fixes for the face recognition not working issue in the Google Photos app. So, let’s take a look.
1. Make Sure Face Grouping Is Enabled
Google Photos may stop recognizing faces if the Face grouping feature is disabled for the app on your Android or iPhone. Hence, it’s the first thing you need to look at. Step 1: Open the Google Photos app on your phone. Step 2: Tap on your profile picture at the top-right corner and select Google Photos settings.
Step 3: Tap on Group similar faces and enable the toggle next to Face grouping on the following screen.
Note that Google Photos may take some time to recognize faces after you enable the Face grouping feature, so be patient.
2. Unhide People in Google Photos Face Search
Google Photos allows you to hide faces from search results. So, if Google Photos isn’t displaying a few faces, it’s most likely because you’ve previously hidden them. Here’s how to get them back. Step 1: Open the Google Photos app and tap the Search icon at the bottom.
Step 2: Tap the View all option next to ‘People and pets’ to see all the faces.
Step 3: Tap the three-dot menu icon at the top-right corner and select ‘Show & hide faces’ from the list.
Step 4: Select the faces you want to unhide and tap on Done. After this, Google Photos will display these faces in the Search tab.
3. Improve Face Recognition Manually
At times, Google Photos may mistakenly merge the faces of two separate individuals. Fortunately, Google Photos allows you to manually correct such errors in order to improve face recognition. Here’s how to do it. Step 1: In the Google Photos app, navigate to the Search tab.
Step 2: Tap the View all button next to People and pets.
Step 3: Select the face for which you want to improve search results. Tap the three horizontal dots menu icon at the top and select Remove photos.
Step 4: Select incorrect photos and tap on Remove at the top-right corner.
Step 5: Use the checkboxes to specify your reason and tap Submit at the bottom-right corner to apply the changes.
4. Add a Face Manually
Although Google Photos does an excellent job of finding and grouping faces on its own, it’s not perfect. That’ll create several duplicate or incorrectly tagged faces in Photos. If Google Photos fails to recognize a face automatically, you can add it manually by following the steps below. Step 1: Launch the Google Photos app and open a photo of the person whose face you wish to add. Step 2: Tap the three horizontal dots menu icon at the top-right corner and tap on the face you want to add.
Step 3: Tap the plus icon in the top right corner and select Create.
5. Sign Out and Sign Back In
Temporary issues with your Google account can also prevent the Photos app from grouping faces on your Android or iPhone. Signing out and back into the Google Photos app is an effective way to resolve such issues. Here’s how to do it. Step 1: In the Google Photos app, tap on your profile picture at the top-right corner.
Step 2: Tap on the downward arrow next to your account.
Step 3: Select ‘Use without an account.’
For those using an iPhone, tap on ‘Manage accounts on this device’ and then select ‘Remove from this device’ under your account name.
After you log out, tap on the profile icon at the top right corner and select your Google account to sign back in.
6. Clear Google Photos Cache (Android)
Clearing the cache in Google Photos deletes any old or corrupt temporary files, forcing the app to recreate them from scratch. If the issue with the face recognition feature is caused by faulty cache data, clearing it will help. Step 1: Long-press on the Google Photos app icon and tap on the info icon from the menu that appears.
Step 2: Go to Storage and tap the Clear cache option at the bottom.
7. Update the App
Such issues with the facial recognition feature can also occur due to a bug within the Photos app. Google is usually quick when it comes to fixing known bugs and issues. Hence, it’s a good idea to check if an update is available for the Google Photos app. Head to Play Store on Android or App Store on your iPhone to search for the Google Photos app. If a newer version is available, tap the Update button to install it. Google Photos for Android Google Photos for iPhone
Find Anyone in a Flash
Face grouping is easily one of the most useful features in Google Photos. If you use it frequently, it can be inconvenient if it suddenly stops working. Hopefully, that’s no longer the case, and Google Photos recognizes faces on your Android or iPhone. The above article may contain affiliate links which help support Guiding Tech. However, it does not affect our editorial integrity. The content remains unbiased and authentic.