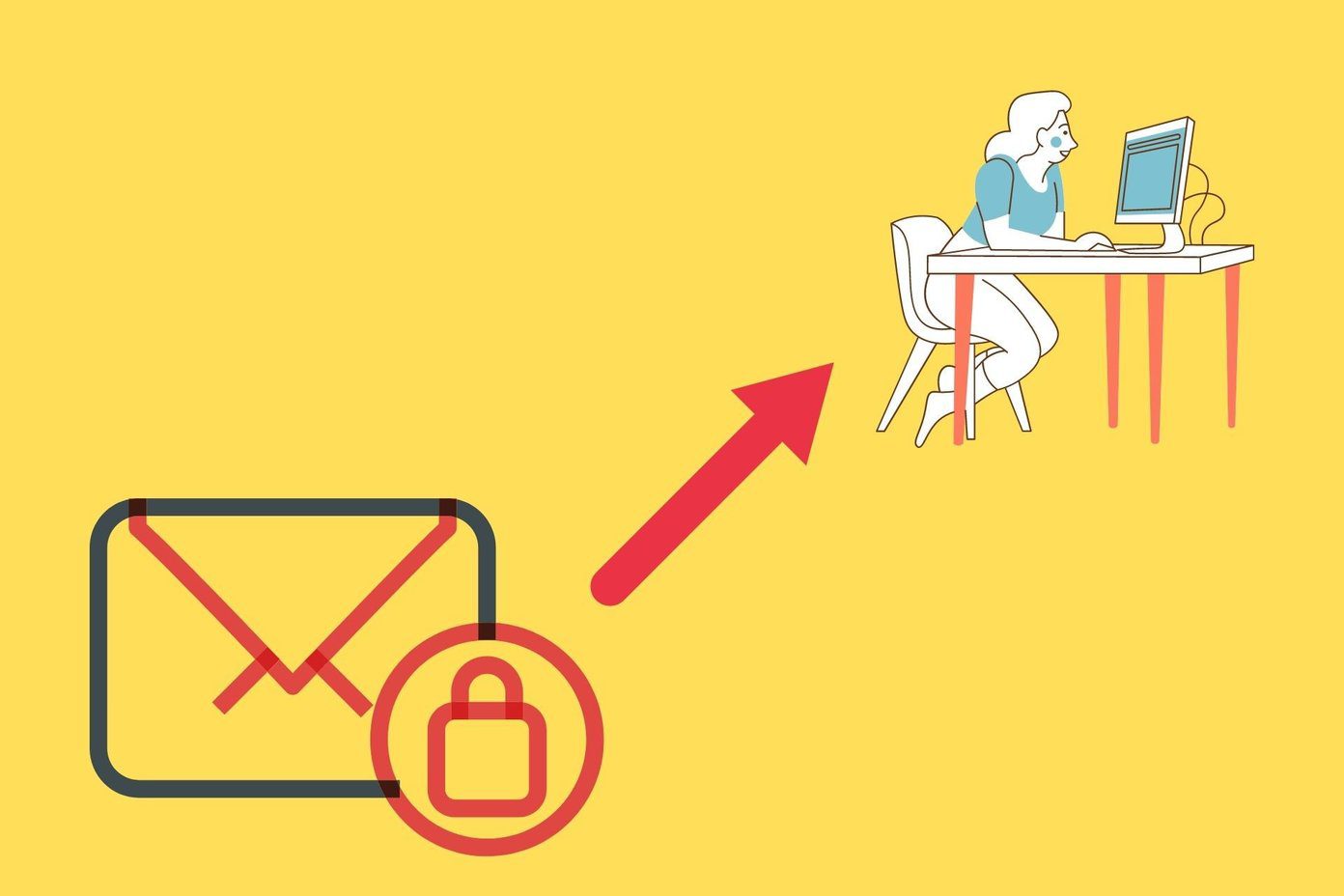When you open the Play Store, it won’t load the home screen content for you. Instead, it shows ‘Authentication is required. You need to sign in to your Google Account’ message. Let’s troubleshoot the issue.
1. Try Again
Sometimes, when Google Play Store fails to establish a connection with your Google account, you might face an Authentication is required error in the app. You can tap on the Retry button or close the app and open it again to see if the issue is resolved or not.
2. Manually Sync Your Google Account
This trick worked when we faced a similar issue Google Play Store. Step 1: Open the Settings app on your Android phone. Step 2: Go to Accounts. Step 3: Select the Google account that you want to sync with the Play Store. Step 4: Tap on Account sync. Step 5: Tap on the three-dot menu at the top and select Sync now option. Close the Settings app and open the Play Store again to see if it has resolved the issue or not.
3. Force Stop Google Play Store
Android offers a handy force stop function that allows users to stop any app that’s acting weirdly. You can use it and fix authentication is required error in Google Play Store. Here’s what you need to do. Step 1: Identify Google Play Store on your home screen or app drawer. Step 2: Long-tap on the app icon and select the info button. Step 3: Tap on Force stop from the App info menu. Exit the screen and try to open the Play Store again.
4. Uninstall Google Play Store Updates
A recent Play Store update on your Android phone might have messed up the app function for your Google account. You can uninstall it and revert to an earlier build. Step 1: Long-press on the Play Store app icon and go to the app info menu. Step 2: Tap on the three-dot menu at the top and select Uninstall updates. Android OS will revert to the factory version of Google Play Store on your phone, which will be functional.
5. Clear Cache and Storage
Google Play Store collects cache data in the background to load your frequently visited app pages quickly. Sometimes, an overburden of cache data or a bad cache can interfere with the Play Store functions, and you might end up with authentication is required error. Step 1: Open the Settings app on your Android phone. Step 2: Go to Apps & notifications > See all apps and select Google Play Store. Step 3: Open Storage & cache menu. Step 4: Tap on Clear storage and Clear cache from the following menu. Reboot your phone and open the Play Store again.
6. Give Unrestricted Data Usage
Are you on a Data saver mode on Android and trying to access the Play Store? The default Data saver mode can be aggressive sometimes and blocks apps like Play Store from accessing the internet. From the Play Store app info menu, you can give the Play Store unrestricted data usage to function normally even with Data Saver mode on. Step 1: Long-press on Google Play Store and go to the app info menu. Step 2: Tap on Mobile data & Wi-Fi and enable Unrestricted data usage from the following menu.
7. Install APK Files from the Web
Sometimes, the issue can be from Google’s side as well. However, until the company fixes the issue from their end, you can rely on APK files from the web. Normally, we advise against installing apps and games from the web. But if you can’t wait to try the trending app or game, you can download an APK file from legitimate sources and install them on your Android phone.
Resolve Play Store’s Authentication Error
When you change your Google account password, the Play Store might ask you to re-authenticate on your phone. In that case, it will take you to the sign-in page to enter the new password. If you haven’t changed the password and are still facing the issue, the tricks above should troubleshoot your Play Store issues. The above article may contain affiliate links which help support Guiding Tech. However, it does not affect our editorial integrity. The content remains unbiased and authentic.