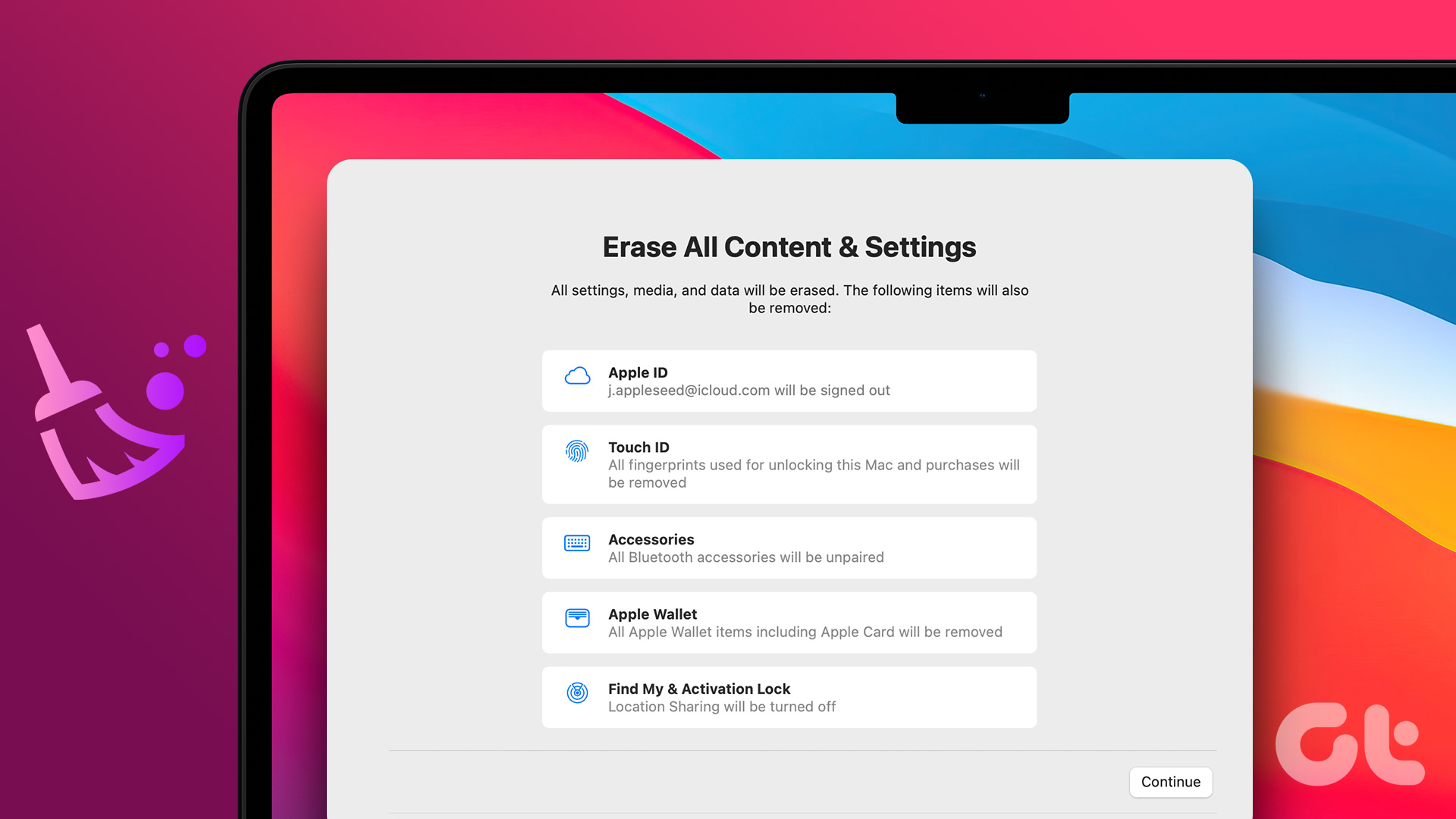Taking a trip to the nearest Apple Store is time-consuming, and you might lose all the data in the process. You can try the trick below to fix the issue at home. The scissor switches aren’t free of issues either. It can be a software glitch that’s interfering with the keyboard function on the Mac. Let’s troubleshoot it.
1. Delete .plist Files
Somewhere along the line, your macOS software settings might have changed and contributed to keyboard malfunction on the MacBook. You can delete temporary .plist files from the Finder menu and fix the issue. Follow the steps below. Step 1: Open the Finder menu on Mac. Step 2: Select Go on the Menu bar. Step 3: Click on Go to Folder from the following menu. Step 4: Type ~/Library/Preferences/ into the new bar and hit Go. Find the following files in the folder location in the Finder.
com.apple.driver.AppleBluetoothMultitouch.trackpad.plistcom.apple.driver.AppleBluetoothMultitouch.mouse.plistcom.apple.driver.AppleHIDMouse.plistcom.apple.keyboard.plistcom.apple.keyboardservicesd.plist
Move these files to Trash, reboot your Mac and try your luck again with the keyboard.
2. Reset PRAM
Resetting PRAM is a useful way of getting rid of random glitches from the macOS. Here’s how to do it. Step 1: Shut Down your Mac. Step 2: Reboot the system. While the computer is booting press and hold Command (⌘) + Option + P + R until the gray screen appears. Step 3: Release the keys after you hear the reboot sound.
3. Check USB Connection
If you are using a third-party keyboard with Mac, it’s time to recheck the USB connection on both sides. Make sure that the USB cable is connected correctly on both sides.
4. Disable Windows Mode
Most third-party mechanical wired/wireless keyboards come with both Windows and Mac support. If you have enabled the Windows toggle on the keyboard, some keys like command and option will have problems functioning on the Mac. Normally, there is a toggle switch to move from Windows to Mac. Toggle the Mac and start using the keyboard again.
5. Clean the Keyboard
This is Apple’s official recommendation. If you live in a dusty area, the dust particles might have gone underneath the keys and it might mess them up. According to Apple, you can use compressed air to push out any dirt particles from the keyboard. Follow the steps below to clean the keyboard. Step 1: Keep your MacBook open and tilt it at 75-degree as shown in the image. Step 2: Apply compressed air to spray the entire keyboard, or keep it limited to the affected keys, in a left-to-right direction. Step 3: Rotate the MacBook to the other side and spray the keyboard again, from left to right. Step 4: Repeat the action five to six times. Apart from fixing unresponsive keys on the MacBook, this trick also fixes double spacing and double typing problems. In past, we faced the keys not working on the MacBook
6. Remap Keys
This is not a solution to fix the keys not working on the Mac, but a temporary workaround to get things done. Using the macOS keyboard settings, you can remap frequently used keys on the MacBook. Here’s how to do it. Step 1: Click on the little Apple icon at the upper left corner. Step 2: Open System Preferences menu. Step 3: Select Keyboard from the following menu. Step 4: Click on Modified Keys at the bottom. Step 5: Select the keyboard at the top and then remap keys from the bottom menu.
7. Replace Keyboard for Free
Apple has acknowledged the issues with the problematic butterfly keys in the MacBook models. The company is running a keyboard replacement program to change the keyboard on these devices. You can check out the eligible models and more about the program from the link.
Type Comfortably on the Mac
Apple has fixed the keyboard issues with the new Magic keyboard on the MacBook. But those millions stuck with the unresponsive butterfly keys can use the troubleshooting guide above before booking an appointment at the Apple store. Next up: Looking to stay organized on the Mac? Try these seven apps from the post below to level up your productivity. The above article may contain affiliate links which help support Guiding Tech. However, it does not affect our editorial integrity. The content remains unbiased and authentic.