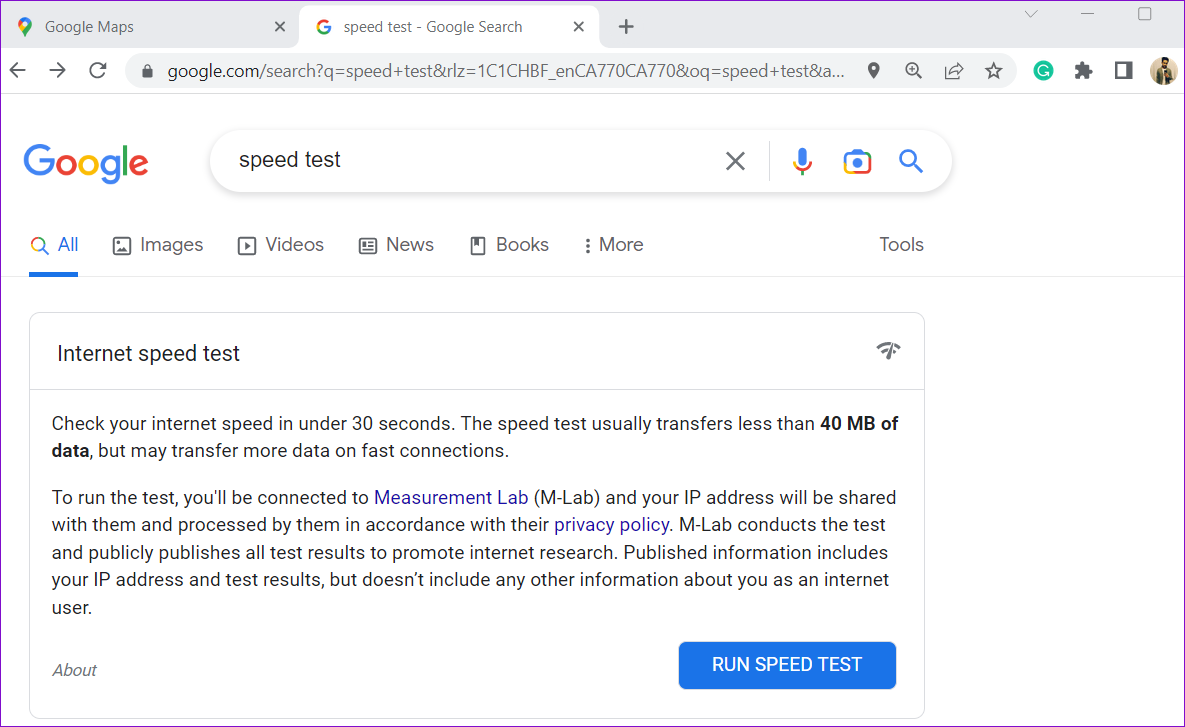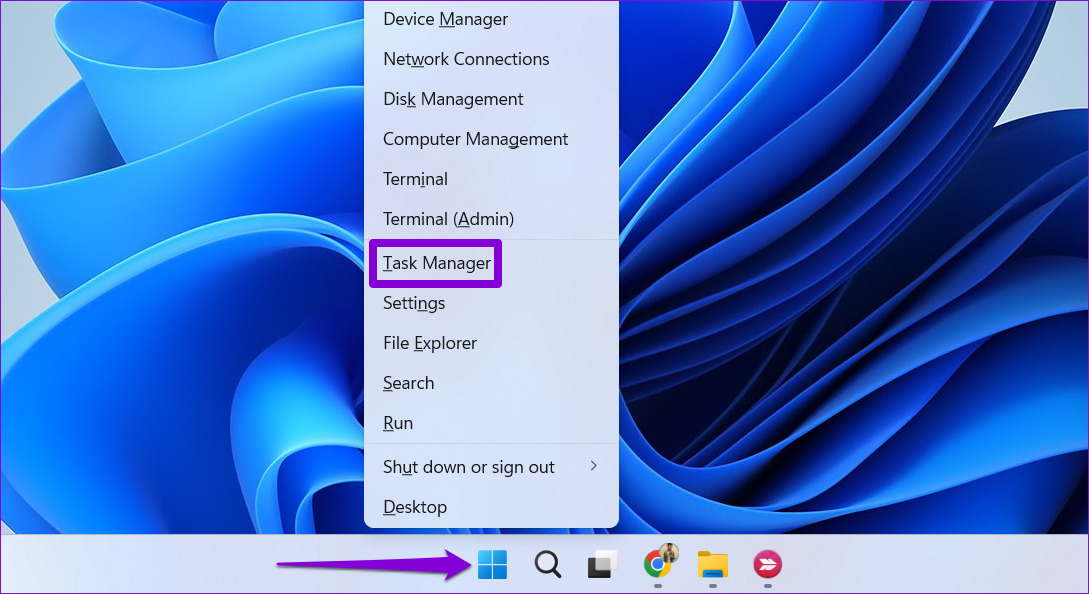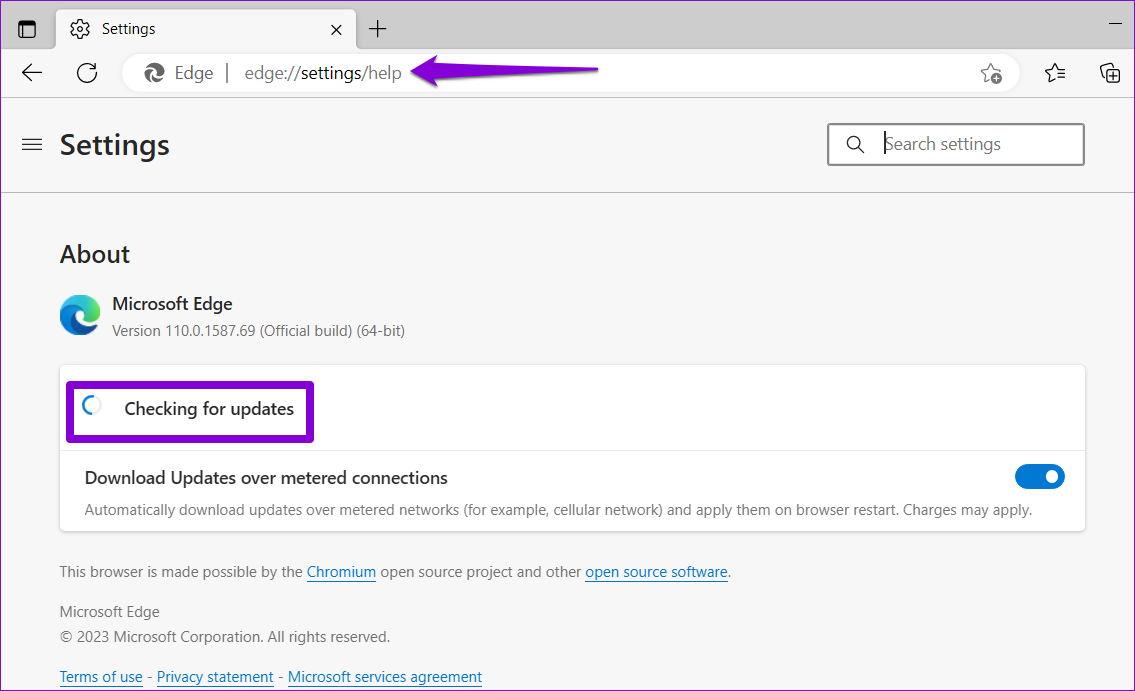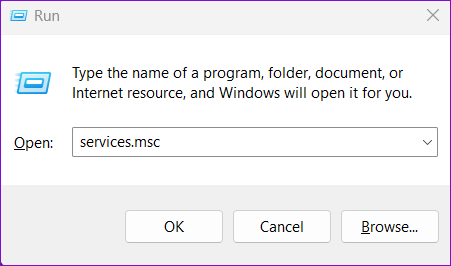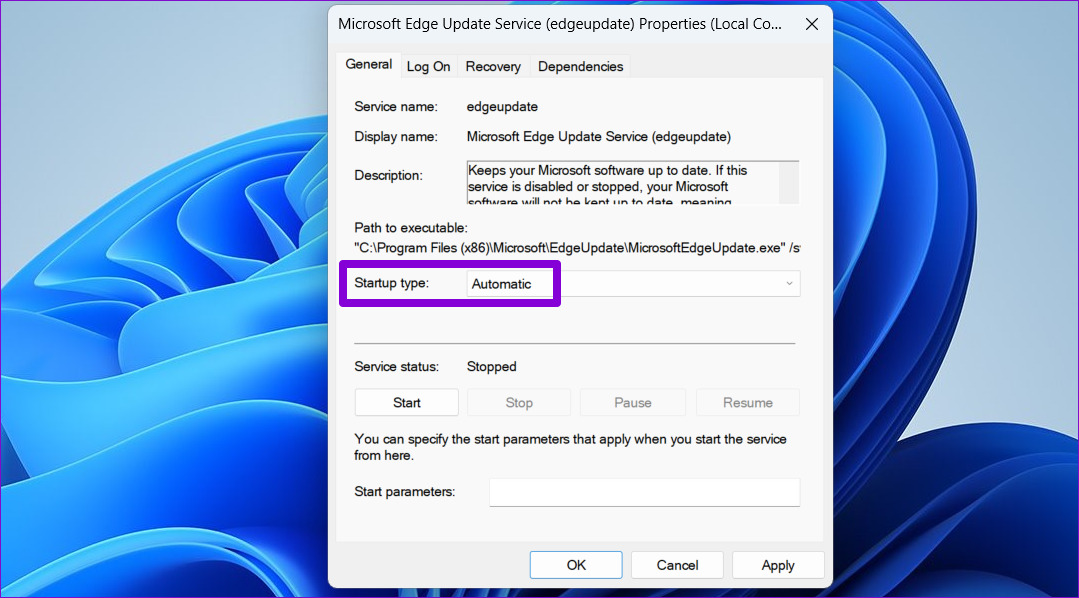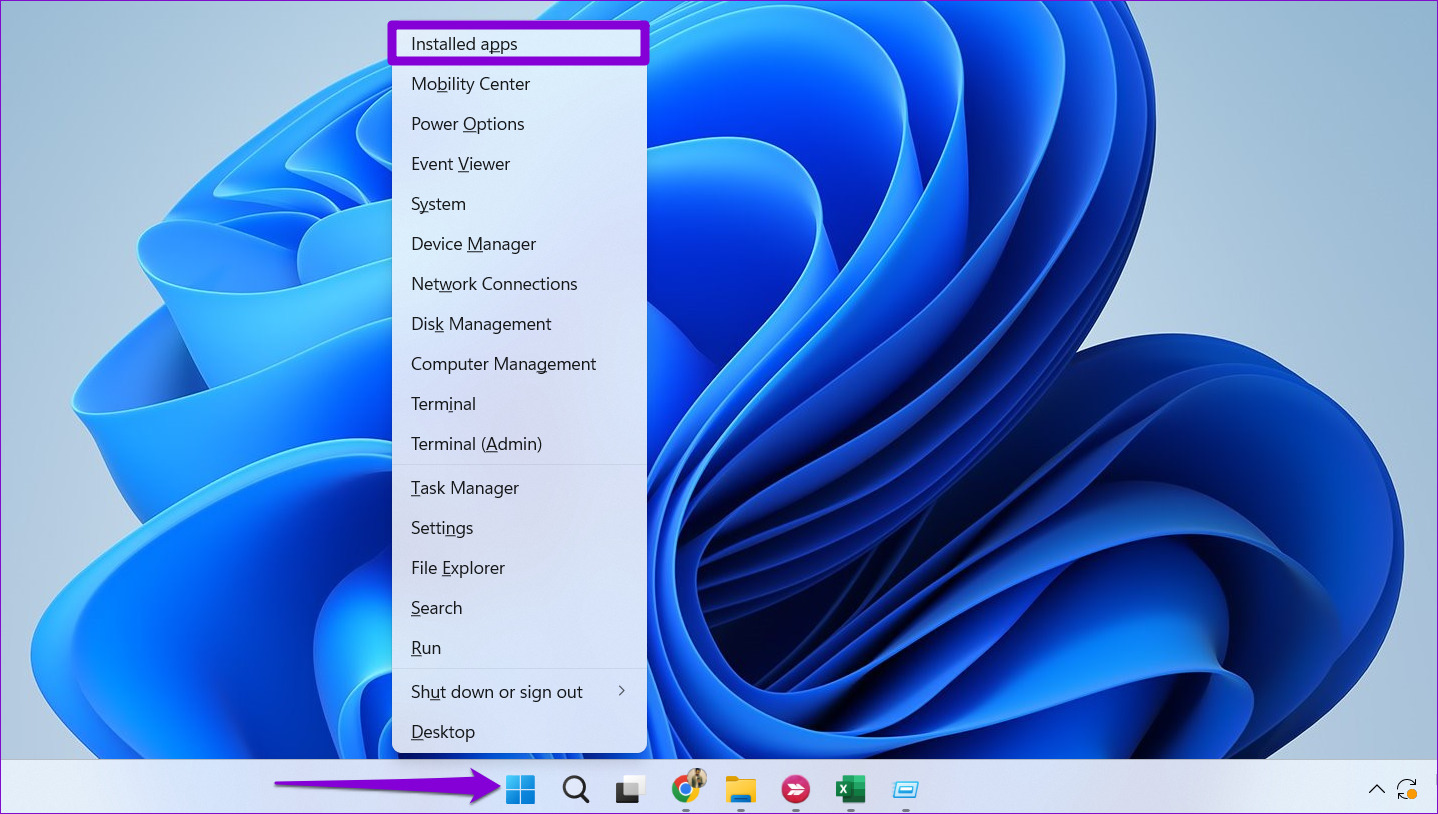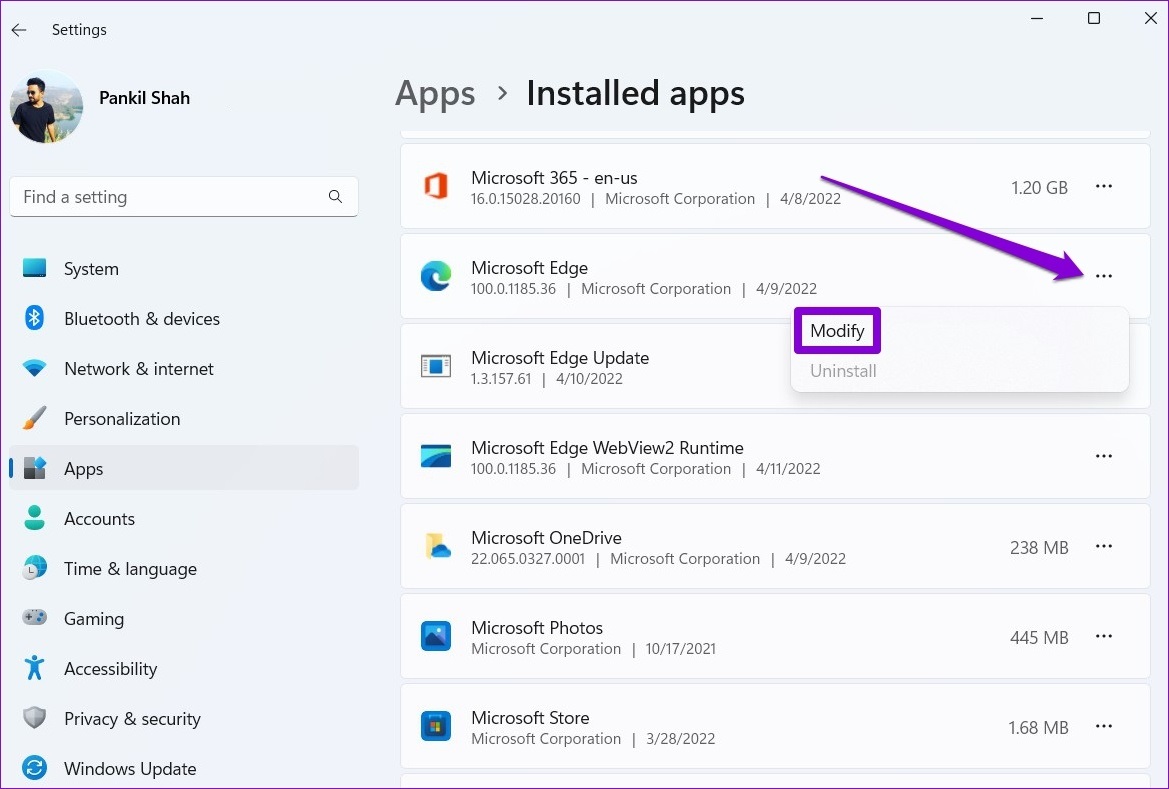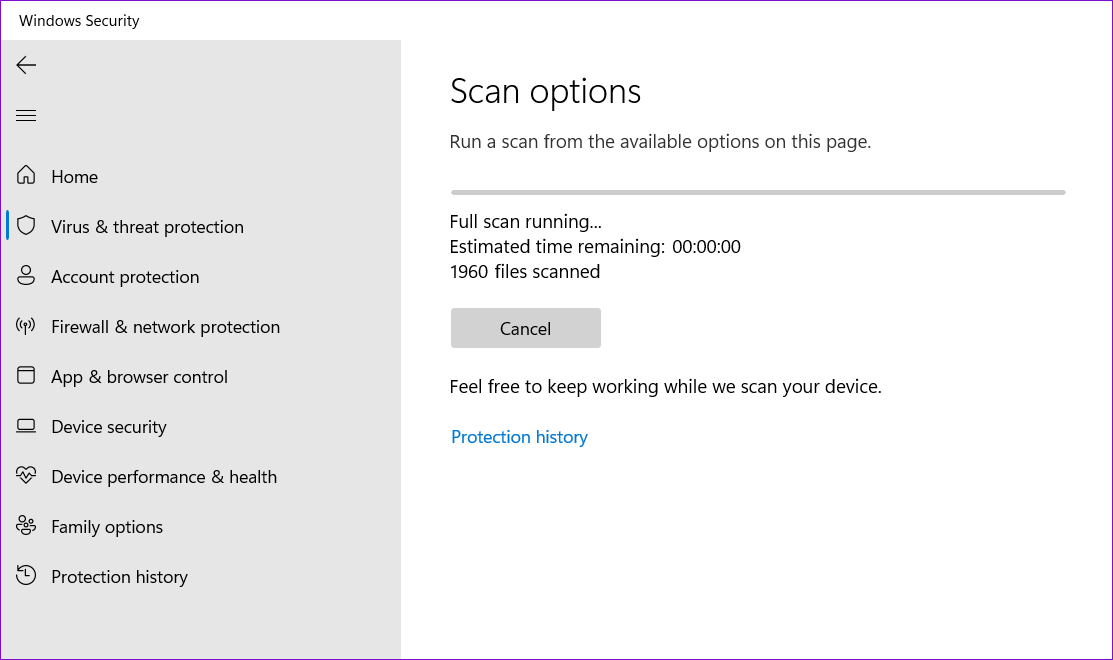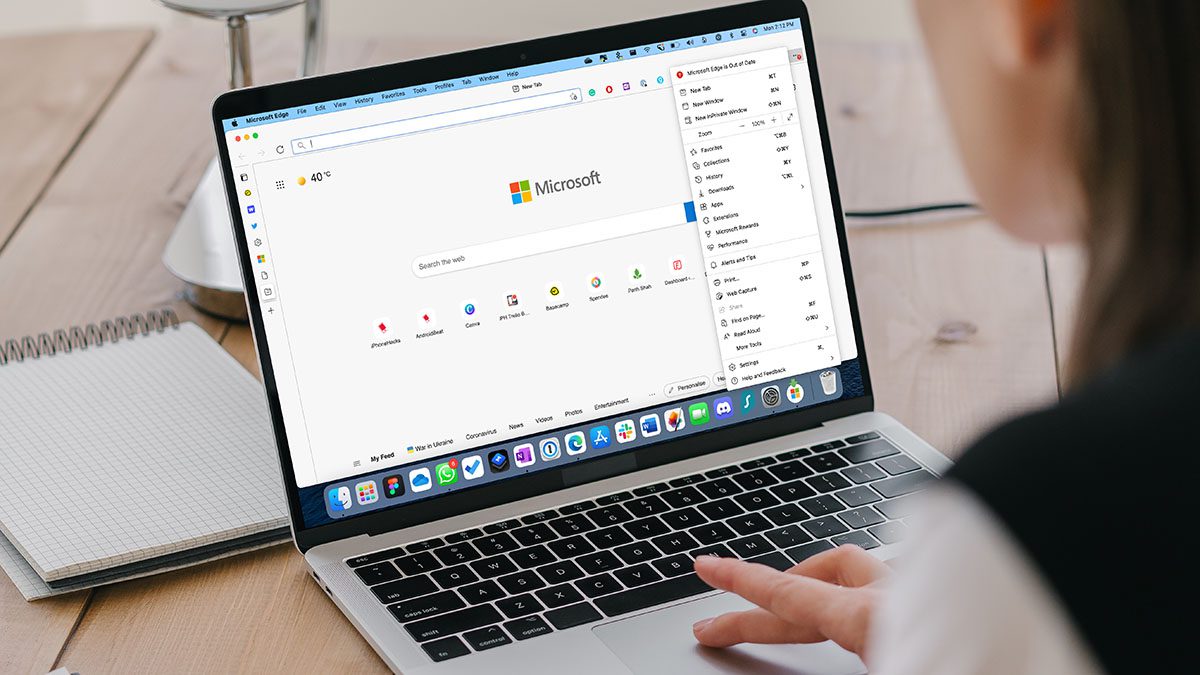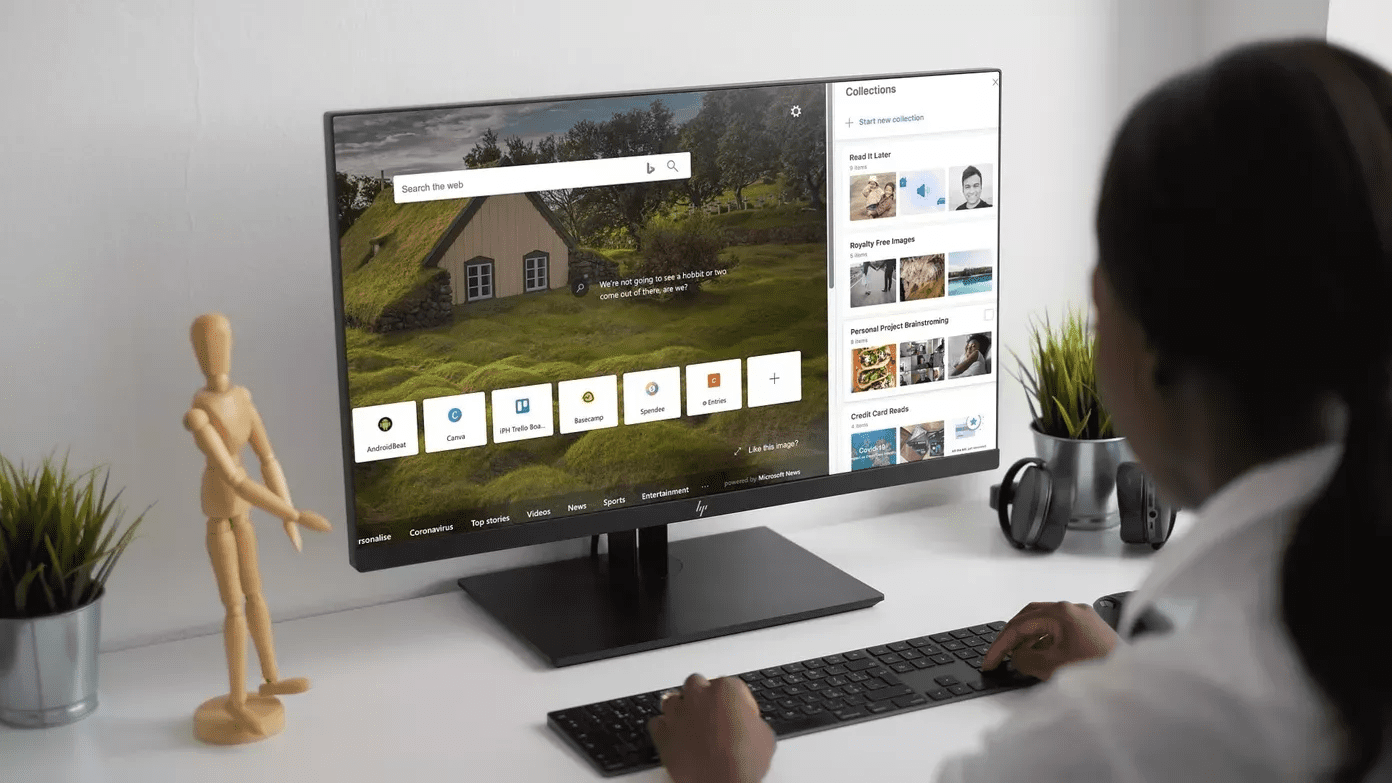Since Microsoft Edge is closely integrated with Windows, this issue can have several causes. This guide will walk you through all the possible solutions for fixing the Microsoft Edge not updating issue on Windows 11. So, let’s start.
1. Check Your Internet Connection
A slow or unreliable internet connection is one of the most common causes for Microsoft Edge failing to update on Windows. Hence, you should ensure your internet connection isn’t at fault before trying anything else. You can visit a website like YouTube and stream a video or run a quick internet speed test.
2. Restart Microsoft Edge Processes
Another reason why Microsoft Edge may fail to install newer updates is if one of the browser processes is experiencing issues. To fix this, you can end all the Edge-related processes using Task Manager and restart the browser. This will give the browser a fresh start and resolve any temporary glitches. Step 1: Right-click the Start icon and select Task Manager from the list.
Step 2: In the Processes tab, right-click on Microsoft Edge and select End task.
Step 3: Open Microsoft Edge again, type edge://settings/help in the address bar, and press Enter to check and install pending updates.
3. Run Windows Store Apps Troubleshooter
Windows Store Apps troubleshooter is a useful tool that automatically identifies and fixes common issues with apps downloaded from Microsoft Store. If you’re using the store version of Microsoft Edge, you can run the Windows Store Apps troubleshooter and allow it to fix the browser. Here’s how: Step 1: Press the Windows + I keys to open the Settings app. In the System tab, click on Troubleshoot.
Step 2: Click on Other troubleshooters.
Step 3: Click the Run button next to Windows Store Apps.
Follow the on-screen prompts to run the troubleshooter and then try to update Microsoft Edge again.
4. Make Sure Microsoft Edge Update Service Is Running
Microsoft Edge Update Service is responsible for periodically checking and installing Edge updates on Windows. If this service is not running, Microsoft Edge will not update automatically. Here’s what you can do to fix it. Step 1: Press the Windows + R keys to open the Run dialog box. Type services.msc in the box and press Enter.
Step 2: Scroll down to locate ‘Microsoft Edge Update Service’ on the list. Right-click on it and select Properties.
Step 3: Click the drop-down menu next to Startup type to select Automatic.
Step 4: Click the Start button to run the service. Then, hit Apply followed by OK.
After this, Microsoft Edge should install updates automatically.
5. Repair Microsoft Edge
Repairing Microsoft Edge on Windows is an effective way to fix the browser while keeping the data and settings intact. Here’s how you can go about repairing Edge on Windows. Step 1: Right-click the Start icon and select Installed apps from the list.
Step 2: Scroll down to locate Microsoft Edge on the list. Click the three-dot menu icon next to it and select Modify.
Step 3: Click the Repair button to initiate the process.
6. Delete Edge User Data
There’s a chance that the existing Microsoft Edge user data is to at fault, which is why the browser isn’t installing new updates. In that case, you can remove Edge user data from your PC and force the browser to recreate these files. Step 1: Press the Windows + R keys to open the Run dialog. Paste the following path in the Open field and press Enter.
Step 2: In the File Explorer window, select the folder named Default and click the trash icon to delete it.
Restart Edge and try to update the browser again.
7. Scan for Malware
If none of the above solutions work, your PC is likely infected by malware. To check for this possibility, you can run a full system scan using Windows Defender. You can also use a third-party antivirus program to do the same.
If the scan finds any threats, take the recommended steps to remove them from your PC. After that, you should be able to update Edge without issues.
Stay Updated
One or more fixes should get Microsoft Edge to update as usual, allowing you to resume your browsing session. However, if all else fails, consider changing the default browser on Windows for some time. The above article may contain affiliate links which help support Guiding Tech. However, it does not affect our editorial integrity. The content remains unbiased and authentic.