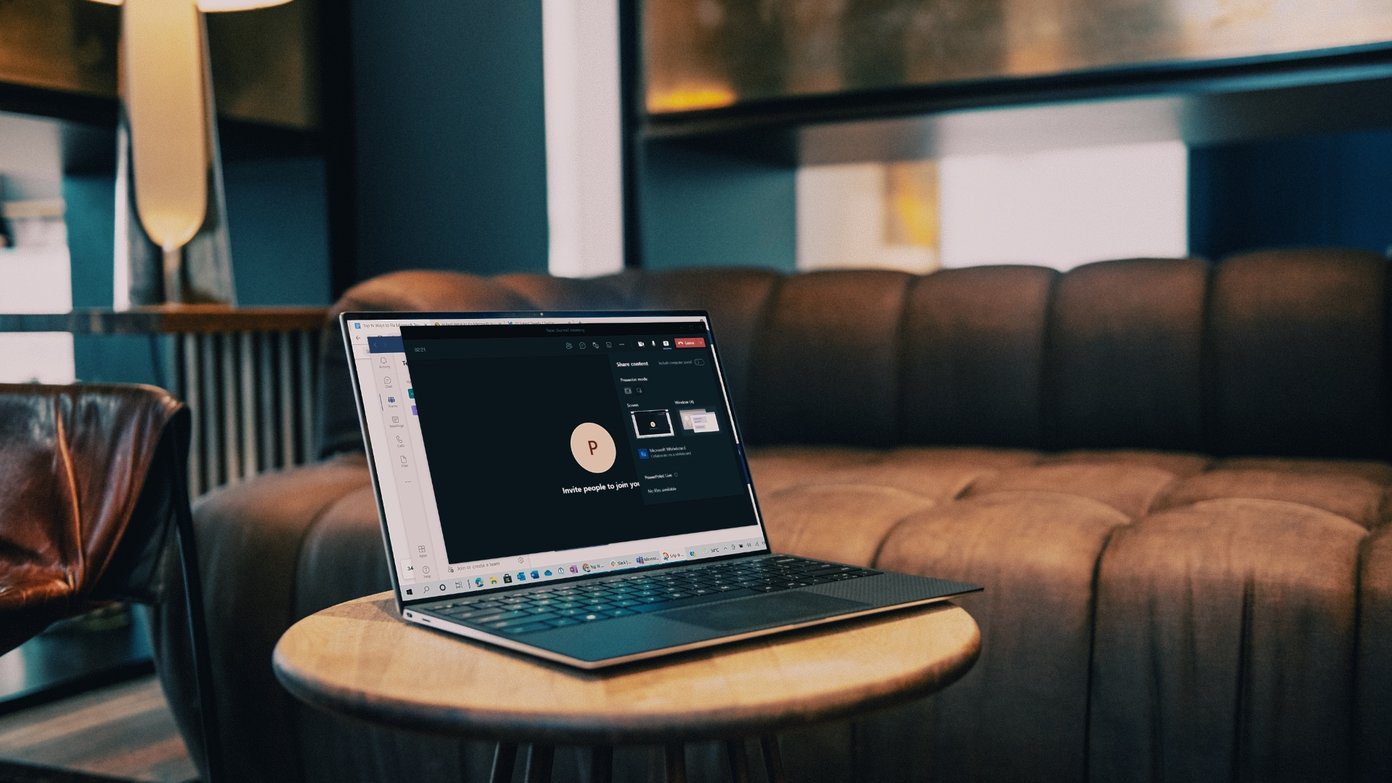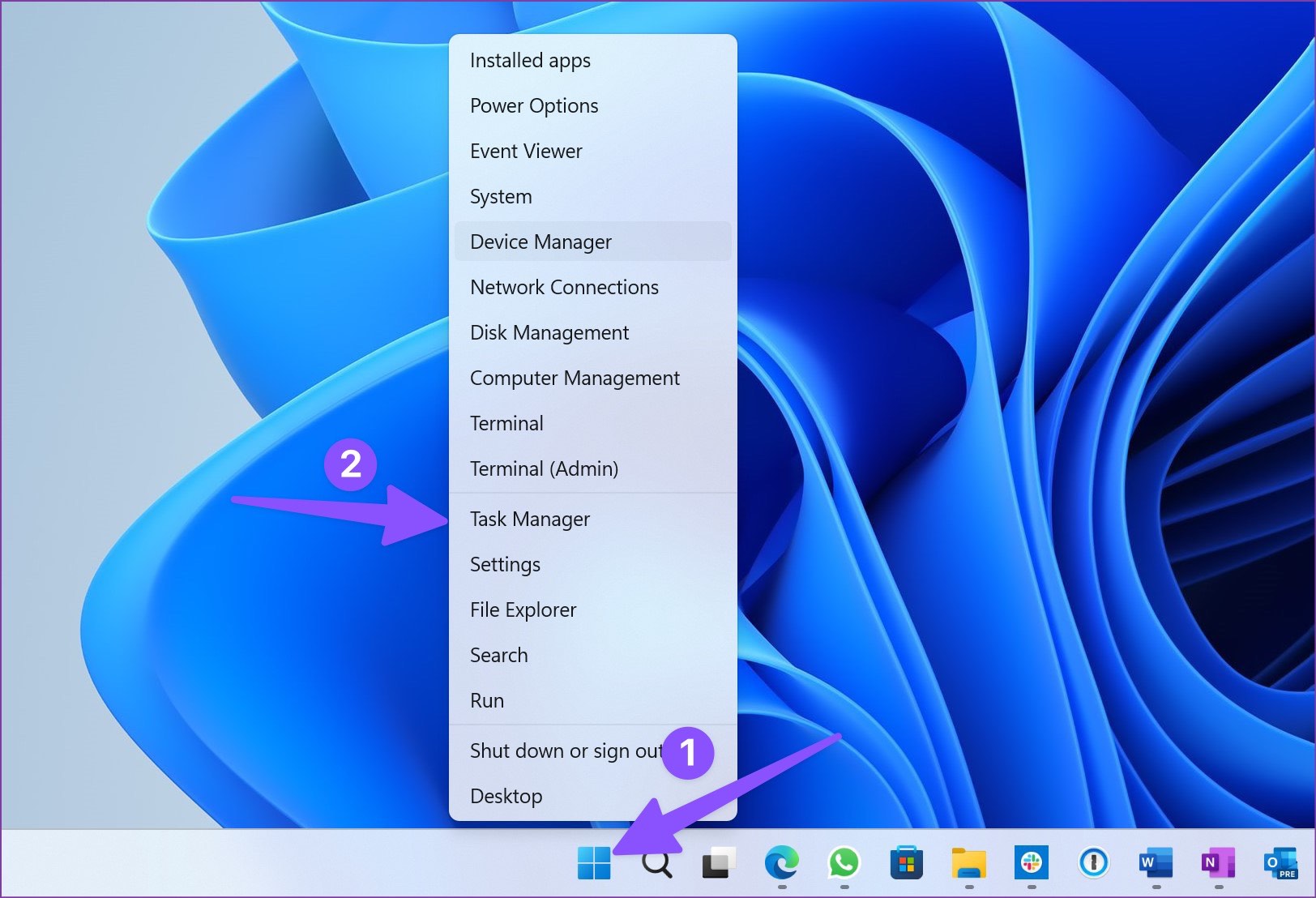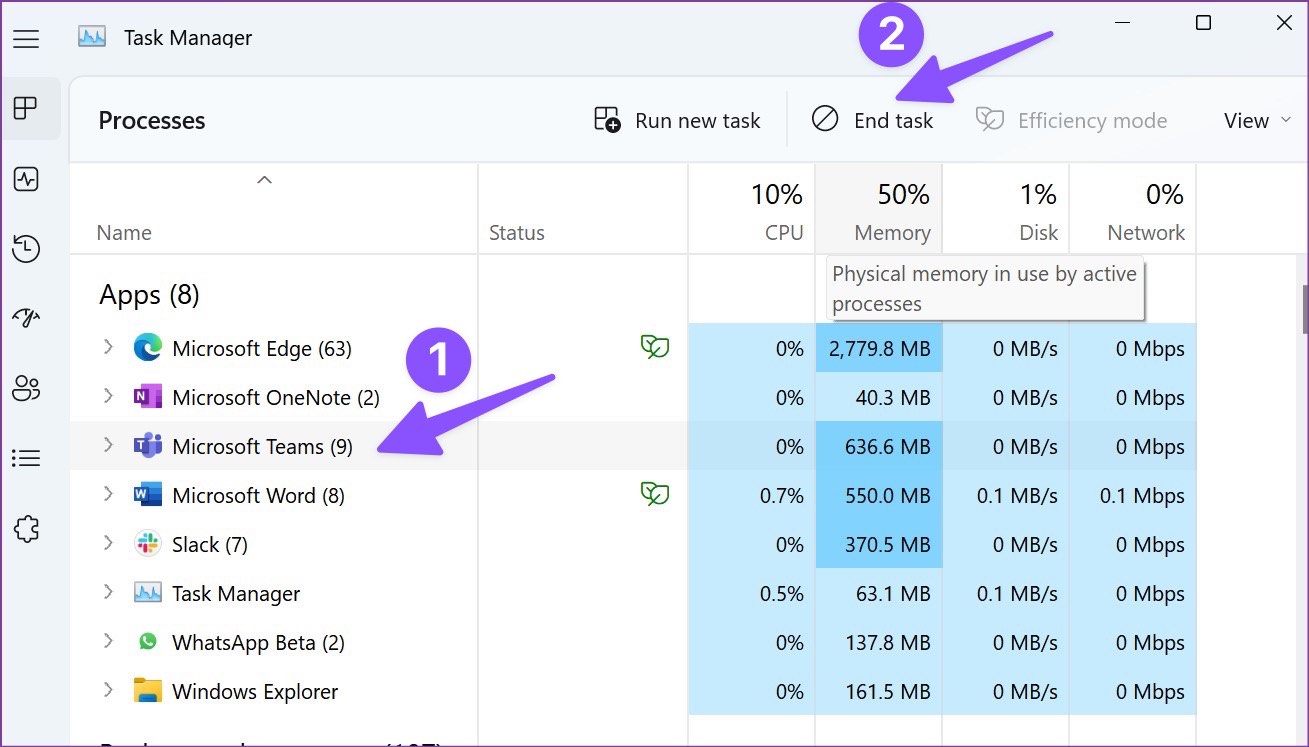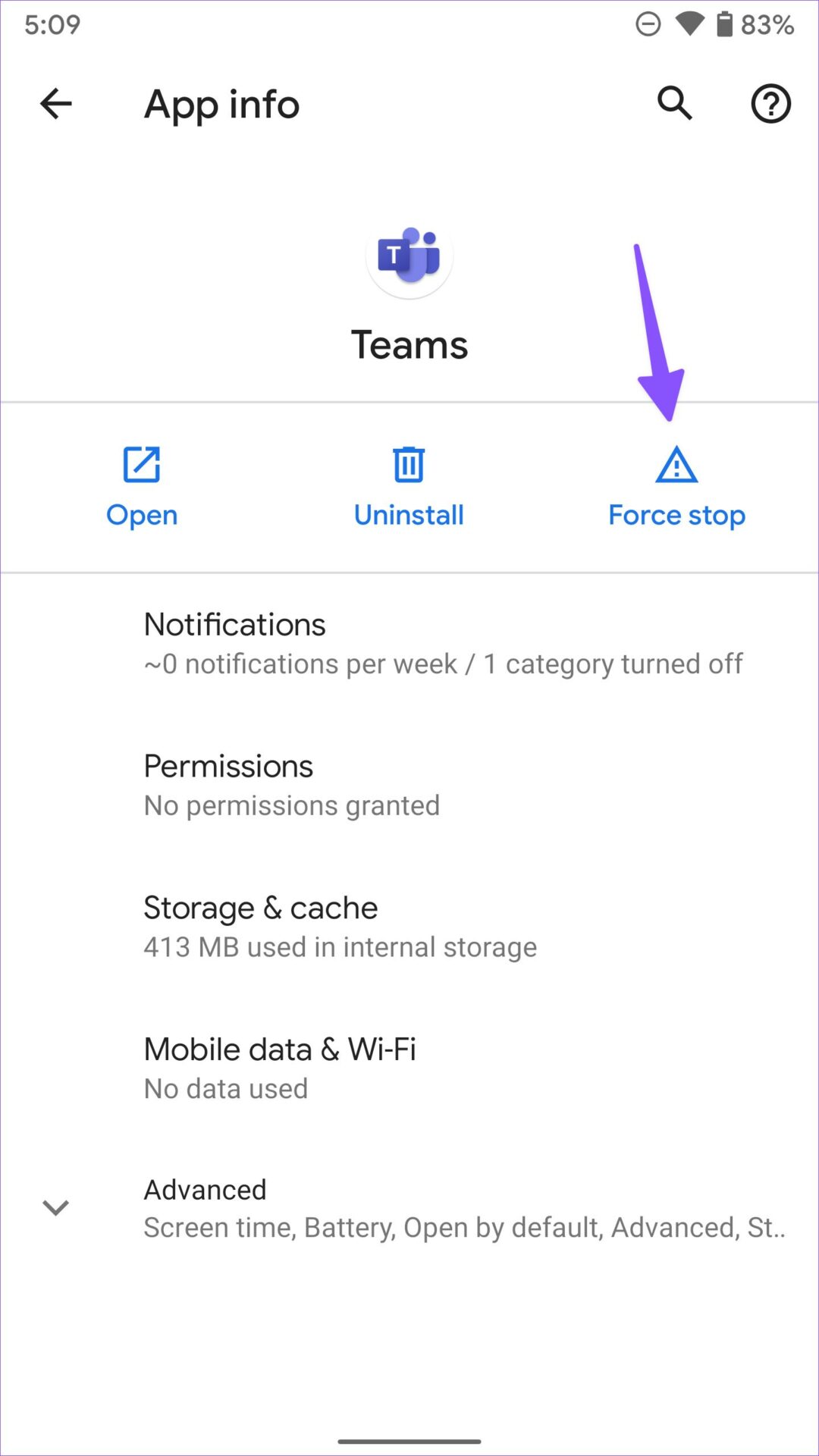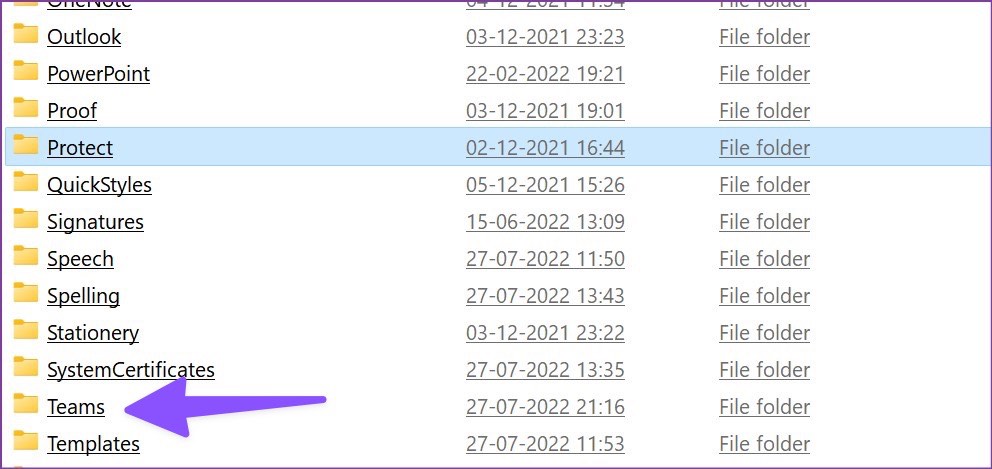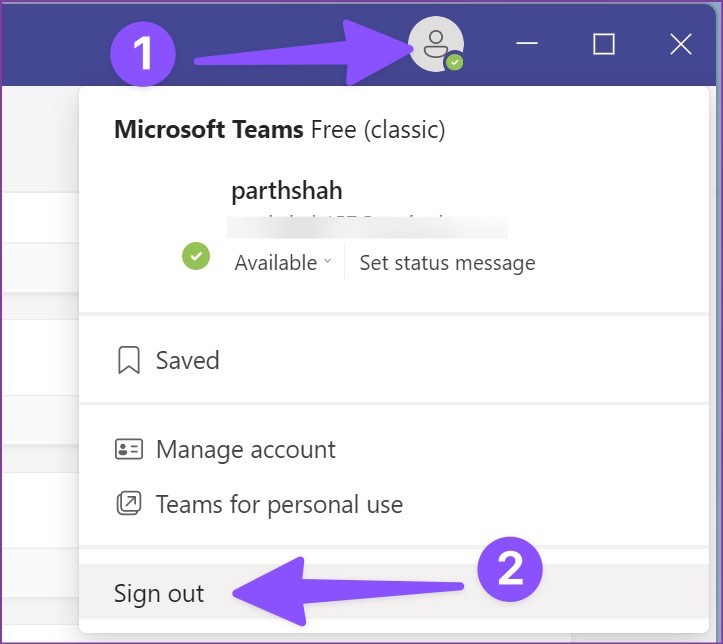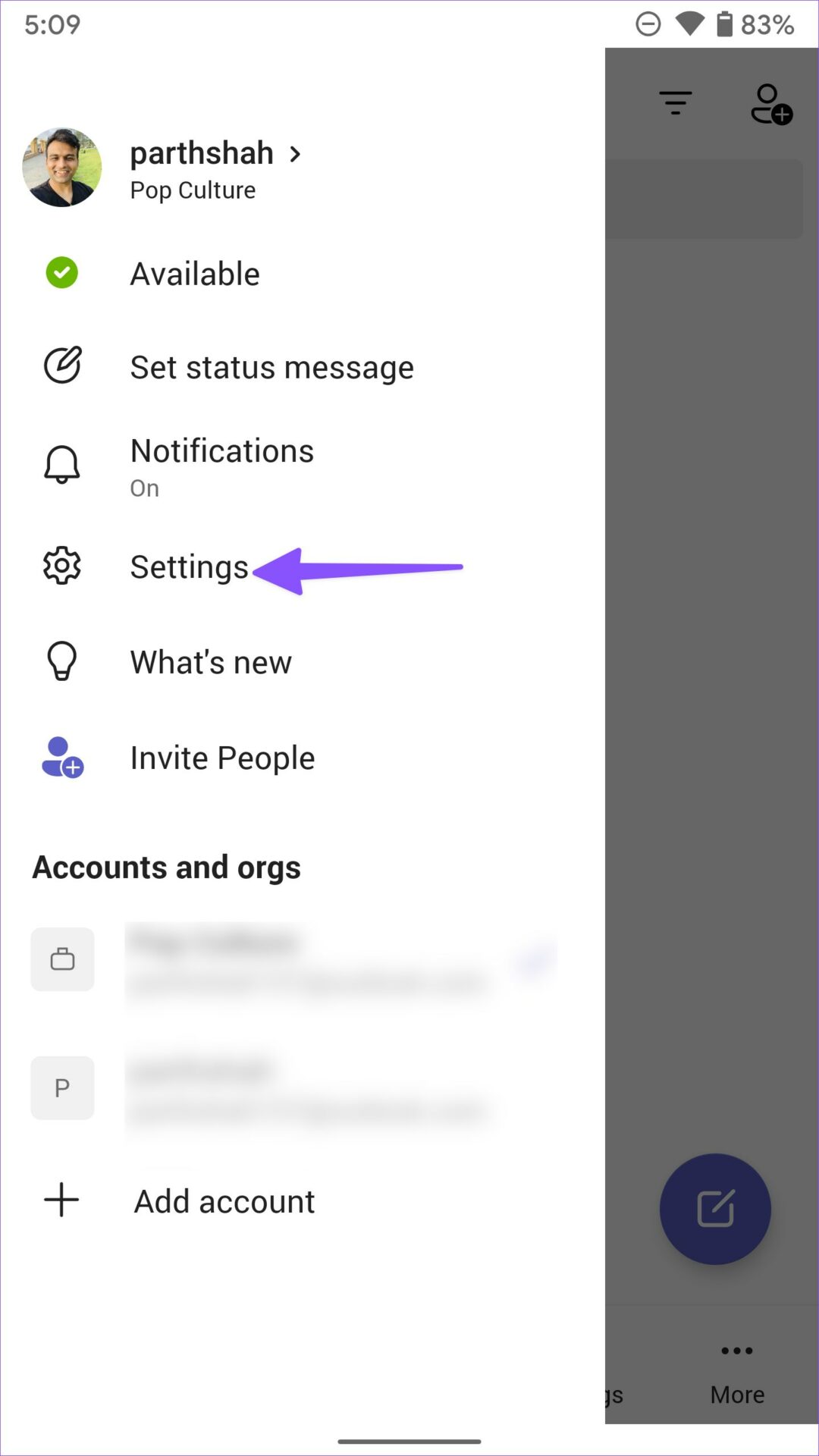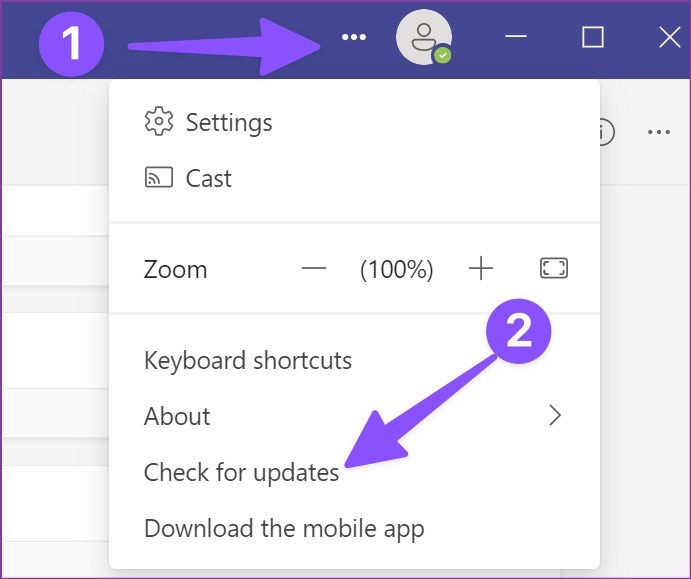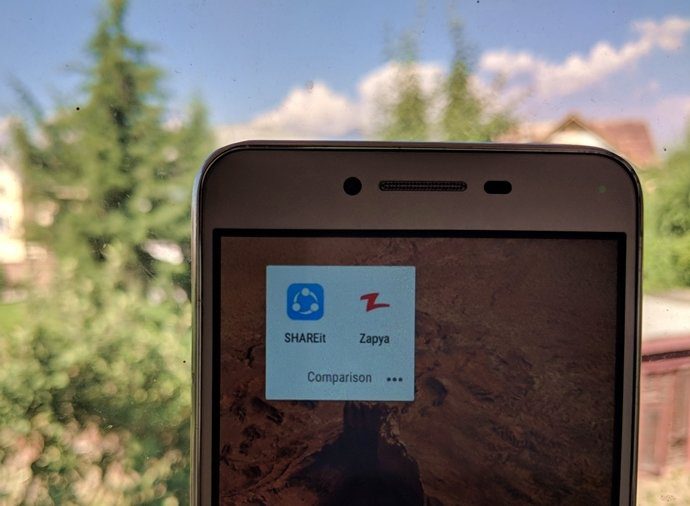Microsoft Teams is a cross-platform solution with native Android, iPhone, Windows, and Mac apps. That means you can resume communication using any device with the same Microsoft account. However, you are left with a broken experience when the app fails to sync new messages. Here are the best ways to fix Microsoft Teams not syncing between desktop and mobile.
1. Check Internet Connection
Let’s go through some basics first, shall we? You’ll need to ensure an active internet connection on your desktop and mobile to sync the latest Teams messages successfully. Step 1: Press Windows + I keys shortcut to open Settings on your Windows computer. Step 2: Select Network & internet from the left menu and confirm the connected status.
You can enable the Airplane mode and disable it on your phone to reset the network connection. Next, open the Teams app and check new messages. If you still face connectivity issues on Android or iPhone, read our guide to reset network settings.
2. Force Restart App
The Teams app might fail to sync messages even with an active connection for unknown reasons. However, you’ll need to force close the app and open it again on desktop and mobile. Step 1: Right-click on the Windows key and open Task Manager.
Step 2: Select Teams and hit the End task button.
Step 3: Launch Teams and sync new messages. On Android, you can remove Teams from the Recents menu, force stop Teams, and open the app again. Step 1: Open the Recents menu on your Android phone and swipe up on Teams to close the app. Step 2: Long-tap on Microsoft Teams app icon and tap the ‘i’ button to open the app info menu. Step 3: Select ‘Force stop’ and launch Teams again.
3. Clear Teams Cache
You may face Teams syncing issues due to a corrupt cache. Follow the steps below to clear Teams cache on the desktop and phone. Step 1: Press Windows + R keys to open a Run dialog box, type %appdata% in the box, and press Enter.
Step 2: Double-click on the Microsoft folder and find Teams from the following subfolders.
Step 3: Select all folders and delete them.
Next, clear Recycle Bin too. Follow the steps below to fix syncing issues on the Teams Android app. Step 1: Open the Teams app info menu (refer to the steps above) on your Android phone. Step 2: Select Storage & cache menu and select Clear cache.
4. Check Microsoft Teams Server Status
If the Microsoft Teams server faces an outage, it won’t sync messages on desktop or mobile. You may receive new messages on the desktop, but the same won’t appear on mobile or vice versa due to a service outage. You can visit Downdetector and search for Microsoft Teams. You can check for high outage graphs to confirm the server-side issue.
5. Log Out and Log In to Your Microsoft Teams Account
Due to an authentication error in Microsoft Teams, the app may fail to sync the latest messages on the desktop and phone. You must sign out from your account and log in using the latest credentials. Step 1: Open the Microsoft Teams app on the desktop. Step 2: Select the profile picture in the top menu bar. Select Sign out.
Teams’ mobile users can go through the steps below. Step 1: Open the Teams app and select your profile picture in the top-left corner. Step 2: Select Settings and tap Sign out.
6. Update the Microsoft Teams App
You can update Teams to the latest version and fix glitches like sync not working. Mobile users can install the latest Teams update. Microsoft Teams for Android Microsoft Teams for iPhone On the desktop, launch Teams, click the three vertical dots menu in the top-right corner, and select check for updates to install the pending update.
7. Contact Admin
If Microsoft Teams is still not syncing on desktop and mobile, you need to contact your company IT admin. The IT admin might have removed you from Teams channels.
Enjoy Seamless Teams Experience
Microsoft Teams not syncing on desktop and mobile can lead to mistakes. Even though you have received a reply, you might miss the latest message due to syncing issues. Before you miss an important company update or message, use the tricks above and get your messages on time. Which trick helped you troubleshoot the issue? Share your experience with our readers in the comments below. The above article may contain affiliate links which help support Guiding Tech. However, it does not affect our editorial integrity. The content remains unbiased and authentic.