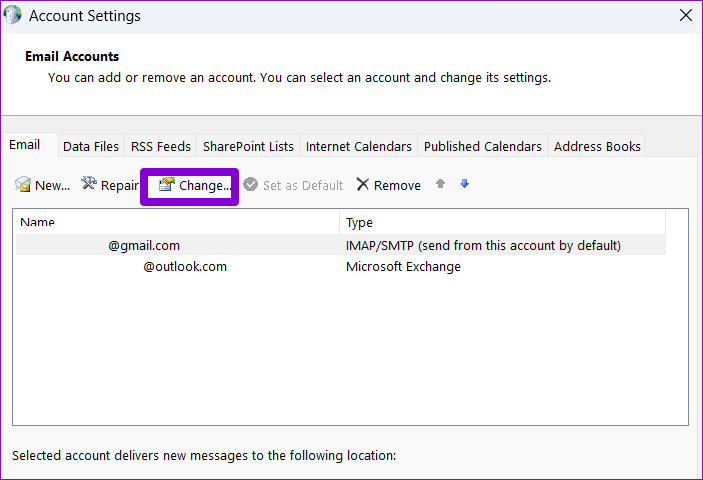If you’ve already ruled out internet connectivity issues, you can use the following troubleshooting tips to fix Outlook IMAP error 0x800CCC0E on Windows 11.
1. Start Outlook in Safe Mode
Faulty third-party add-ins on Outlook can often give rise to such errors. To rule out this possibility, you can open Outlook in Safe Mode where it runs without any add-ins. To start Outlook in Safe Mode, hold down the CTRL key and double-click the Outlook shortcut. Click on Yes when the prompt appears.
Try using the Outlook app to see if you encounter the 0x800CCC0E error. If Outlook works fine in Safe Mode, you can disable all the add-ins and restart the app by following the steps below. Step 1: Click on the File menu at the top.
Step 2: Navigate to Options.
Step 3: In the Add-ins tab, use the drop-down menu next to Manage to select COM Add-ins. Then, click on the Go button next to it.
Step 4: Uncheck the boxes to disable add-ins and click on OK.
Restart the Outlook app and enable your add-ins individually to isolate the one causing the issue.
2. Clear Emails From Outbox
Outlook may throw the 0x800CCC0E error if some of your messages are stuck in the outbox. In that case, you can delete your emails from the outbox and try sending them again. Step 1: In the Outlook app, switch to Send / Receive tab and click on the Work Offline option.
Step 2: Use the left pane to navigate to the Outbox folder. Then, right-click on the message that’s stuck and select Delete.
3. Check Server Requirement From Settings
If Outlook fails to authenticate your email’s outgoing server (SMTP), it may prevent you from sending new messages by displaying the 0x800CCC0E error. Here’s what you can do to fix it. Step 1: Press the Windows key + R to open the Run dialog. Type control in the Open field and press Enter.
Step 2: Switch the view type to Large icons and go to Mail (Microsoft Outlook).
Step 3: Click on Email Accounts.
Step 4: Select your email address and click on Change.
Step 5: Click on More settings.
Step 6: Navigate to the Outgoing Server tab and tick the box that reads ‘My outgoing server (SMTP) requires authentication.’ Then, click on OK.
Restart the Outlook app to see if the error occurs again.
4. Change Server Port Number
Such errors may also appear in Outlook if the outgoing server port number is incorrect or blocked. Follow the steps below to fix it. Step 1: In the Outlook app, click on the File menu in the top left corner.
Step 2: In the Info tab, expand Account Settings and select Server Settings.
Step 3: Under Outgoing mail, change the port value to 587.
Step 4: Use the slider to increase the Server timeouts and click on Next to save changes.
After this, try using Outlook again to see if it works fine.
5. Disable Email Scanning Feature in Antivirus Program
If you’re using a third-party antivirus program with an email-scanning feature, it may interfere with Outlook operations and create problems. You can temporarily disable the email scanning feature in your antivirus program to see if that improves the situation.
6. Create New Outlook Profile
Your Outlook profile contains your Outlook settings. If there’s an issue with that profile or if it has become corrupted, Outlook may have trouble connecting to the server or exchanging emails. You can create a new Outlook profile to fix the issue. Step 1: Click the search icon on the Taskbar, type control panel, and press Enter.
Step 2: Switch the view type to Large icons and click on Mail (Microsoft Outlook).
Step 3: Under Profiles, select Show Profiles.
Step 4: Click the Add button, enter a name for your new profile, and hit OK.
Step 5: In the Add Account window, enter your account details and hit Next.
Step 6: Select your new profile using the drop-down menu and hit Apply.
After that, the error should no longer bother you.
7. Repair Outlook
Microsoft provides a handy Office repair tool that you can use to repair any of its apps, including Outlook. So, if none of the above solutions work, you can repair the Outlook app by following the steps below. Step 1: Press the Windows key + R to launch the Run command. In the Open field, type appwiz.cpl and press Enter.
Step 2: Locate Microsoft Office Suite or Microsoft 365 on the list. Right-click on it and select Change.
Step 3: Select Quick Repair or Online Repair and click on the Repair button.
From there, follow the on-screen instructions to complete the repair. After that, try using Outlook again.
A Better Outlook
Microsoft Outlook is one of the most reliable email clients out there. Occasionally, you may experience a hiccup or two while using it. We’re confident that one of the troubleshooting tips above has helped you fix the annoying Outlook error. As always, let us know which one did the trick for you in the comments below. The above article may contain affiliate links which help support Guiding Tech. However, it does not affect our editorial integrity. The content remains unbiased and authentic.