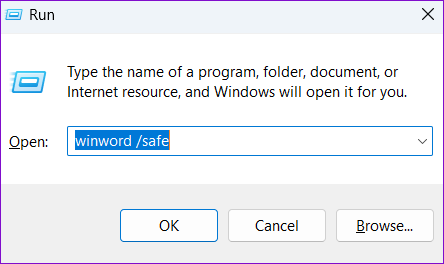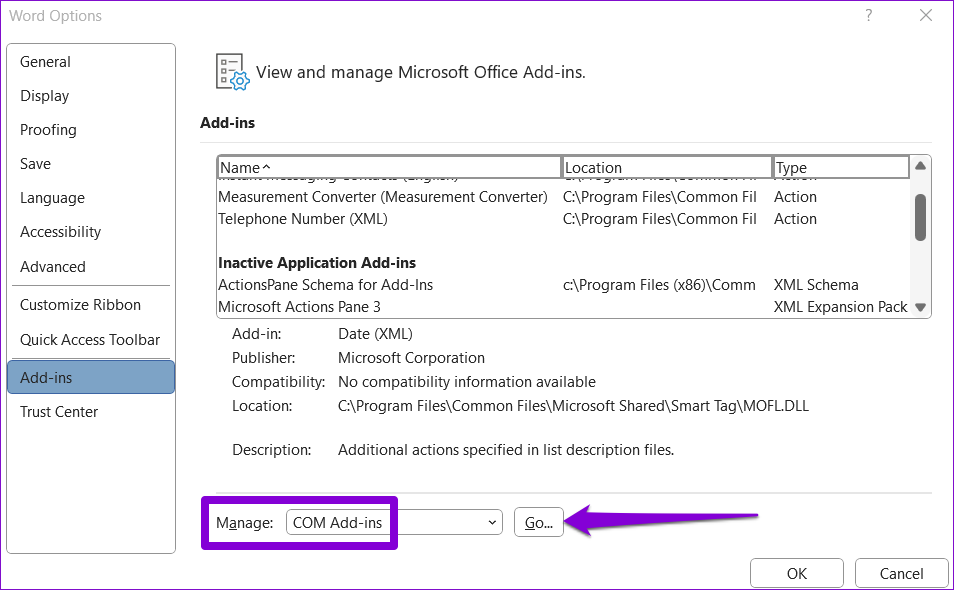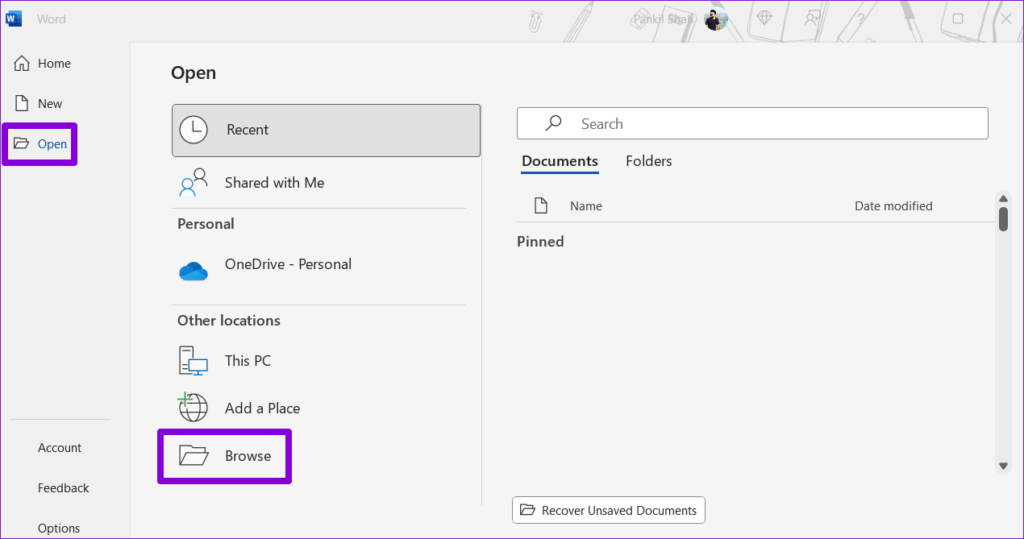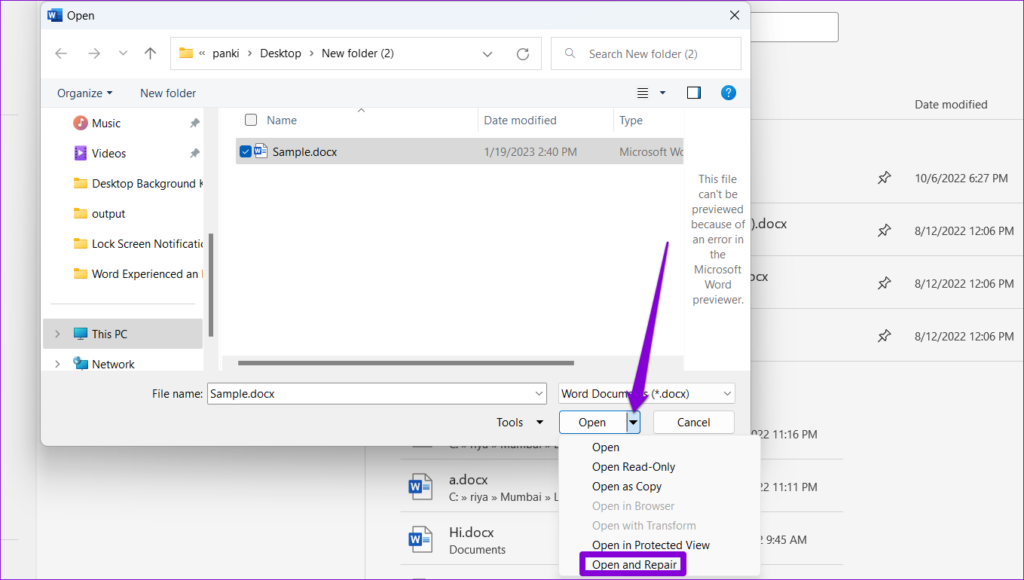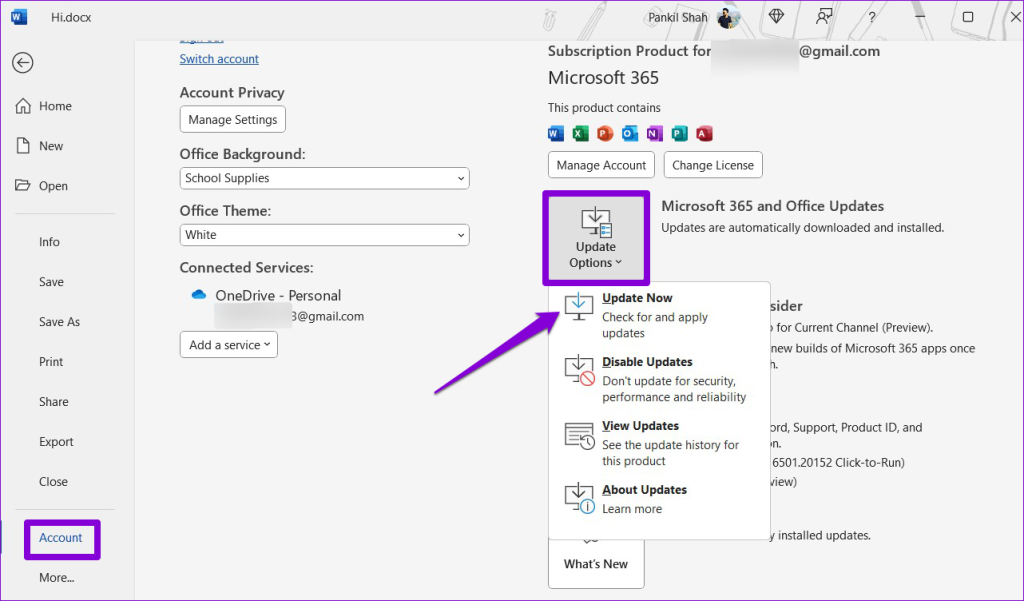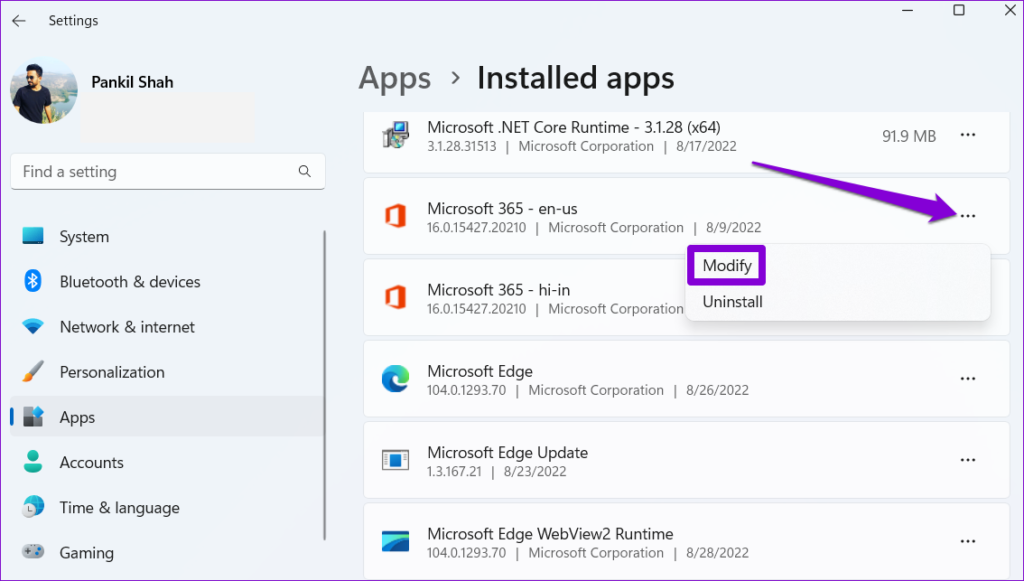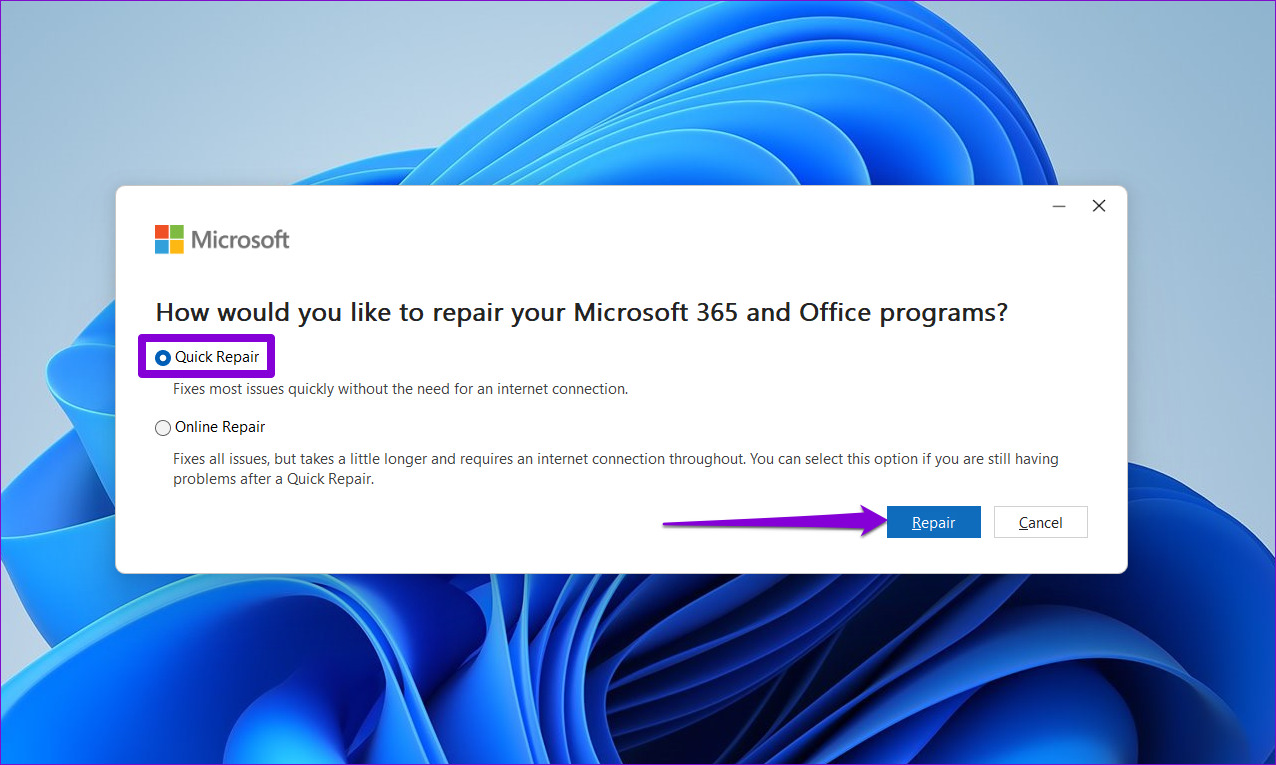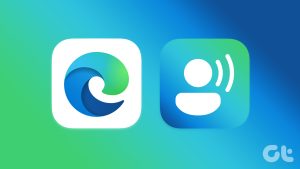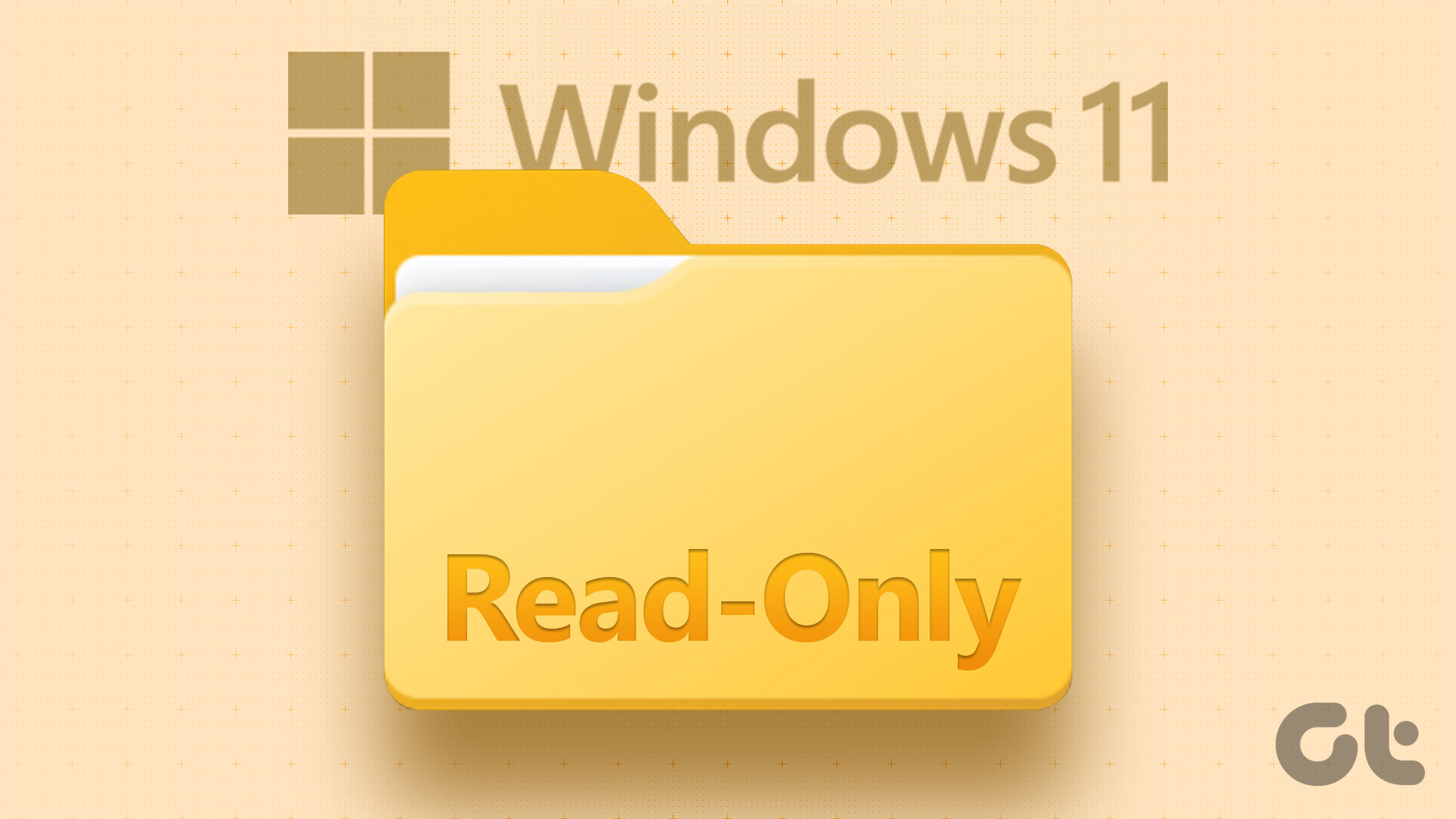There’s no need to switch to another word-processing app just yet. This guide lists some effective tips for fixing issues with Word’s Read Aloud feature on Windows. So, let’s take a look.
1. Check the Volume Level on Your PC
Sometimes, it’s the simple things that slip your mind. If the volume level on your PC is too low, you won’t be able to hear anything when Word reads your document aloud. Click the speaker icon on the taskbar, then move the volume slider to your right to increase the volume level. Also, click the speaker icon next to the slider to ensure your preferred audio device is set as the default sound output device on Windows. After this, try using Word’s Read Aloud feature again.
2. Close and Reopen Microsoft Word
Restarting Microsoft Word is another rudimentary fix you can try to fix Word’s Read Aloud feature. If the issue only occurs due to a temporary glitch, closing and reopening Word should restore normalcy. Press Ctrl + Shift + Esc keyboard shortcut to access the Task Manager. In the Processes tab, right-click on Microsoft Word and select End task. Reopen Microsoft Word and see if you can use the Read Aloud feature.
3. Add the Read Aloud Option
Is the Read Aloud option missing from Microsoft Word? If so, it’s you likely removed it accidentally while customizing Word’s Ribbon menu settings. Here’s how you can add it back. Step 1: Open Microsoft Word on your PC and click the File menu at the top-left corner. Step 2: Select Options from the left column. Step 3: Switch to the Customize Ribbon tab. Click the drop-down menu under Choose commands from and select Main Tabs. Step 4: Under Main Tabs, double-click on Review to expand it. Step 5: Select Speech and click the Add button. Then, hit OK.
4. Open Word in Safe Mode
There’s a chance that a faulty add-in is interfering with Word’s Read Aloud feature and causing problems. To check for this possibility, you can try opening Word in safe mode. Press the Windows + R keyboard shortcut to open the Run dialog box, type in winword /safe, and hit Enter. After Word opens in safe mode, use the Read Aloud feature again. If it works as expected, disable all your add-ins and re-enable them one at a time to isolate the culprit. Step 1: When Microsoft Word opens, click the File menu at the top-left corner. Step 2: Select Options from the left pane. Step 3: In the Add-ins tab, select COM Add-ins from the Manage drop-down menu. Then, click the Go button next to it. Step 4: Clear all the checkboxes to disable your add-ins and click on OK. Restart Word after this and enable your add-ins one by one. Test the Read Aloud feature after enabling each add-in until the issue occurs again. Once you find the problematic add-in, consider removing it to fix the issue for good.
5. Repair Your Word Document
If the Read Aloud feature is not working only in a specific document, there may be an issue with the Word file. You can try using Word’s built-in repair feature to fix any issues with your document and see if that helps. Step 1: Open Microsoft Word on your PC. Step 2: Click on File option at the top-right corner, select Open, and then select the Browse option. Step 3: Locate and select your Word file. Click the downward arrow next to Open to select Open and Repair. Wait for Microsoft Word to repair your file and open it. Following this, the Read Aloud feature should work as expected.
6. Install Office Updates
Using an outdated or buggy version of Word can lead to various issues, including the one discussed here. You can check if a newer version of Word is available by following these steps. Step 1: Open Microsoft Word on your PC and click the File menu at the top-left corner. Step 2: In the Account tab, click the Update Options menu and choose Update Now from the list.
7. Run the Office Repair Tool
Microsoft offers an Office repair tool that automatically detects and fixes common issues with all your Office apps, including Word. You can try running this tool to see if it gets the Read Aloud feature to work in Microsoft Word. Step 1: Right-click on the Start icon and select Installed apps from the list. Step 2: Scroll down to locate the Microsoft Office product on the list. Click the three-dot menu icon next to it and select Modify. Step 3: Select the Quick Repair option and hit Repair. If you cannot use the Read Aloud feature in Word after this, you can try performing an Online Repair. Make sure your PC has an active internet connection when using this option.
Let Your Words Come to Life
It can be frustrating when the Read Aloud function stops working in Microsoft Word. We hope one of the above fixes has helped you fix the underlying issue for good. However, if none of the solutions prove effective, you can temporarily use Microsoft’s Narrator app to make Windows read the contents of your document out loud. The above article may contain affiliate links which help support Guiding Tech. However, it does not affect our editorial integrity. The content remains unbiased and authentic.