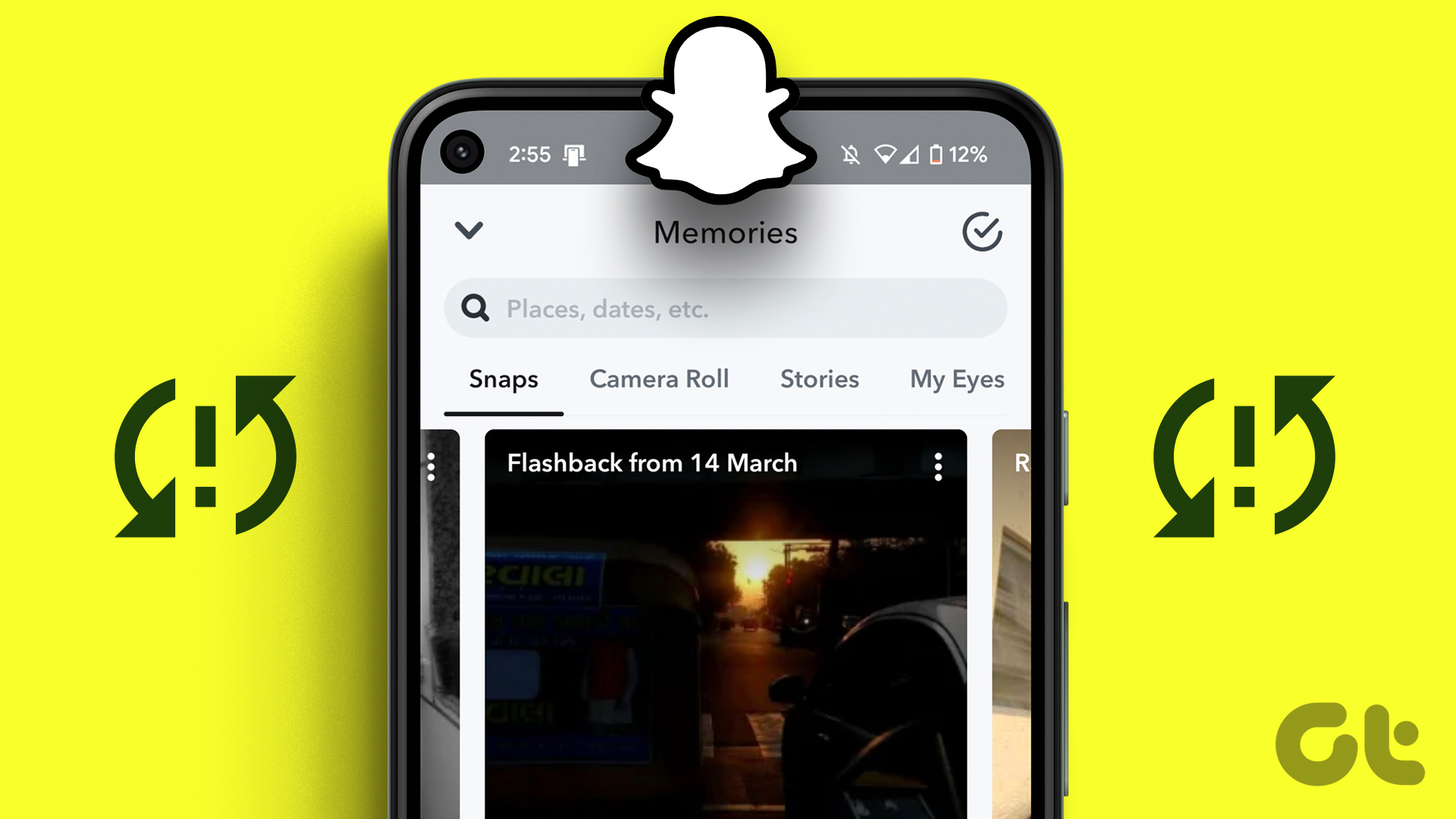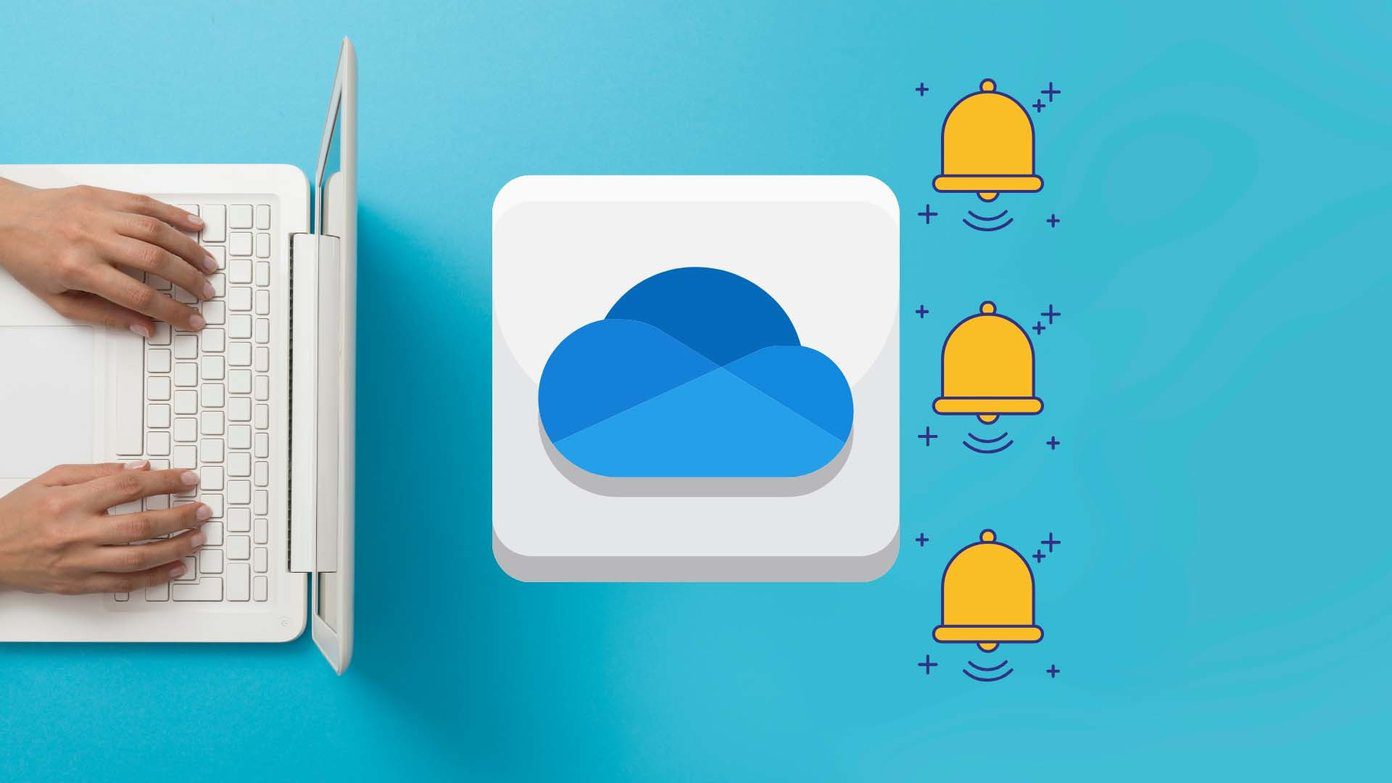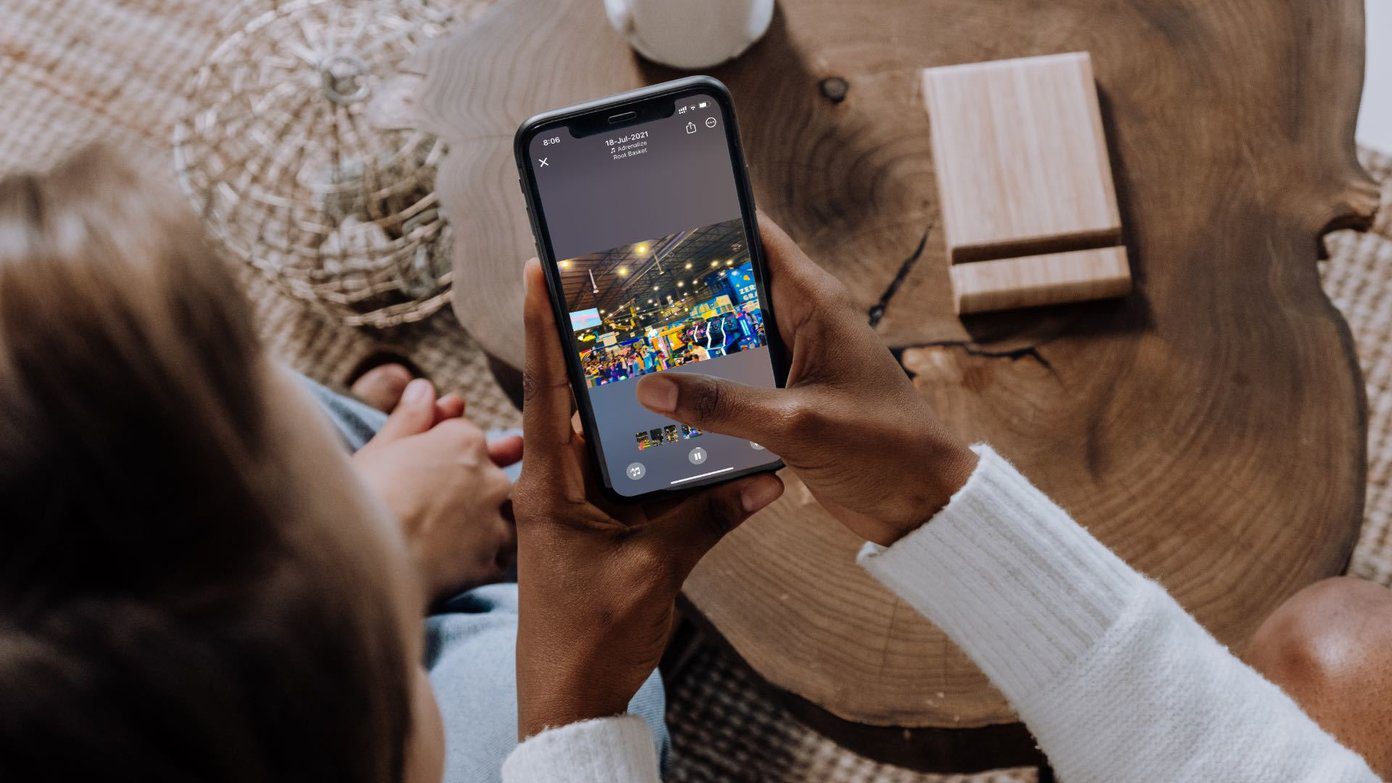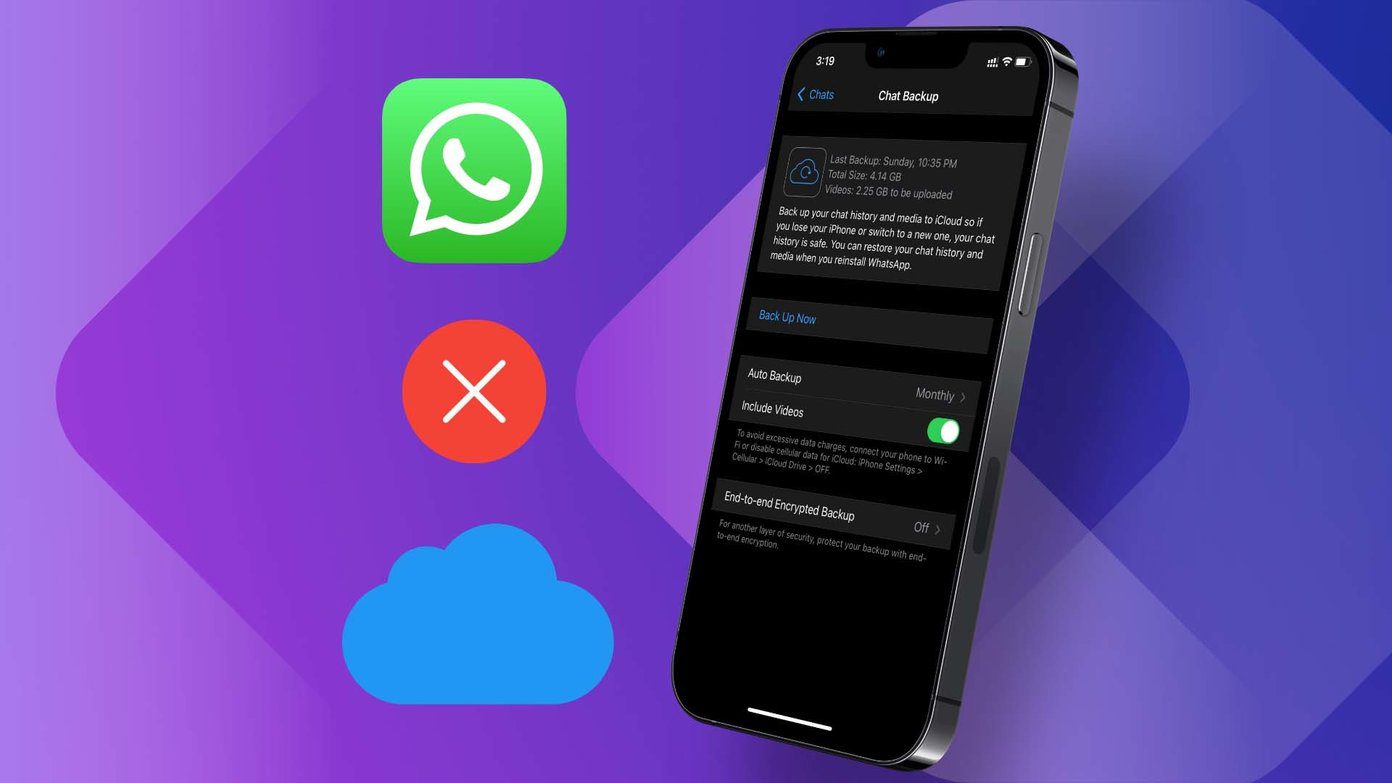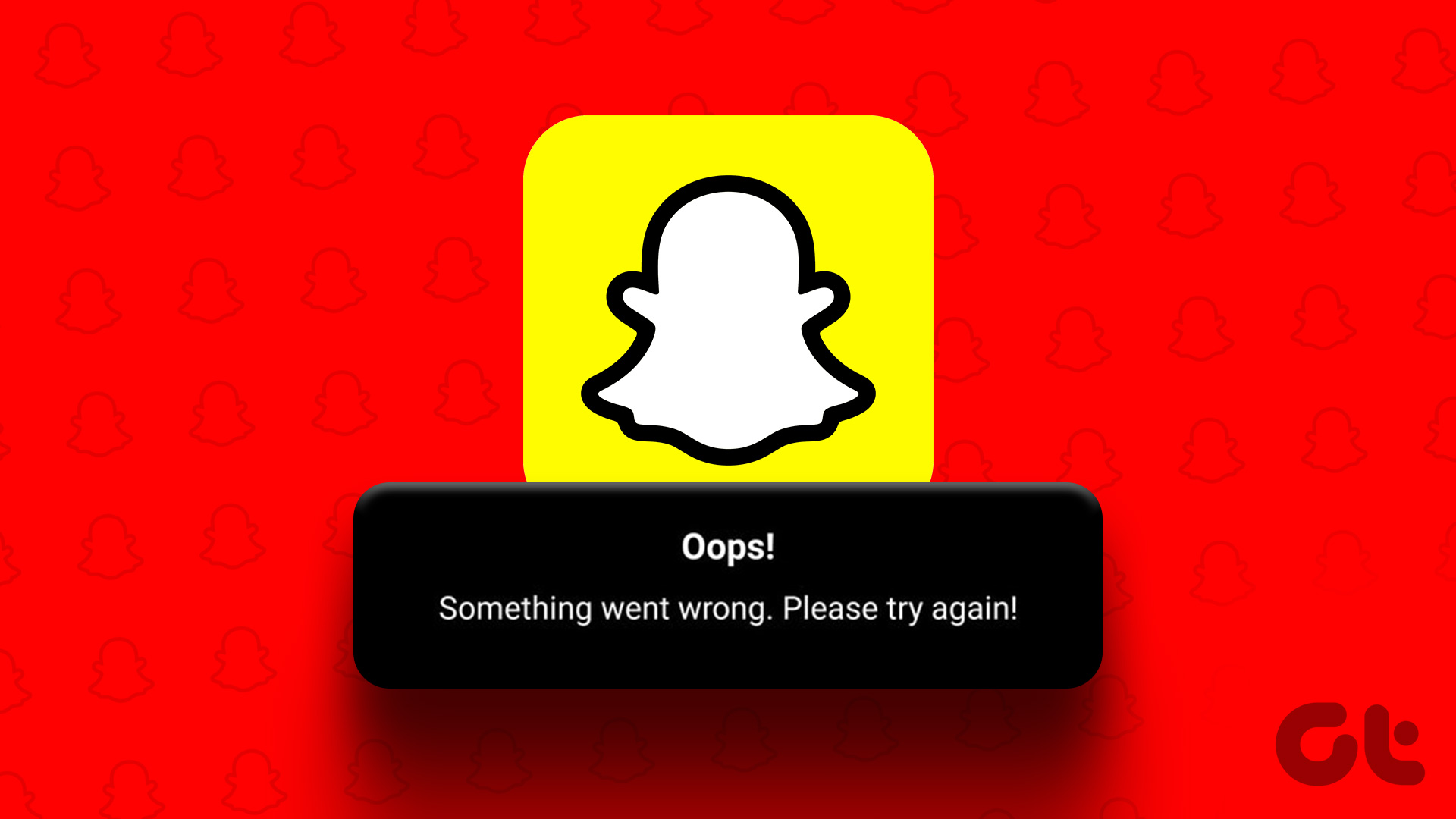When Snapchat fails to back up your Memories, you risk losing your cherished snaps and stories. Don’t worry, we won’t let that happen to you. This guide contains solutions to fix the Snapchat not backing up Memories issue on Android or iPhone. So, let’s start.
1. Check if Your Internet Works
Snapchat may struggle to back up Memories if your internet is weak or unstable. Hence, it’s a good idea to rule out any issues with your internet before troubleshooting the app. One way to check your network connection is by running an internet speed test on your phone. Alternatively, try switching to a different Wi-Fi band to see if it helps. If you have a dual-band router, switch your phone to connect to a 5 GHz frequency band for faster upload speeds and sit closer to the router.
2. Enable Smart Backup
Are you using mobile data to back up your Snapchat Memories? You’ll need to ensure that the Smart Backup option is enabled in Snapchat’s settings. Step 1: Open the Snapchat app and tap on your profile icon at the top-left corner. Then, tap the gear-shaped icon at the top-right corner to visit the settings menu.
Step 2: Scroll down to tap on Memories.
Step 3: Tick the checkbox next to Smart Backup.
Following this, Snapchat will use mobile data to back up Memories when Wi-Fi is unavailable.
3. Enable Auto-Save Snaps to Memories
Snapchat may only back up your snaps if they are saved to Memories in the first place. To prevent this, you can configure the Snapchat app to save your snaps to Memories automatically. Here’s how: Step 1: In the Snapchat app, tap on your profile icon at the top-left corner and then tap the gear icon at the top-right corner to visit the settings menu.
Step 2: Scroll down to tap on Memories.
Step 3: Tap on ‘Auto-Save My Story Snaps’ and select ‘Auto-Save to Memories’ from the following menu.
4. Free Up Storage Space on Your Phone
A lack of available storage space on your Android or iPhone can prevent Snapchat Memories backup from working. You’ll need to check your phone’s storage status and ensure it is not full or nearly full.
Android
Step 1: Open the Settings app and navigate to Battery and device care.
Step 2: Tap on Storage to view a breakdown of your phone’s storage usage.
iPhone
Step 1: Open the Settings app and tap on General.
Step 2: Tap on iPhone Storage to view your phone’s storage status.
If your phone is running out of storage space, consider deleting unused apps or transferring some of your data to the cloud to free up space quickly.
5. Check the Backup Progress Before Logging Out
If you use your Snapchat account on different devices, it is important to check the backup progress before logging out of your account or logging into Snapchat on another device. If the backup is incomplete, your Snapchat Memories won’t show up on other devices. To check the backup progress in the Snapchat app, use these steps: Step 1: In the Snapchat app, tap on your profile icon at the top-left corner and then tap the cog icon at the top-right corner to open the settings menu.
Step 2: Scroll to tap on Memories.
Step 3: Check the Backup Progress status. If the backup is incomplete, you’ll need to wait before you log into another device. After the backup is finished, the Backup Progress will read Complete.
6. Clear Snapchat App Cache
Corrupt or inaccessible cache data can lead to all kinds of app-related issues, including this one. Clearing the existing Snapchat app cache is an effective way to troubleshoot such issues. Since Snapchat includes an option to clear cache within its in-app settings menu, the following steps will work for Android and iPhone. Step 1: Open the Snapchat app. Tap on the profile icon followed by the gear icon to open the Snapchat settings page.
Step 2: Scroll down to Account Actions and tap the Clear Cache option. Choose Continue when prompted.
7. Update the Snapchat App
An outdated Snapchat app could also give you problems. It’s time to check if a new version of the Snapchat app is available on your phone. Head over to Play Store (Android) or App Store (iPhone) to search for the Snapchat app. If a newer version is available, tap the Update button to install it.
Snapchat for Android Snapchat for iPhone
Don’t Let Your Memories Fade Away
Such issues with the Snapchat app should not force you to save snaps manually on your phone. One of the above tips should get Snapchat to back up your Memories again. Apply them all and let us know which one worked for you in the comments below. The above article may contain affiliate links which help support Guiding Tech. However, it does not affect our editorial integrity. The content remains unbiased and authentic.