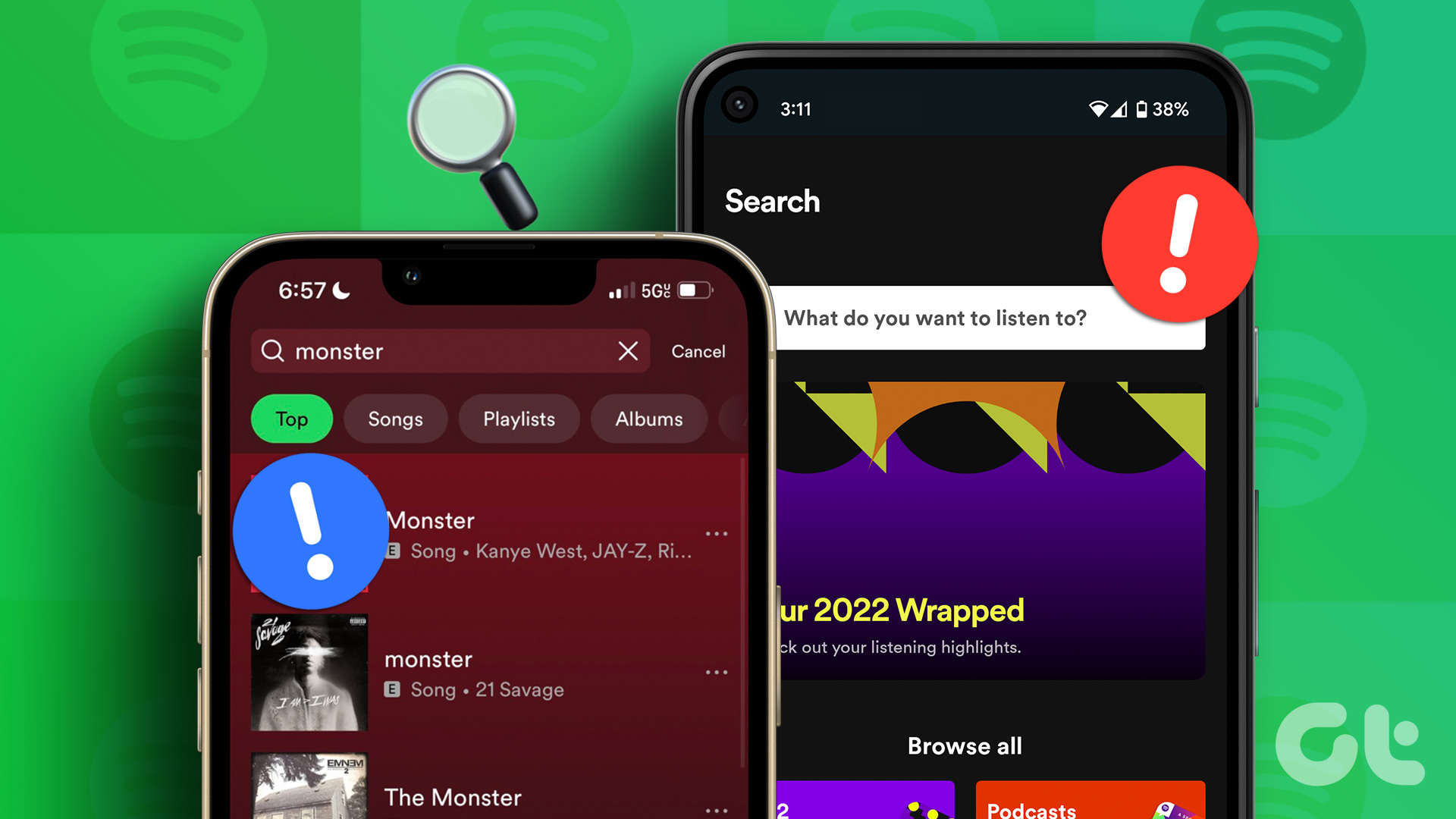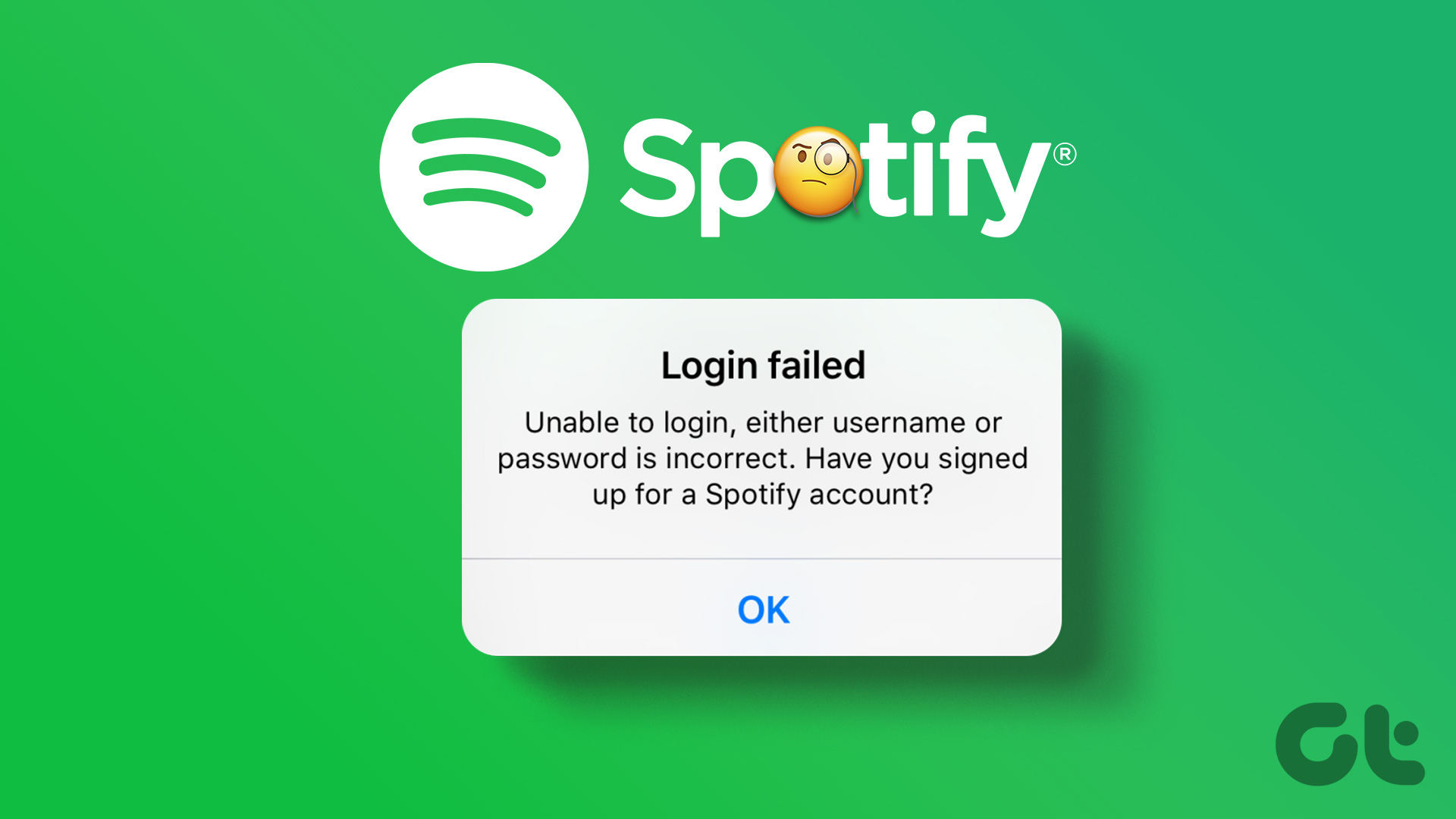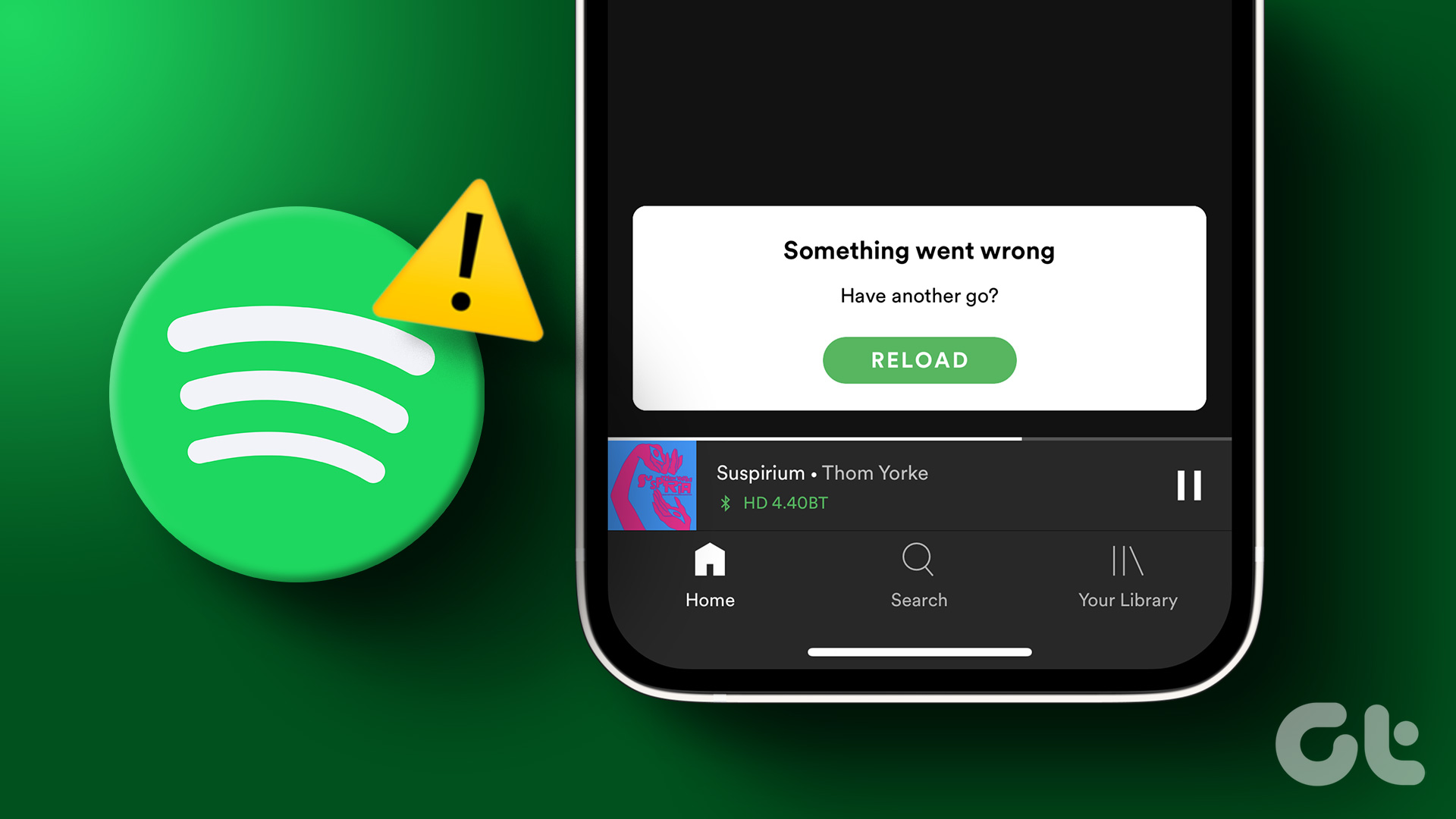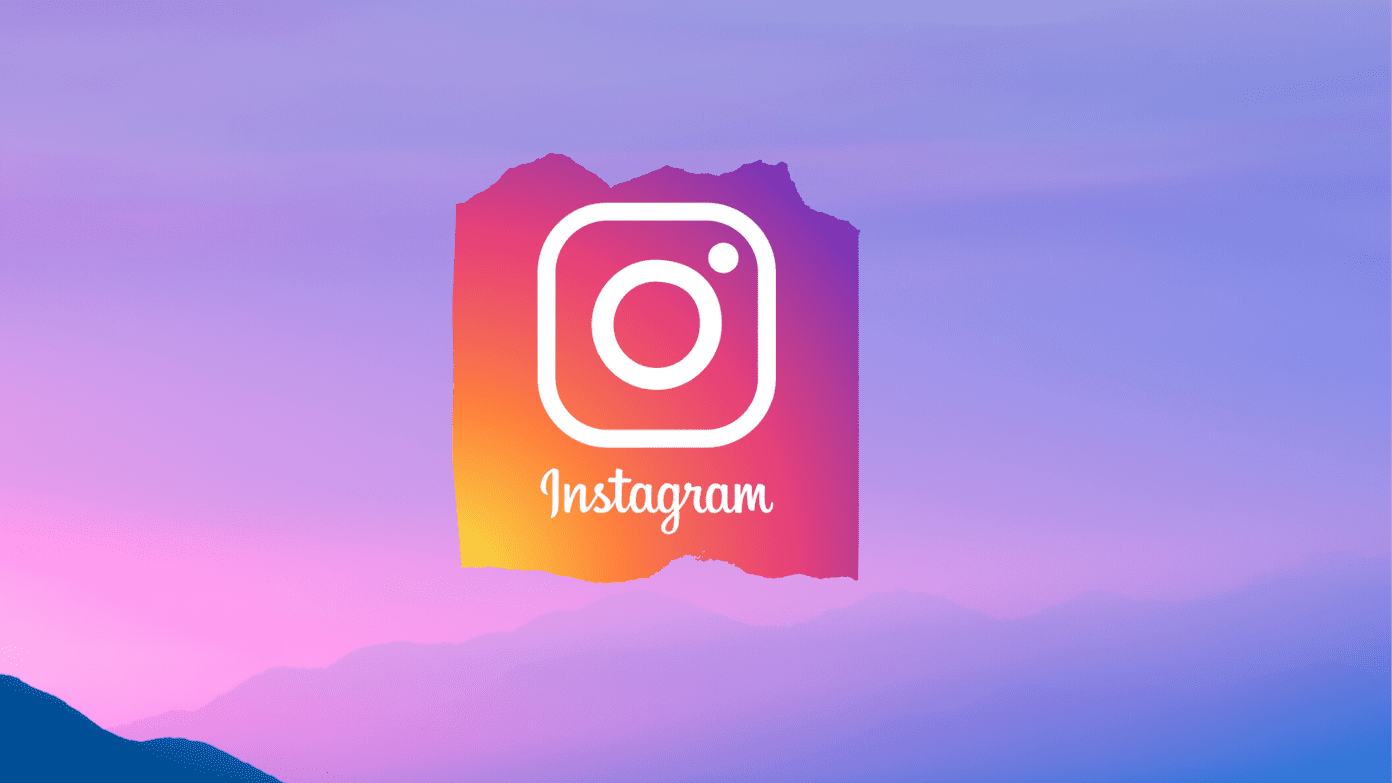If those abrupt crashes keep you from your favorite songs and podcasts, you can easily apply a few troubleshooting fixes to solve the problem. We’ll start with the easier options first and then proceed to the slightly inconvenient ones. Let’s dive in.
1. Check Internet Connection
Spotify relies on an active internet connection to stream music and podcasts. So you’ll need to check the mobile data or Wi-Fi connection works without hiccups on your iPhone. Slow and inconsistent internet connectivity will ruin the experience. Run a quick speed test couple of times to access the approximate strength of the internet connection on your iPhone.
2. Restart Your iPhone
Restart your iPhone if the internet is fine and you’re still having trouble using the Spotify app. On iPhone X or later, press and hold the Sleep/Wake button and the Volume Up or Volume Down button at the same time and use the slider to power off your iPhone. On older iPhones, press and hold the Sleep/Wake button until the slider appears and use it to shut down your iPhone. Wait for iPhone to shut down completely. Now press and hold the Sleep/Wake button until the Apple logo appears to start your iPhone.
3. Sign Out and Sign In
If Spotify has logged you out for some reason, then the app might fail to work properly. In such scenarios, you can try signing out of all the devices and signing back in again to see if it helps. Here’s how. Step 1: Open up the web browser on your PC and navigate to Spotify’s website. Now login to your Spotify account if you haven’t already. Visit Spotify Step 2: Click on your profile icon in the top right and choose Account from the list. Step 3: Scroll all the way down to the bottom of the page and click on the ‘Sign out everywhere’ button. Now go ahead and sign in again to see if the app works fine now.
4. Clear Spotify Cache
Spotify, just like any other streaming app, accumulates cache data which includes the songs you’ve streamed in the past. This helps the app reduce buffering and save bandwidth on the songs that you listen to repeatedly. But as is the case with most cache data, there’s no telling when it can get corrupted. And when that happens, you might experience abnormalities with the app where it keeps pausing your music or crashes abruptly. Thus, you can try purging Spotify’s cache data to eliminate the problem. Here’s how. Step 1: Launch the Spotify app on your iPhone. Tap on the gear icon in the top right corner to open Settings. Step 2: Go to Storage settings and tap on the Delete cache button to remove Spotify cache.
5. Update Spotify
If you haven’t updated Spotify in a while, now will be a good time. That’s because app updates usually bring all kinds of improvements and bug fixes to the app. It’s possible that the current Spotify version you’re on has become unstable and updating the app to the latest (likely more stable) version might get Spotify to work again.
6. Reinstall the App
You could try reinstalling the Spotify app if the other fixes didn’t help much. Note that it will remove all Spotify data (offline downloads and login details) from the iPhone. After you reinstall the app, you can sign in and give it a few minutes to show your playlists and favorites. Of course, you’ll need to re-download the songs you want to listen offline. Get Spotify
7. Update iOS
On top of updating the app, Spotify also recommends updating your iPhone for the optimum experience and resolving any compatibility issues. Like app updates, OS updates also carry bug fixes and performance improvements to elevate your iPhone experience. To update your iPhone, launch the Settings app and navigate to General. Now tap on the Software Updates option to look for any new updates.
Spot On
Probably the last thing you’d want is to be interrupted while listening to music. It’s the recent battery drain issue or sound issues during playback. Lately, iOS users have been having a hard time enjoying the Spotify app. Rest assured, the above solutions should help with the issue. Like using Spotify but worried about mobile data? Learn how to save mobile data while using Spotify. The above article may contain affiliate links which help support Guiding Tech. However, it does not affect our editorial integrity. The content remains unbiased and authentic.