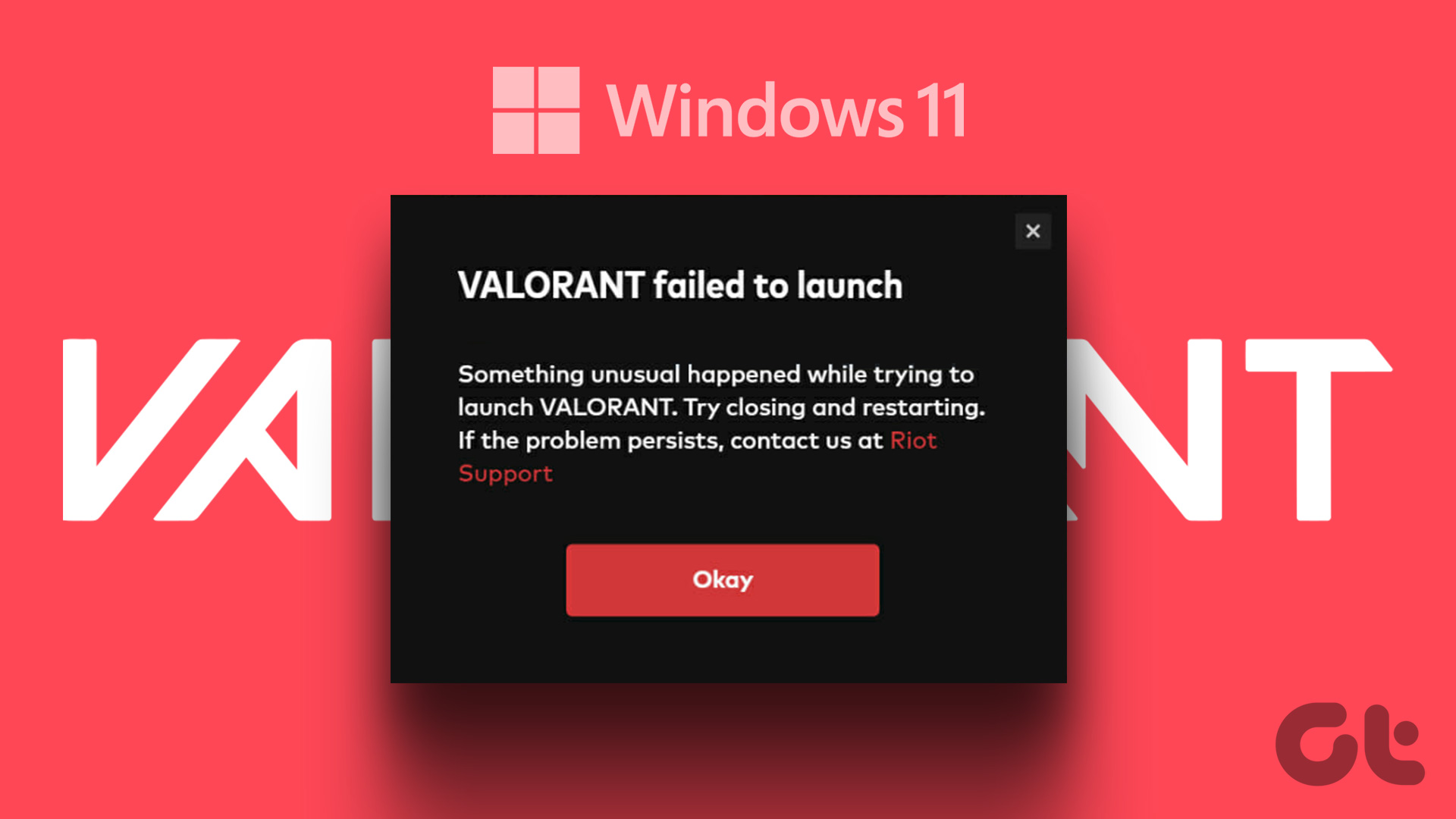It can be annoying when the startup programs don’t work as intended. While the reason behind this could range anywhere from a faulty program to corrupted system files, there’re some solutions you can try to resolve this issue. In this article, we’ll go through those solutions. Let’s get started.
1. Check Startup Manager
If the startup program is not launching as it should, the first thing to do is to check whether or not the program is configured to launch at startup. Here’s how to check. Step 1: Press Ctrl+Shift+Esc shortcut to launch Task Manager. Switch to the Startup tab and check that your program is set to Enabled status. Step 2: If a program has a Disabled status, select it and click on the Enable button. That’s it. Now restart your PC and see if the program is launching as intended.
2. Run DISM
Sometimes, corrupted system files on your PC can prevent programs from launching at startup. To make sure of it, you can try running a DISM (Deployment Image Servicing and Management) scan to see if it helps. The tool is designed to find and rectify system related on its own. Here’s how to use it. Step 1: Click on the Windows Start button, type in cmd, and select Run as administrator to launch Command Prompt with administrative privileges. Step 2: Now run the following commands and press Enter after each one. Wait for them to finish and then restart your PC to see if the issue is resolved.
3. Add Program to Startup Folder
Another way to launch programs at startup is by using the Startup folder on Windows. Here’s how it works. Step 1: Launch File Explorer and fetch the EXE file of the startup program. Right-click on it and select the Copy option. Step 2: Now press Windows key + R to launch the Run utility. Type in shell:common startup and press Enter. Step 3: Paste the EXE file of the program inside the Startup folder. That’s it. Now that the shortcut is inside the Startup folder, Windows should launch the program as it boots up.
4. Task Scheduler
With Task Scheduler, you can automate almost any task on your computer. You can start programs, execute commands, or even send an email when certain triggers and conditions are matched. Of course, you can use this tool to launch programs at startups as well. Here’s how. Step 1: Open the Start menu, type in task scheduler, and press Enter. Step 2: Right-click on the ‘Task Scheduler Library’ folder and select New Folder. Give that folder any name such as ‘New Task’. Step 3: Now expand the ‘Task Scheduler Library’ folder and right-click on the newly created folder to select Create Task option. Step 4: In the resulting window, under the General tab, give that task a suitable name such as ‘Launch PowerToys’. Additionally, you can also choose the user account under which the task should run. Step 5: Now switch to the Trigger tab and click on the New button to set up a trigger for the task. Step 6: In the New Trigger window, use the drop-down menu to choose the ‘At startup’ option. Step 7: Next, switch to the Action tab and click on the New button. Under Program/script, use the Browse button to select the EXE file of the program you wish to start. Once you complete the setup, Task Scheduler should automatically launch programs on startup.
5. Turn Off User Account Control
Some programs on Windows require administrative permission every time they launch. Therefore, if the issue is related to one of these programs, then you can try disabling the UAC (User Account Control) feature to see if that helps. Read on to learn how. Step 1: Open the Start menu, type in user account control, and press Enter. Step 2: Move the slider all the way down to Never notify and click on OK to save changes. Now restart your PC and see if the program is launches at startup.
6. Create a Batch File to Launch Programs
Aside from the above, to launch programs at startup, you can also create and run a batch file containing file paths of all the programs you’d like to launch Here’s how it works. Step 1: Open File Explorer and fetch the EXE file of the program you wish to launch at startup. Now click on the Copy path option at the top to copy the file path. Step 2: Now right-click anywhere on the desktop and go to New > Text Document. Step 2: In the notepad window, paste the command given below. Replace in the above command with the path of the program copied earlier. Step 3: Now save that file with the .bat extension instead of the .txt extension. Step 4: Double-click on the file to run it and the program should run on startup. Similarly, you can also paste more than one file path in the above file to launch multiple programs on startup.
7. Add Program to Startup via Registry
If the above methods don’t help then you can also use the Windows Registry to launch programs at startup. NOTE: Tweaking Windows Registry without knowledge may lead to serious consequences. Thus, make sure you follow steps with precision. Step 1: Open the Start menu, type in registry, and press Enter. Step 2: Use the address bar at the top to navigate to the following key. Step 3: In the Run key, right-click anywhere in the right pane choose New > String value. Name it exactly as the program you want to launch is named. Step 4: Right-click on the newly created string value and select Modify. Step 5: In the Value data, paste the path of the program you wish to launch and click on OK. Now restart your PC and now the program should run at startup.
Getting Started
One of the methods mentioned above should fix your issue, and you shall have your apps and programs ready every time you log in. Let us know which solution worked for you in the comment section below. If your computer is taking long to boot, refer our guide to fix slow boot times on Windows 10. The above article may contain affiliate links which help support Guiding Tech. However, it does not affect our editorial integrity. The content remains unbiased and authentic.