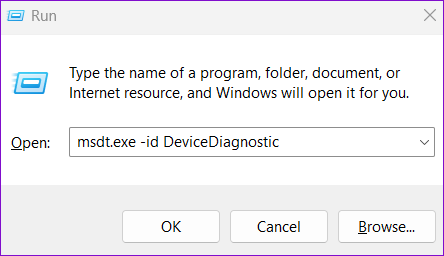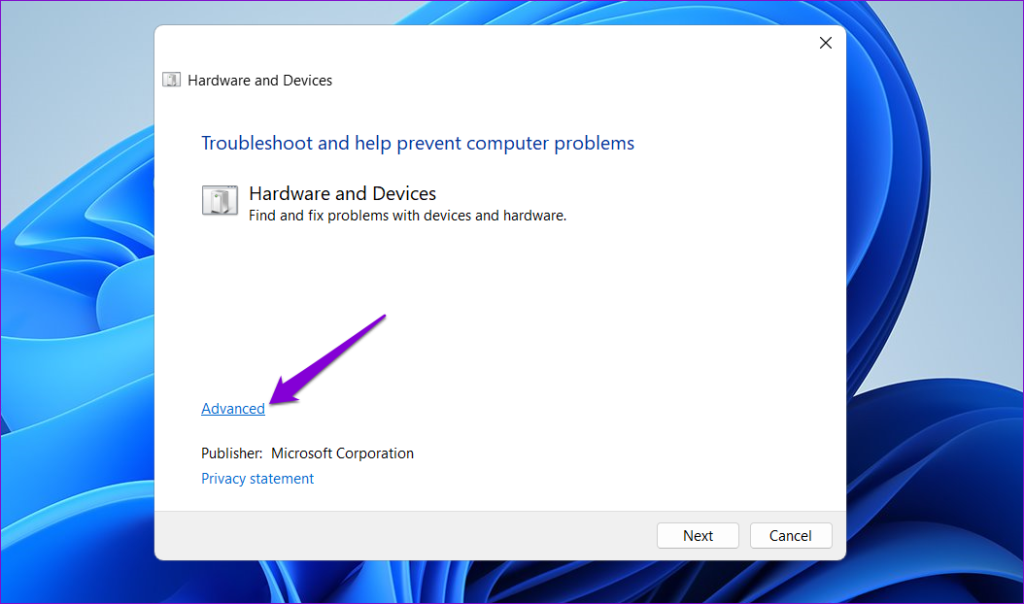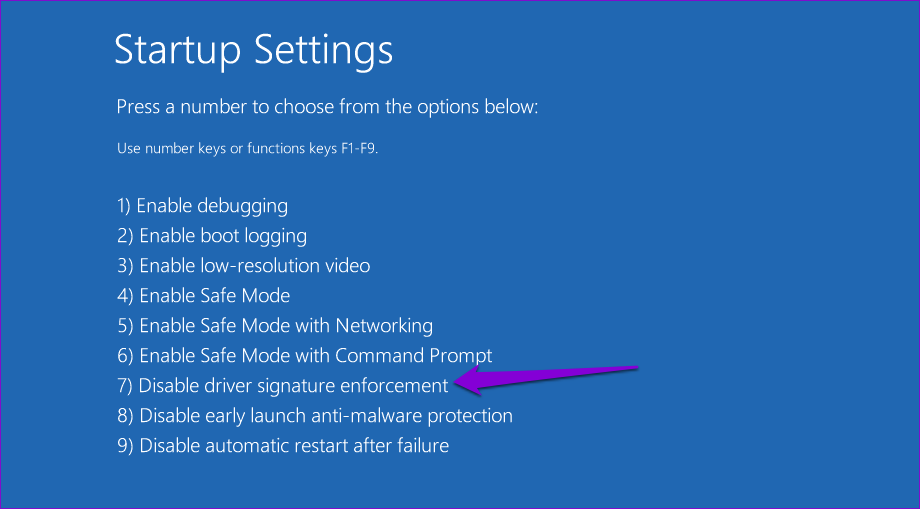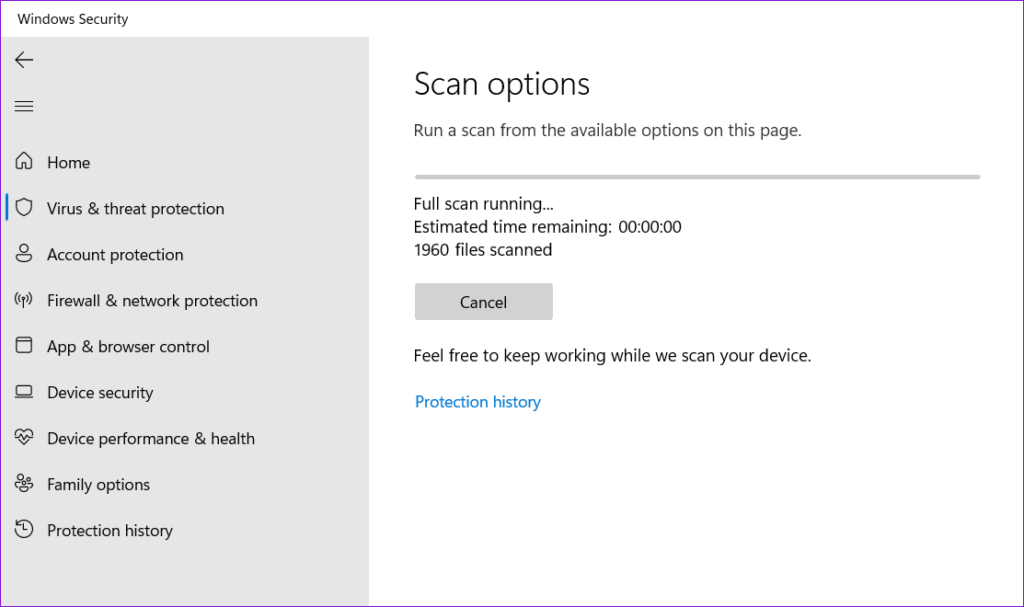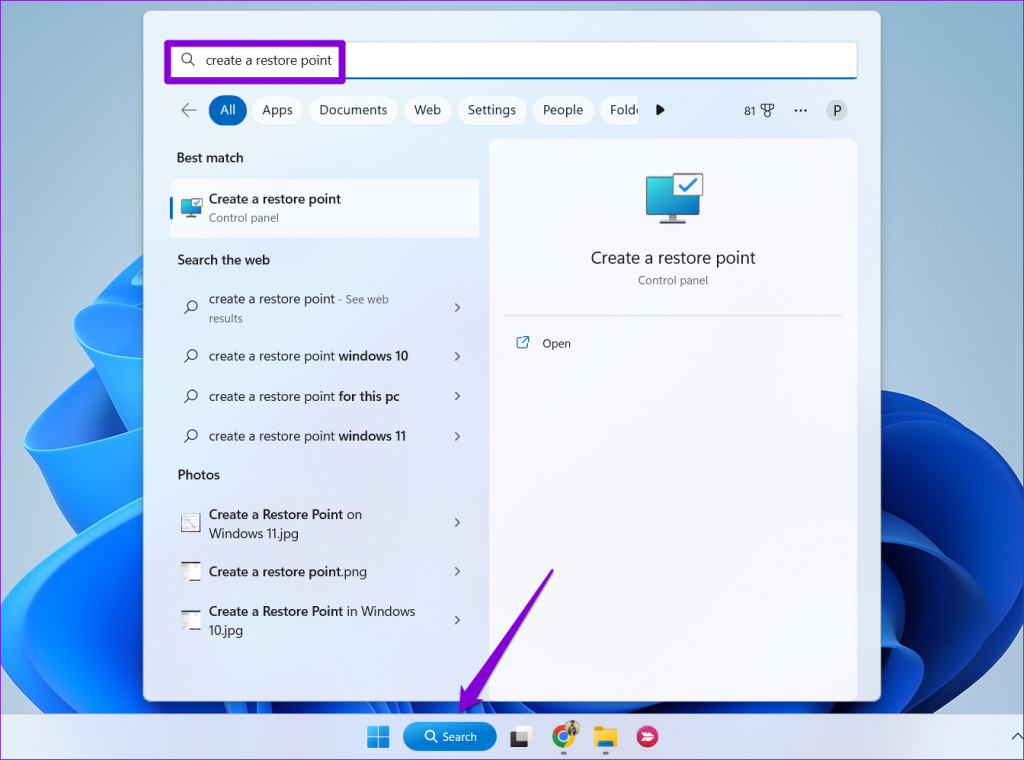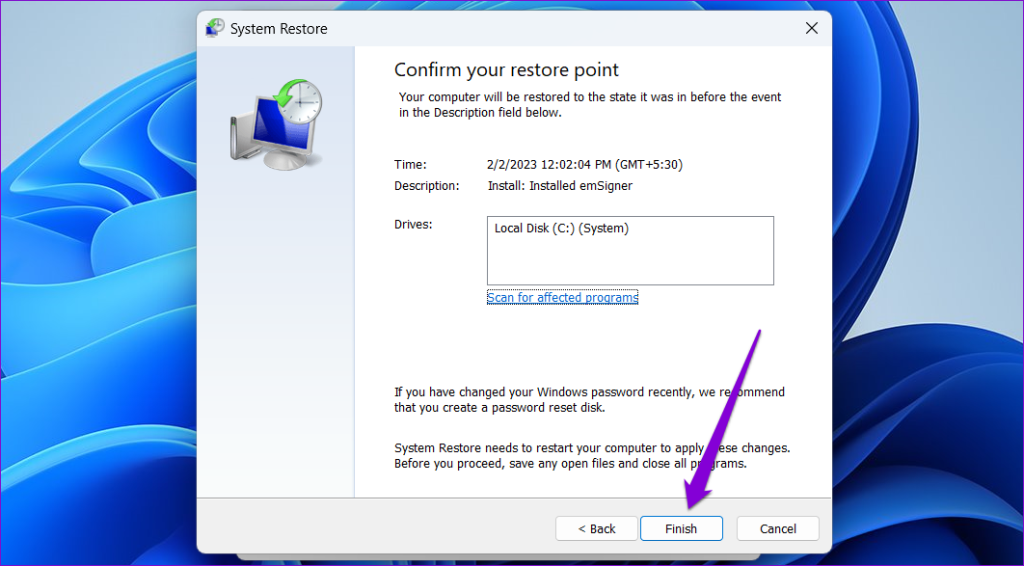If it’s just a one-time glitch, restarting your PC might help fix the problem and get things moving. However, if that doesn’t work, you can try the following troubleshooting tips to fix the underlying issue.
1. Use the Driver Installation Package
Device Manager and the Settings app are two of the most preferred utilities for installing drivers on Windows. However, if you are having trouble with both, you can download the relevant driver package from the manufacturer’s website and install it manually. For instance, if you are unable to install display drivers on Windows 11, head over to the manufacturer’s website (such as NVIDIA, AMD, or Intel), fill in details like your PC’s model number, and other relevant information to download the latest compatible driver. Once downloaded, run the installer file and follow the on-screen instructions to install the drivers. If you encounter errors like ‘Cannot Complete the Device Driver Installation Wizard’ during installation, continue with the fixes below.
2. Run the Hardware and Devices Troubleshooter
Running Windows’ built-in troubleshooters is an effective way to fix most system-level issues, including this one. In this case, you can run the Hardware and Devices troubleshooter to resolve hardware-related issues and see if it helps. Step 1: Press the Windows + R keyboard shortcut to open the Run dialog box. Step 2: Type the following command in the Open field and press Enter. Step 3: Click Advanced. Step 4: Tick the Apply repairs automatically checkbox and click Next. Wait for the troubleshooter to detect and fix any issues and see if you can install drivers afterward.
3. Install Drivers in Clean Boot Mode
When you boot Windows in a clean boot state, it only runs essential programs and services. If the issue is caused by interference from a background app or service, installing the driver in a clean boot state should work. To boot your PC in clean boot mode: Step 1: Press the Windows + R keyboard shortcut to open the Run dialog box, type in msconfig.msc, and press Enter. Step 2: Under the Services tab, tick the checkbox that reads ‘Hide all Microsoft services’ and then click the Disable all button. Step 3: Switch to the Startup tab and click on Open Task Manager. Step 4: In the Task Manager window, select a third-party app or program and click the Disable button at the top. Repeat this step to disable all startup apps and programs one by one. Restart your PC to enter a clean boot state, and try to install the driver again. If this method works, it means one of the apps or programs you disabled was responsible for the problem. So, you’ll need to review the recently installed apps and programs to uninstall the troublesome one.
4. Turn Off Driver Signature Enforcement
Driver Signature Enforcement is a security feature that allows Windows to verify the digital signature of drivers before installation. However, if you are trying to install drivers for specialized hardware that does not have a digital signature, you will need to turn off the driver signature enforcement feature. Since turning this feature off can put your system at risk, you should only do so if you trust the source of the driver. Step 1: Press the Windows key to open the Start menu and click on the power icon at the bottom. Then, hold the Shift key and select Restart. Step 2: After your PC restarts, it’ll ask you to select an option. Click on Troubleshoot to continue. Step 3: Click on Advanced options. Step 4: Select Startup Settings. Step 5: Click the Restart button to visit the Startup Settings menu. Step 6: Press 7 or F7 on your keyboard to boot your PC with the driver signature enforcement feature disabled. Try installing your driver again to check if it works. The driver signature enforcement feature will automatically be re-enabled the next time you restart the PC.
5. Scan for Malware
Malware or viruses on your PC can also interfere with Windows operations and hinder the installation of drivers. To check for this possibility, try scanning your system with Windows Defender or a third-party antivirus program.
6. Install Windows Updates
The driver installation issue may be limited to your Windows build. If that’s the case, installing pending Windows updates should help. Press the Windows + I keyboard shortcut to open the Settings app, navigate to the Windows Update tab, and click the Check for updates button. Download and install pending updates, and then see if you can install drivers after that.
7. Perform a System Restore
If you are still unable to install drivers at this point, recent modifications made to your Windows 11 PC are causing the issue. You can try performing a system restore to undo those changes and restore your computer to its normal state. Step 1: Click the Search icon on the taskbar, type in create a restore point and press Enter. Step 2: Under the System Protection tab, click the System Restore button. Step 3: Click Next to continue. Step 4: Select a recent restore point and click Next. Step 5: Click Finish to proceed. After Windows restores your system to the specified state, you can install drivers as before.
No More Driver Installation Hurdles
Windows 11 can only effectively utilize your PC’s hardware with the right driver and will run into many issues. Hopefully, that’s no longer the case, and you can install or update drivers on your PC without any issues. In the comments below, let us know which of the above tips did the trick for you. The above article may contain affiliate links which help support Guiding Tech. However, it does not affect our editorial integrity. The content remains unbiased and authentic.